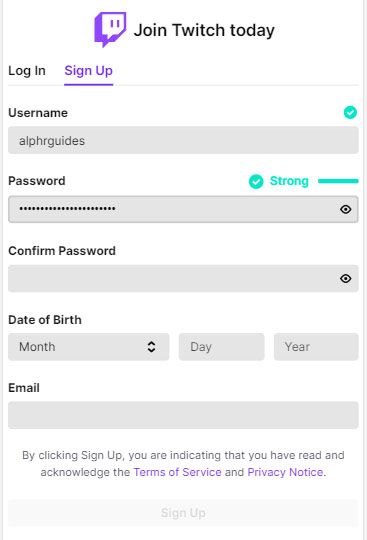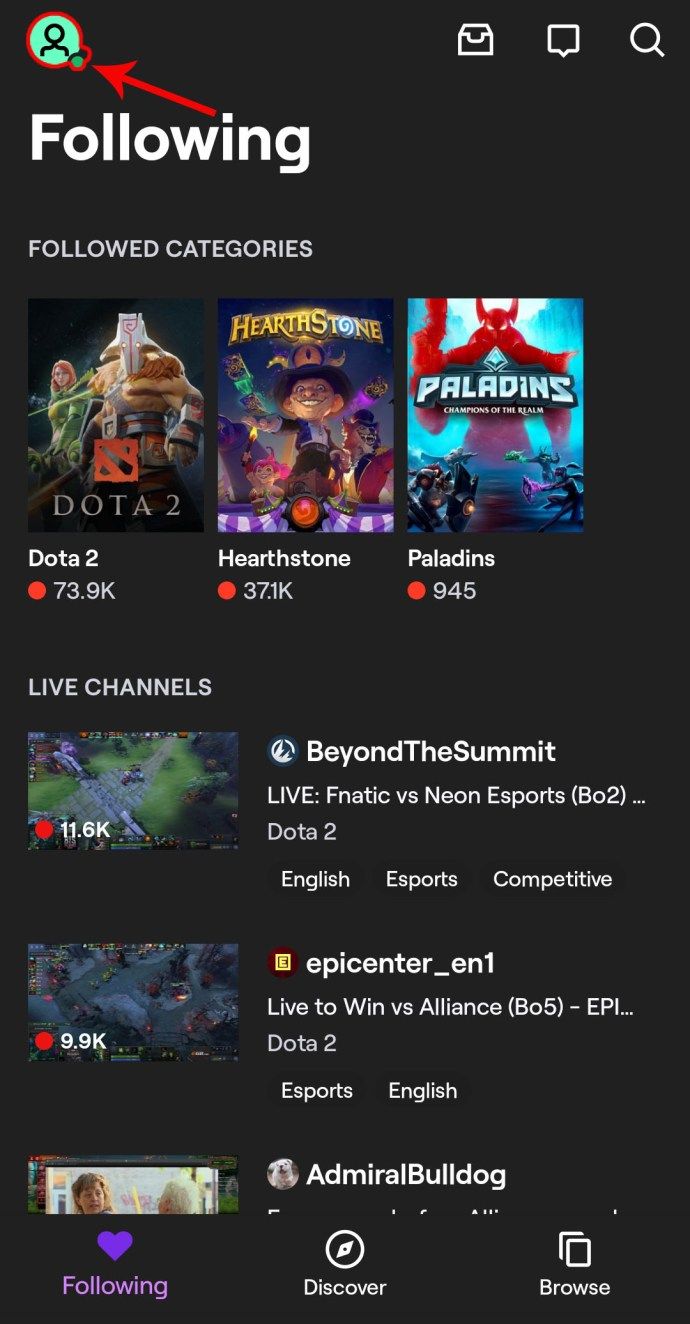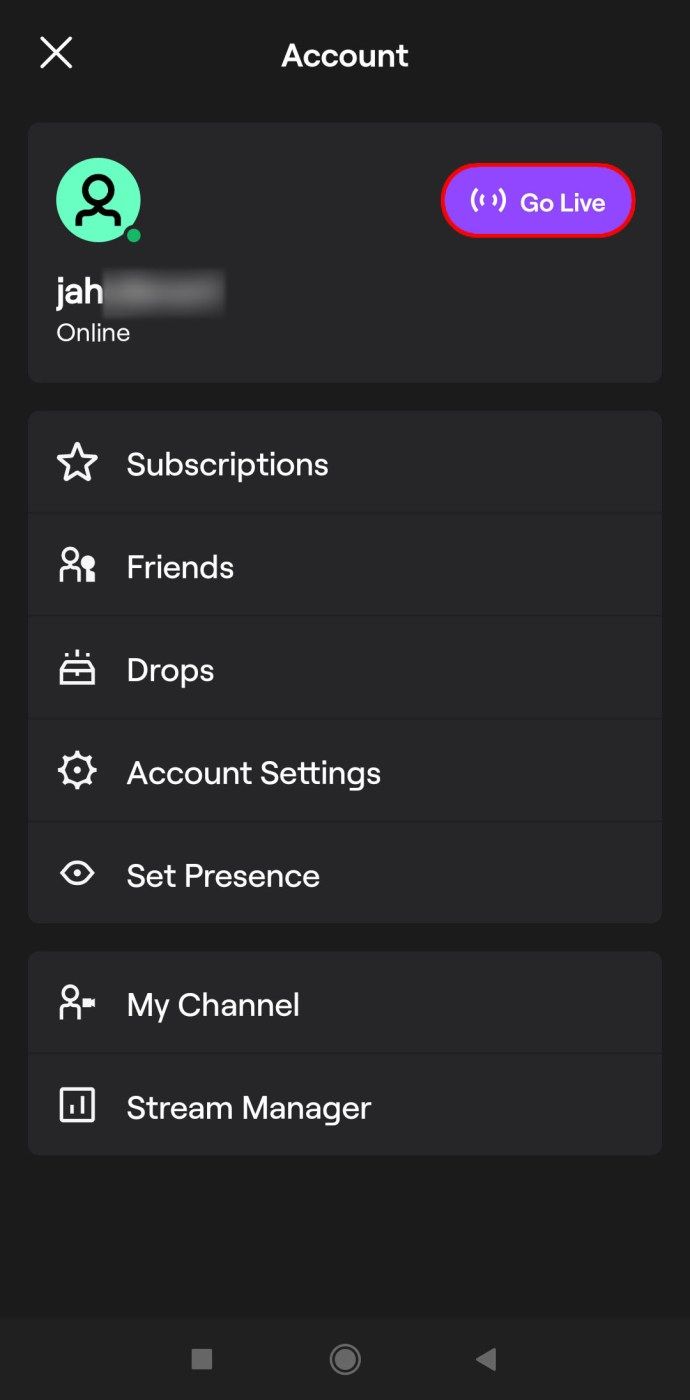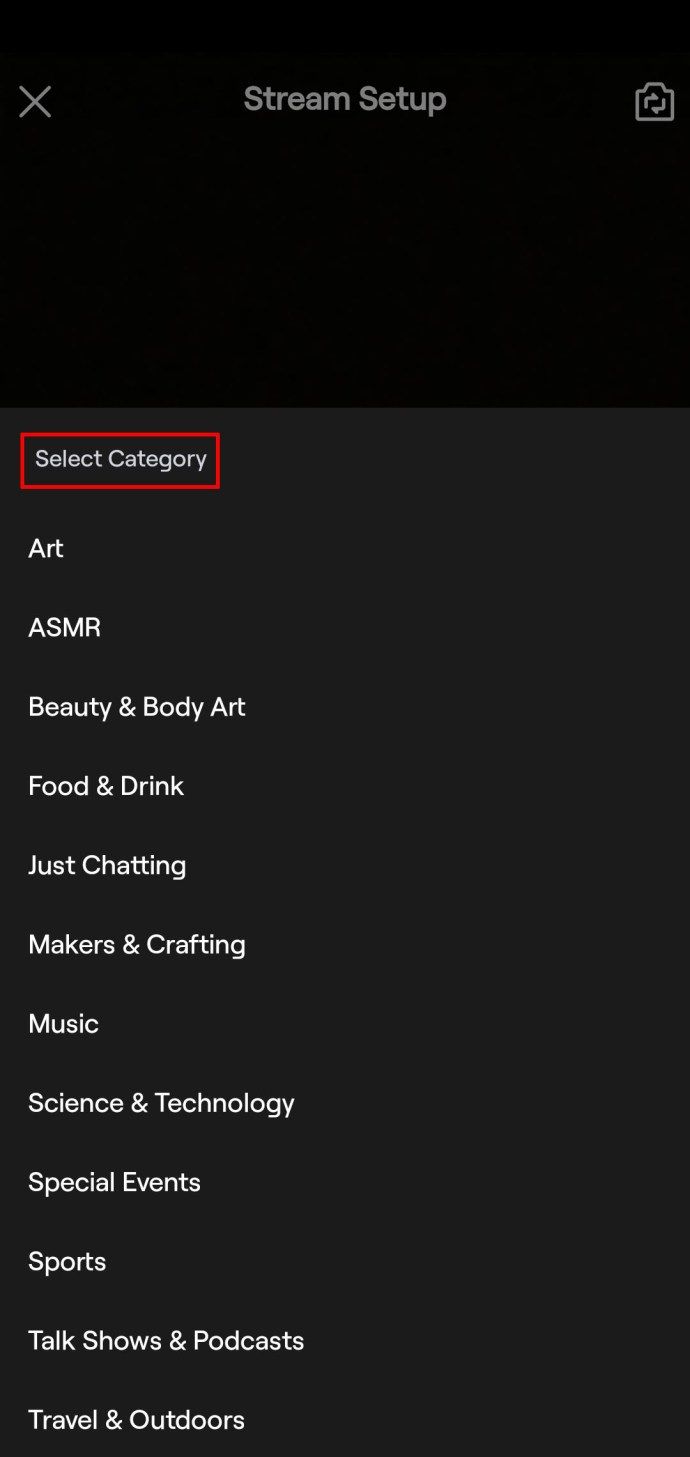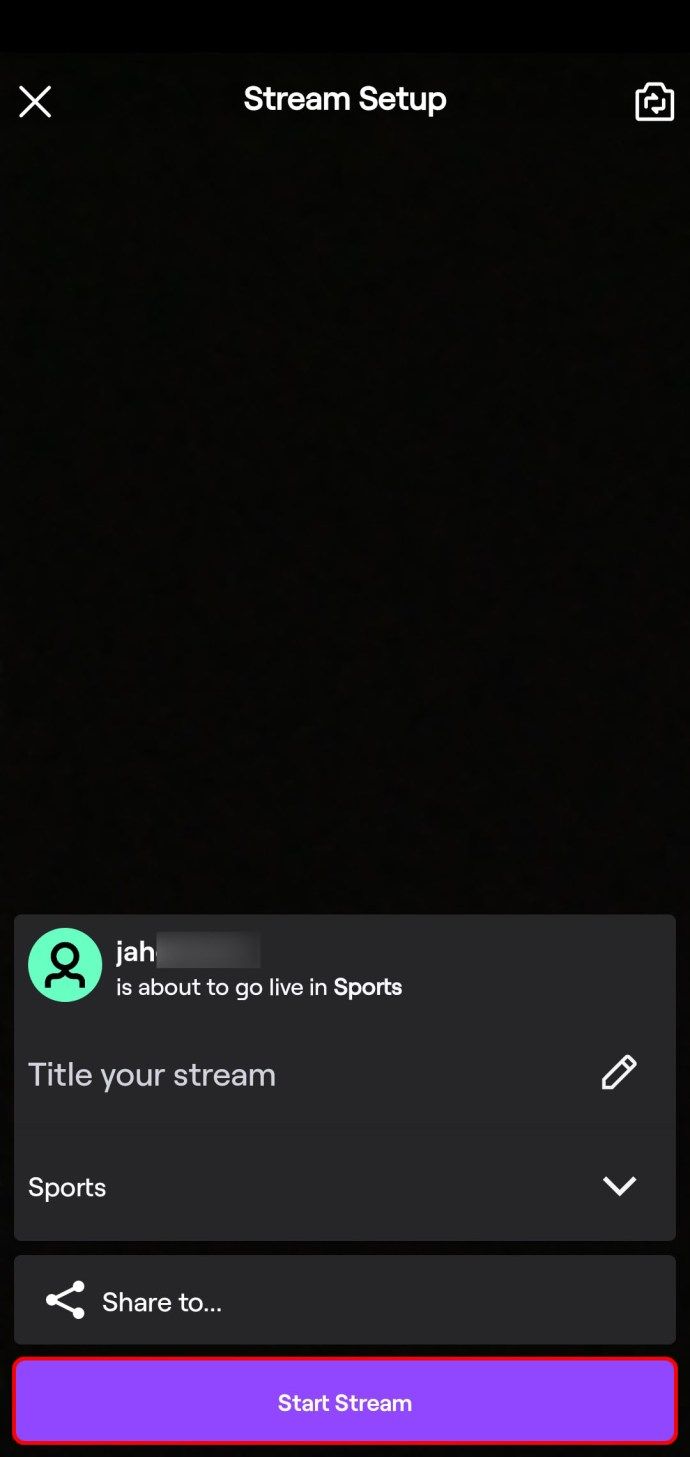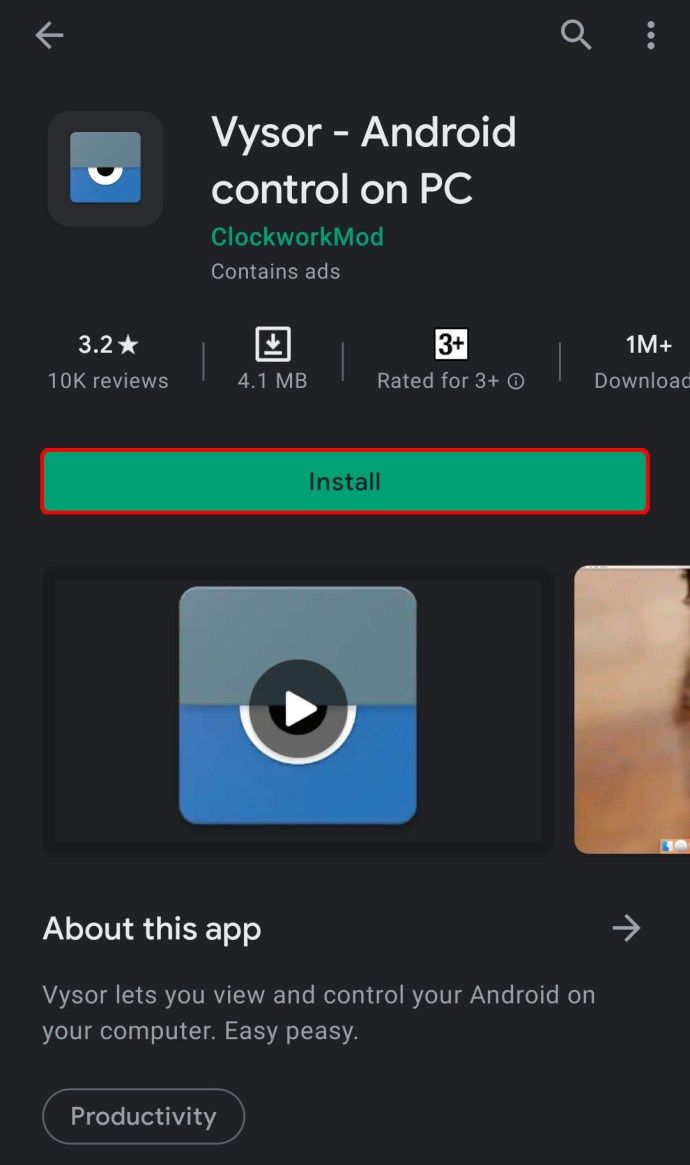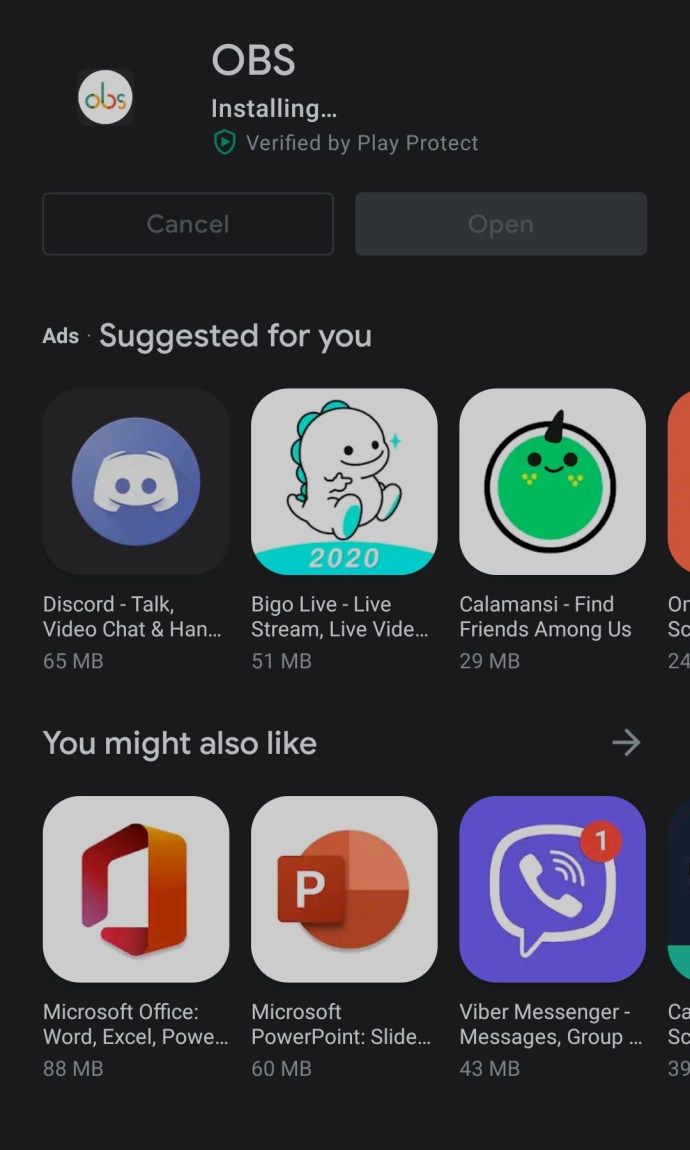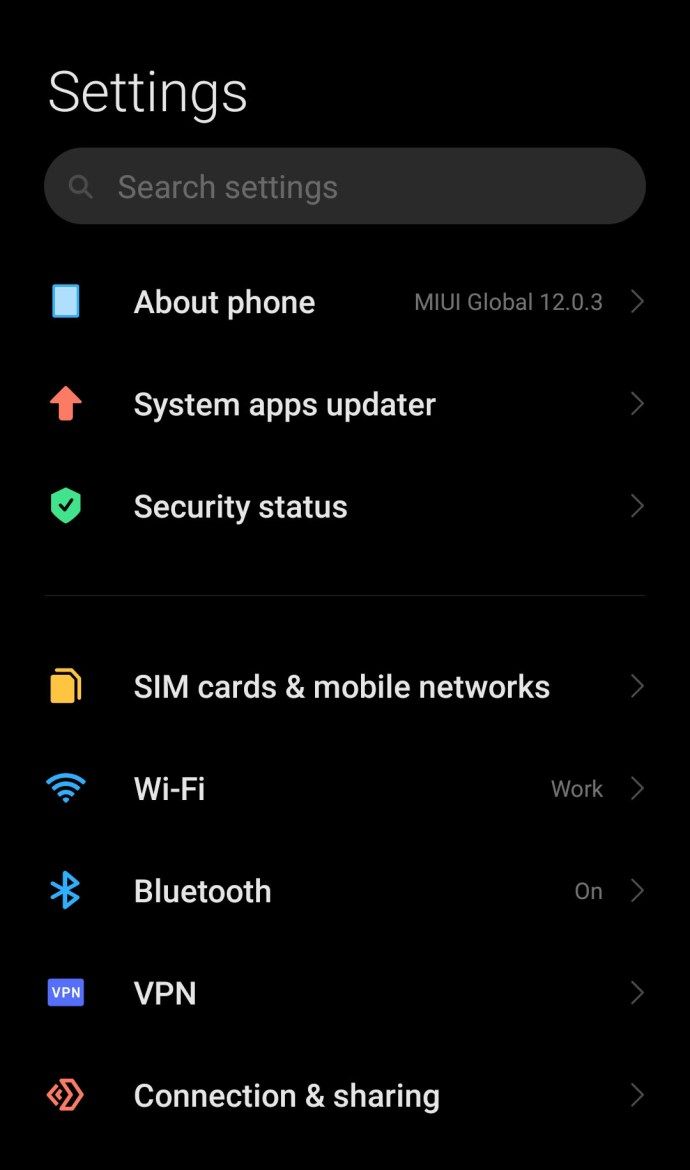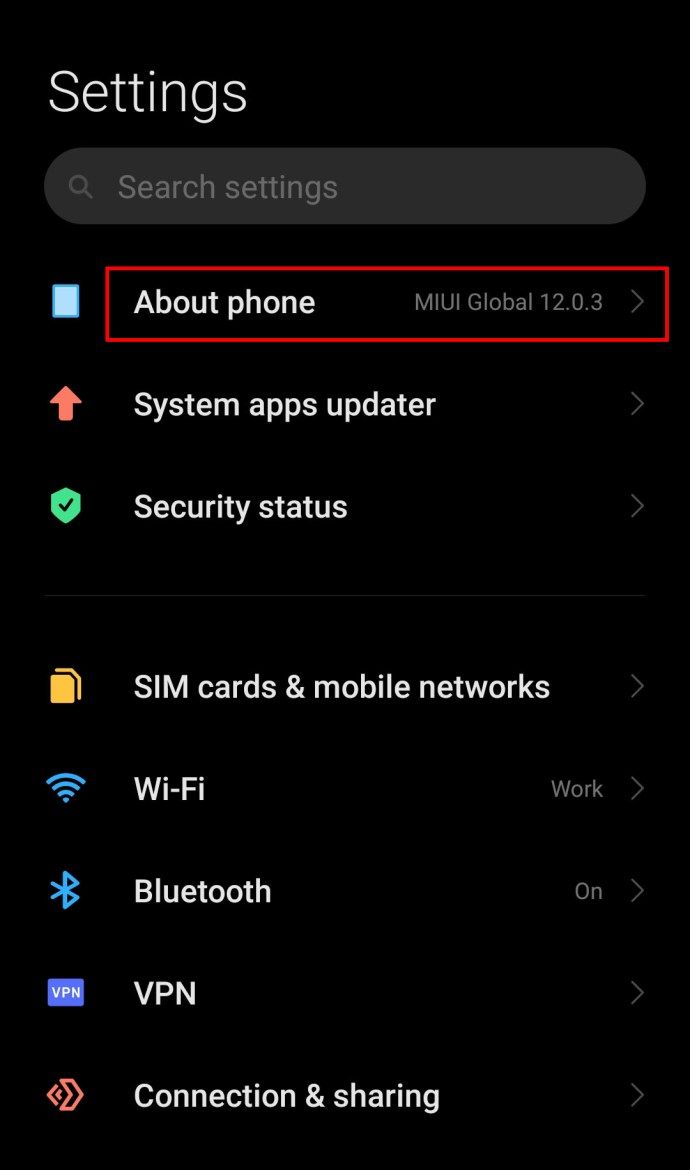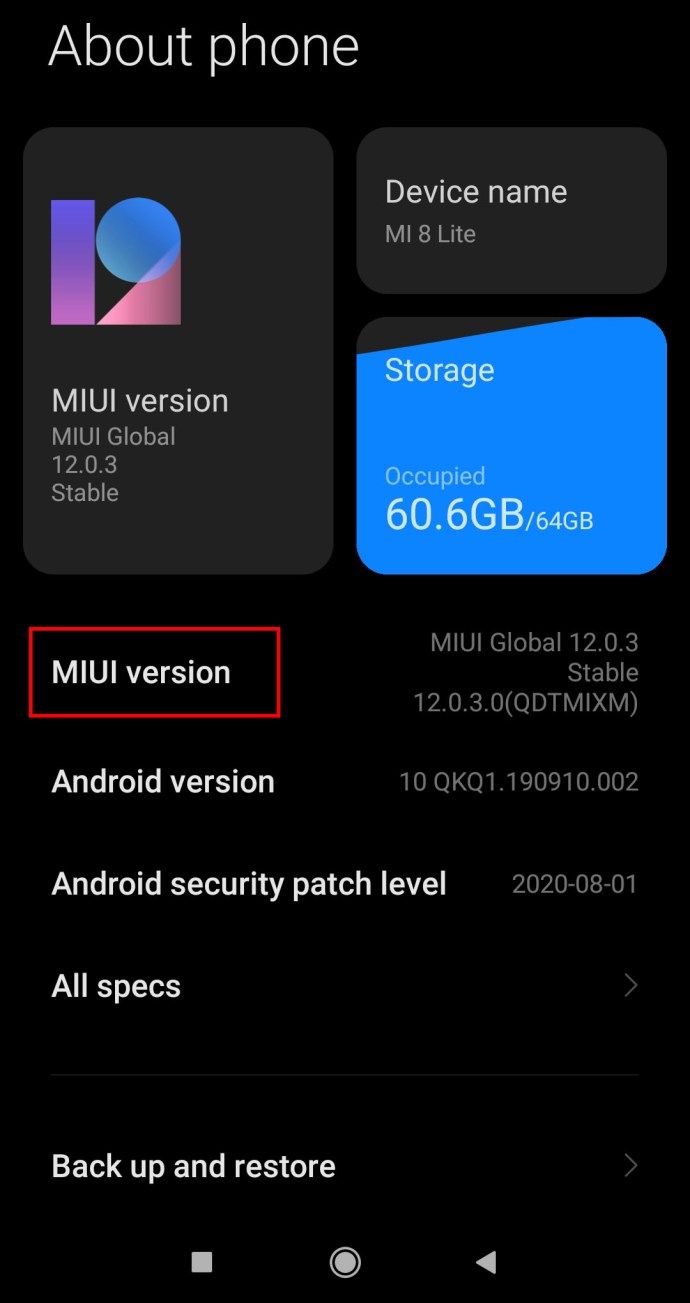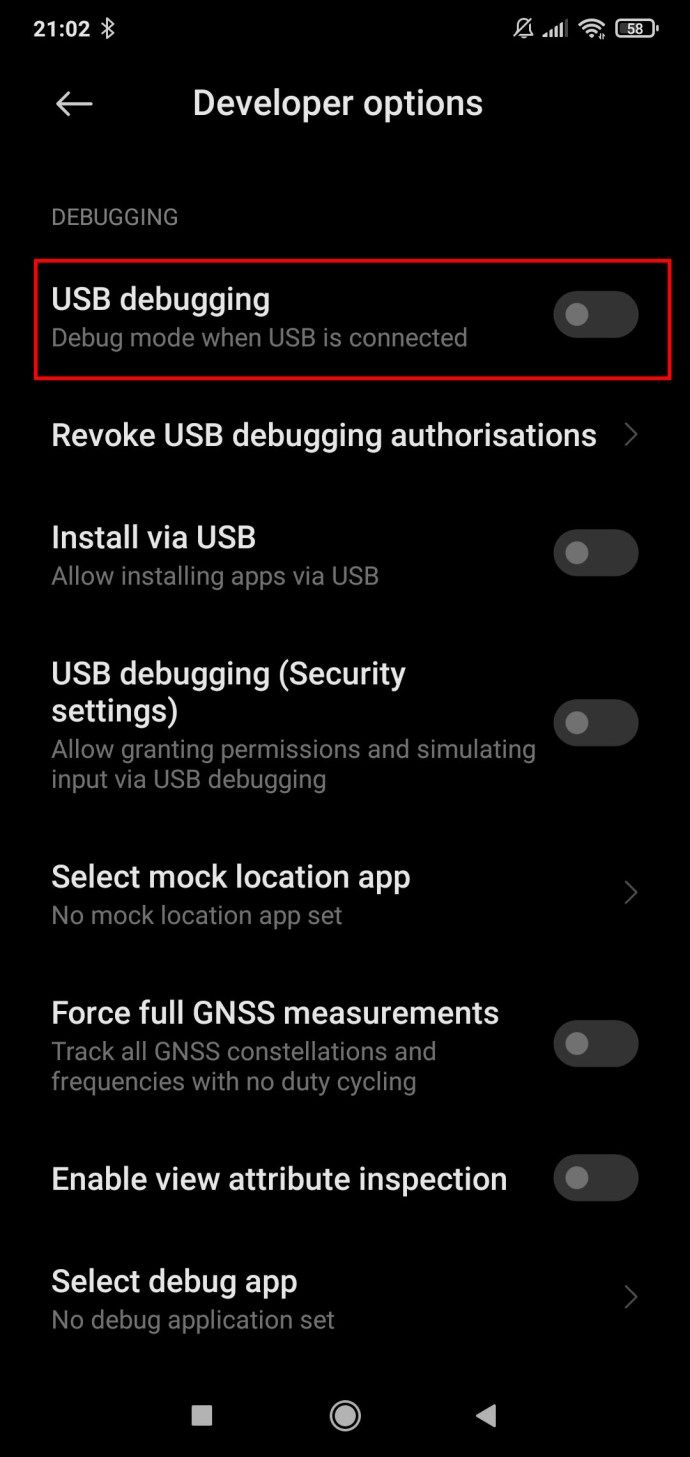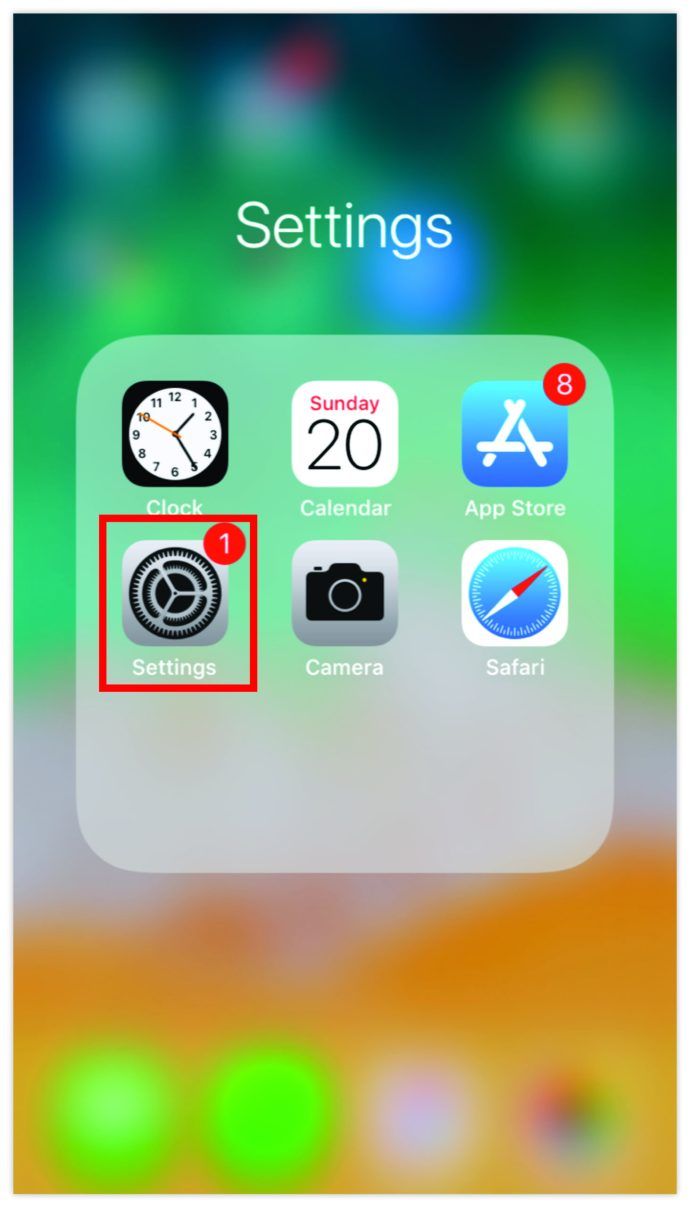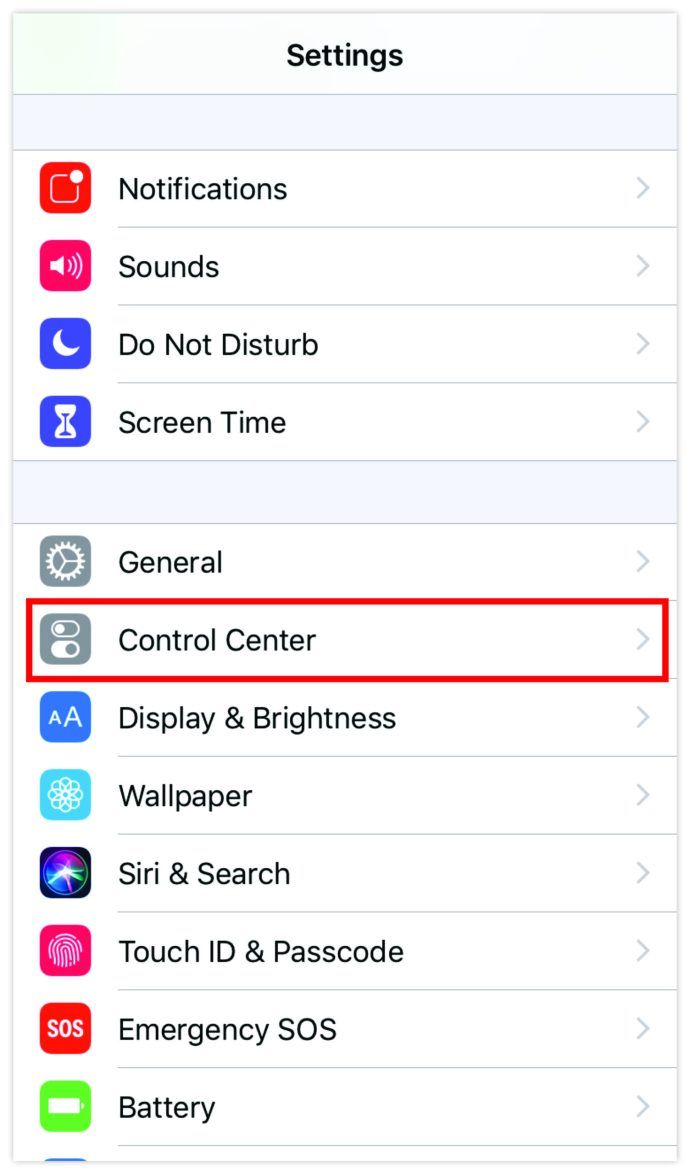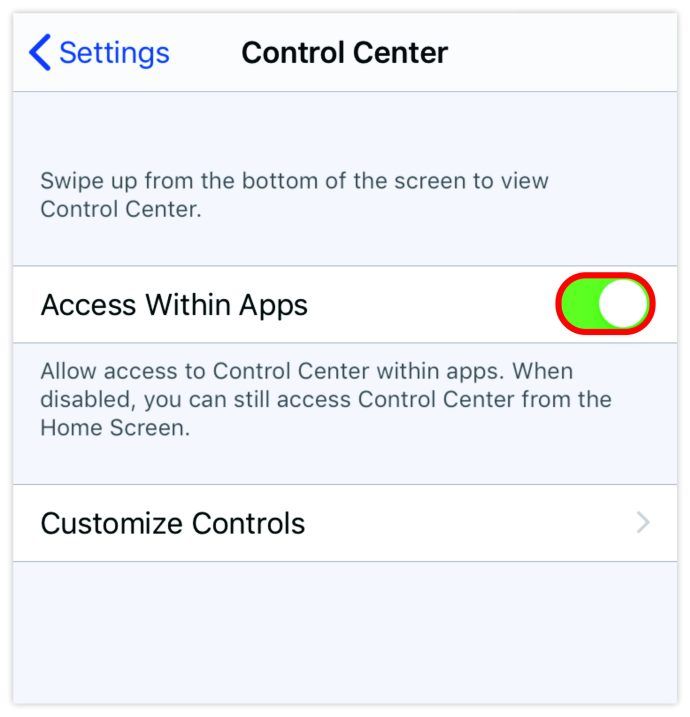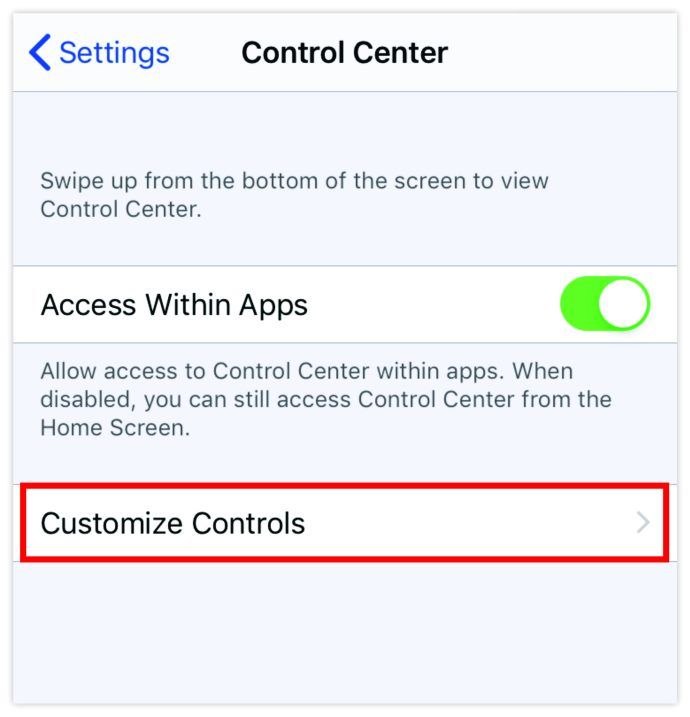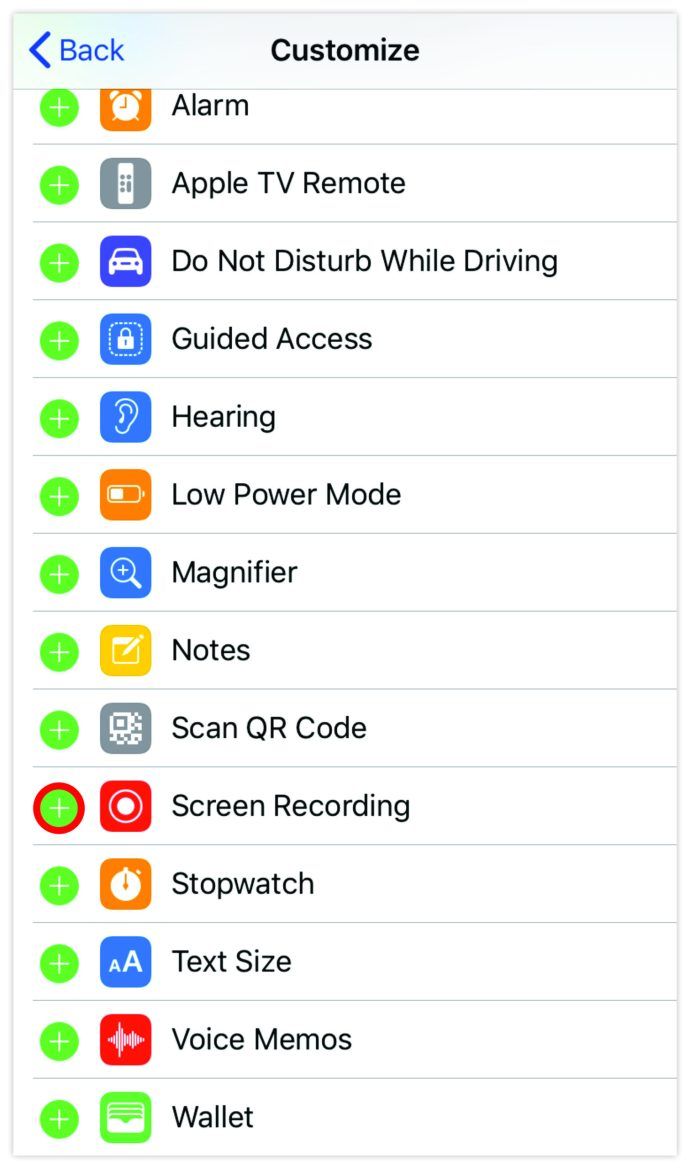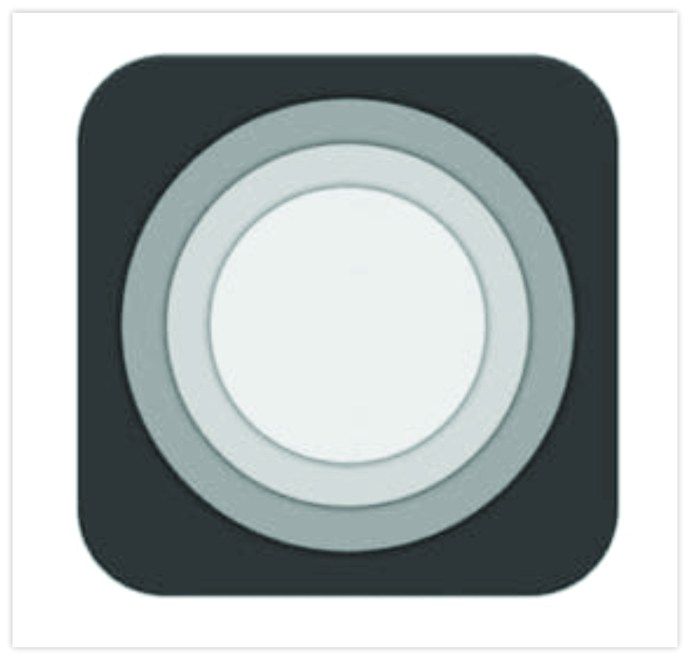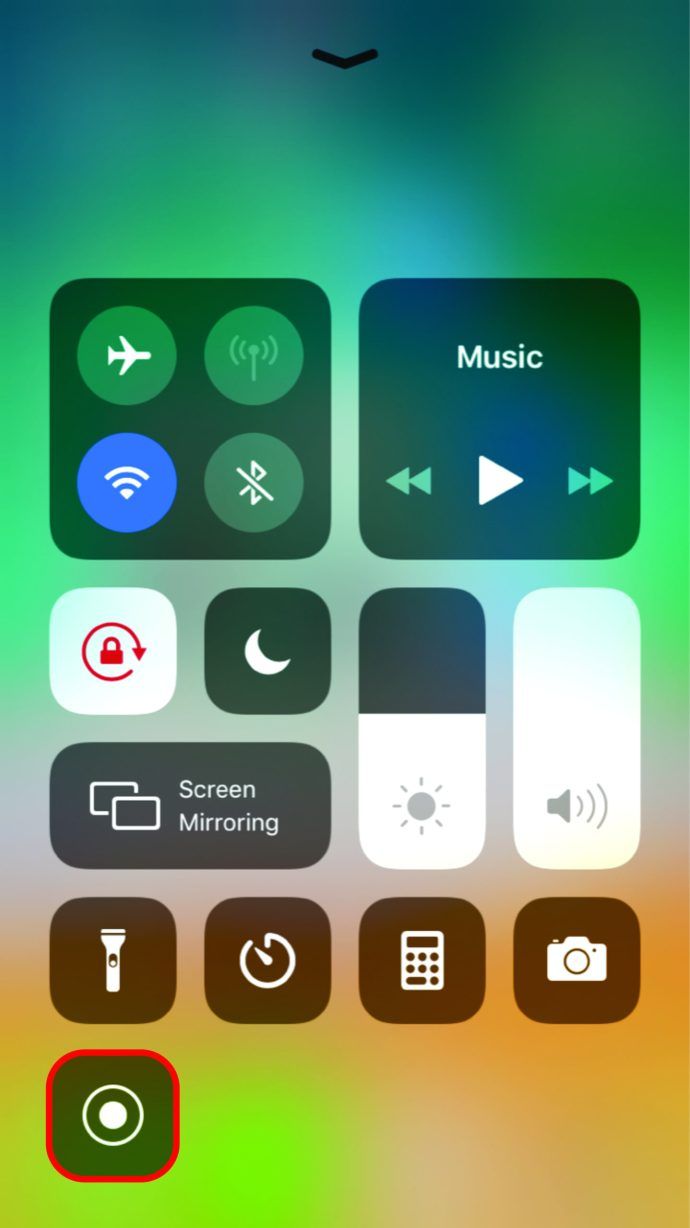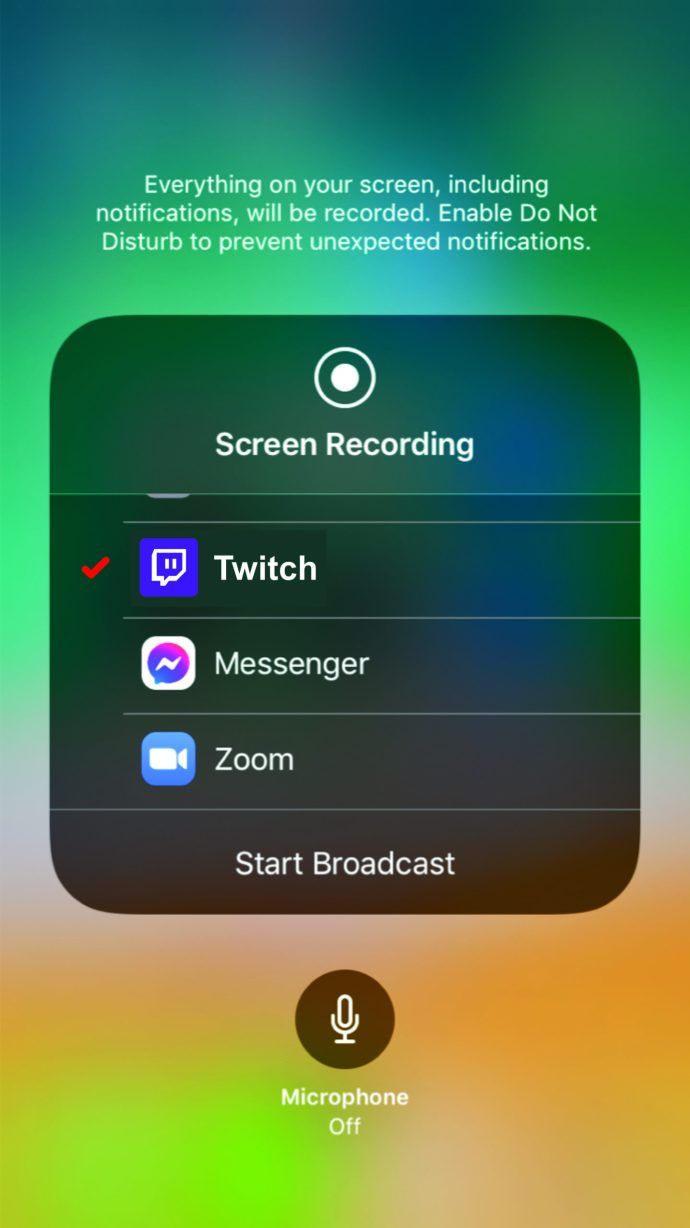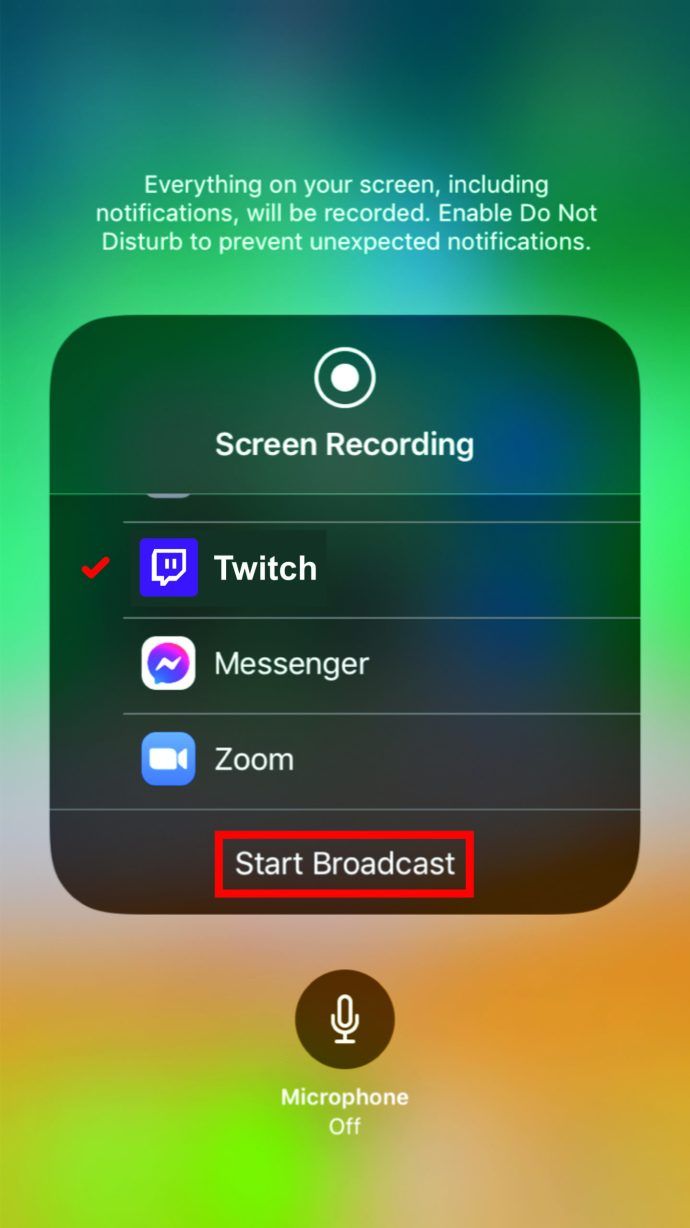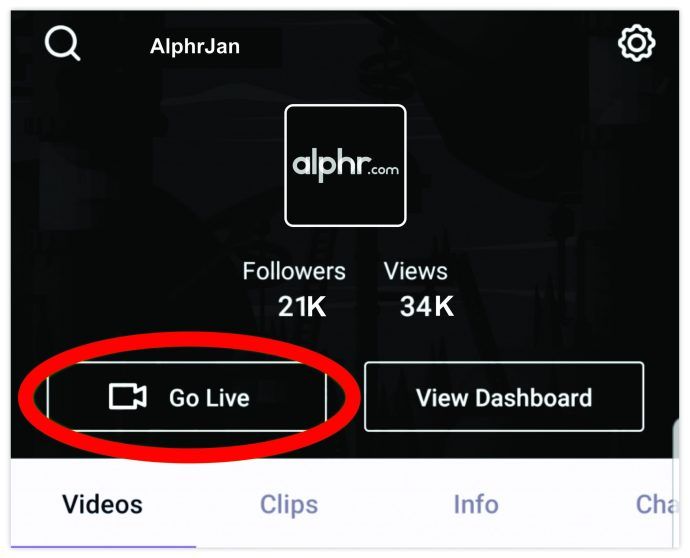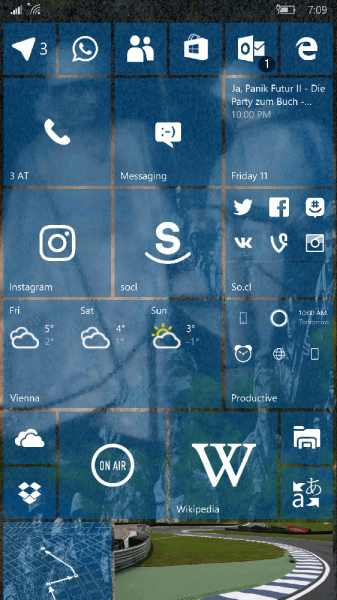Twitch mungkin merupakan platform streaming game-pertama, tetapi jauh melampaui penggunaan gamer belaka. Selama beberapa tahun terakhir, Twitch telah menjadi bagian penting dari ekosistem digital global. Semua orang mulai dari musisi hingga berbagai pakar teknologi streaming di platform ini.
Meskipun platform telah dibuat sesederhana mungkin untuk digunakan, ini dapat membingungkan bagi seseorang yang belum pernah menggunakan Twitch sebelumnya. Dalam panduan ini, kami akan menunjukkan kepada Anda cara melakukan streaming di Twitch di berbagai platform.
Cara Streaming di Twitch
Pertama-tama, Anda akan memerlukan perangkat untuk menjalankan streaming. Sebagian besar streamer cenderung menggunakan komputer, terutama ketika kita berbicara tentang streamer game. Namun, jika Anda menggunakan ponsel cerdas atau tablet, yang Anda perlukan hanyalah koneksi Wi-Fi dan aplikasi Twitch khusus.
Melihat bagaimana Twitch adalah platform streaming pertama untuk game, ini tersedia di konsol paling populer – PS4, Xbox One, dan, sekarang, PS5, dan Xbox Series X. Streaming dari konsol Switch juga dimungkinkan.
Terakhir, streaming melalui komputer (laptop atau desktop) selalu menjadi pilihan. Berikut cara streaming di Twitch di berbagai perangkat.
Cara Streaming di Twitch dari PC (Windows, Mac, atau Chromebook)
Paling umum, orang streaming di Twitch menggunakan komputer mereka. Tidak seperti konsol atau perangkat seluler/tablet, komputer dapat digunakan untuk segala hal mulai dari produksi musik hingga game. Komputer, bagaimanapun, juga bisa dibilang yang paling menuntut di departemen ini.
Sebelum pergi ke sana dan memulai streaming pertama Anda, ada beberapa persyaratan yang perlu dipertimbangkan. Pertama-tama, Anda akan membutuhkan koneksi internet yang solid (sebaiknya Ethernet). Koneksi Ethernet menghadirkan kinerja jaringan yang lebih cepat dan stabil, dibandingkan dengan Wi-Fi. Ingatlah bahwa sebagian besar laptop modern tidak menyertakan port Ethernet (terutama Mac), jadi Anda harus membeli adaptor untuk ini.
Anda juga akan membutuhkan perangkat lunak penyiaran. Opsi terbaik yang tersedia untuk ini adalah aplikasi Twitch's Studio. Aplikasi ini belum sepenuhnya stabil, karena saat ini masih dalam versi beta. Ini juga saat ini hanya tersedia untuk perangkat Windows. Jika Anda adalah pengguna Mac (seperti banyak lainnya), Anda disarankan untuk menggunakan OBS atau Open Broadcaster Software (lebih lanjut tentang ini nanti).
Pengguna Chromebook harus memasang OS yang berbeda untuk melakukan streaming di Twitch, di mana Chromebook Anda bukan lagi Chromebook.
Kemudian, ada persyaratan perangkat keras tertentu yang perlu diingat. Sebagian besar laptop dilengkapi untuk streaming dalam hal perangkat keras. Tetap saja, kita berbicara tentang kinerja minimum di sini.
Namun, kamera/mikrofon laptop, pencahayaan reguler ruangan Anda, dan satu sudut perekaman, masih jauh dari cukup untuk streaming yang tampak layak. Anda ingin mulai menggunakan kamera ponsel Anda ( Kamera Droid untuk Android dan EpocCam untuk iOS). Mikrofon murah juga merupakan pilihan yang jauh lebih baik daripada mikrofon bawaan laptop Anda.
cara mengaktifkan 64 bit di virtualbox
Saat akun Anda tumbuh dan Anda mulai menghasilkan di Twitch, Anda ingin berinvestasi dalam meningkatkan ruang streaming Anda.
PC desktop biasanya tidak dilengkapi dengan webcam dan mikrofon secara default, jadi ini bahkan bukan pilihan di sini.
Cara Streaming di Twitch di iOS/Android
Streaming di Twitch menggunakan perangkat iOS atau Android Anda cukup mudah.
- Unduh Twitch dari toko khusus.

- Buat akun jika Anda belum melakukannya.
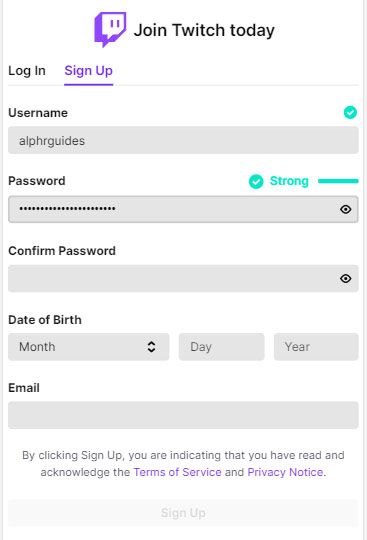
- Di dalam aplikasi, ketuk ikon profil di sudut kiri atas.
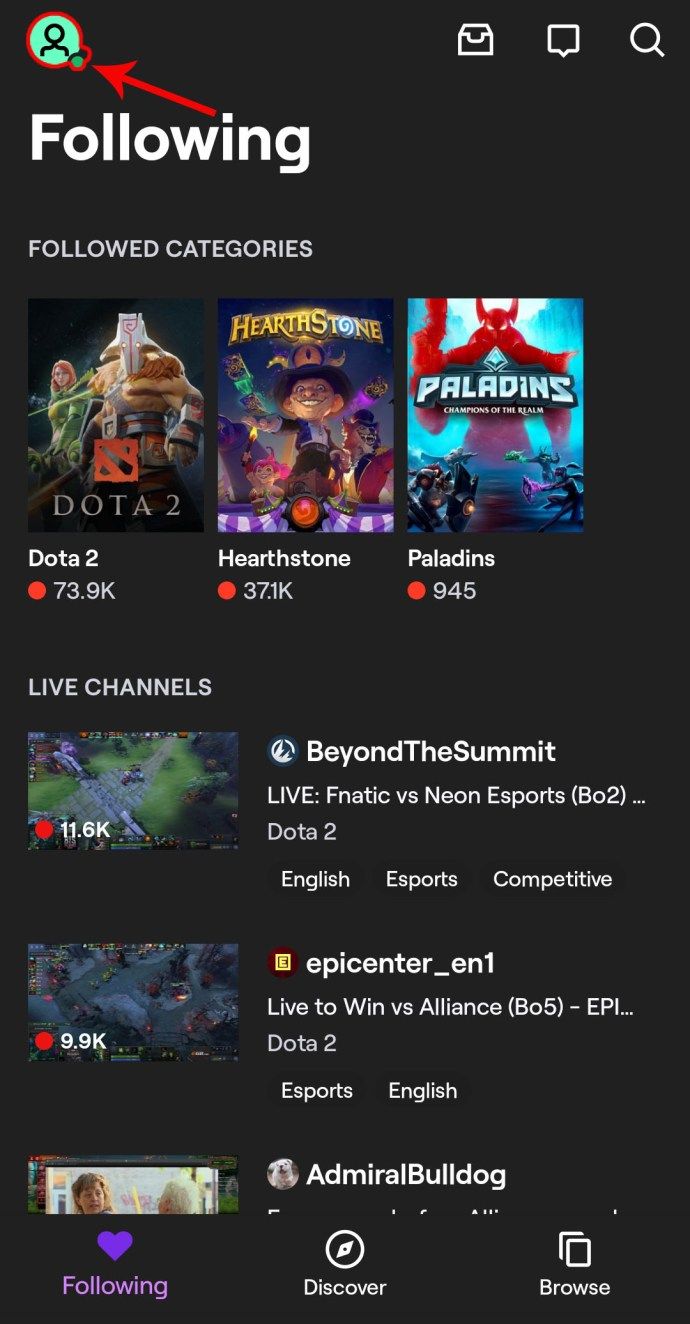
- Keran Hiduplah!
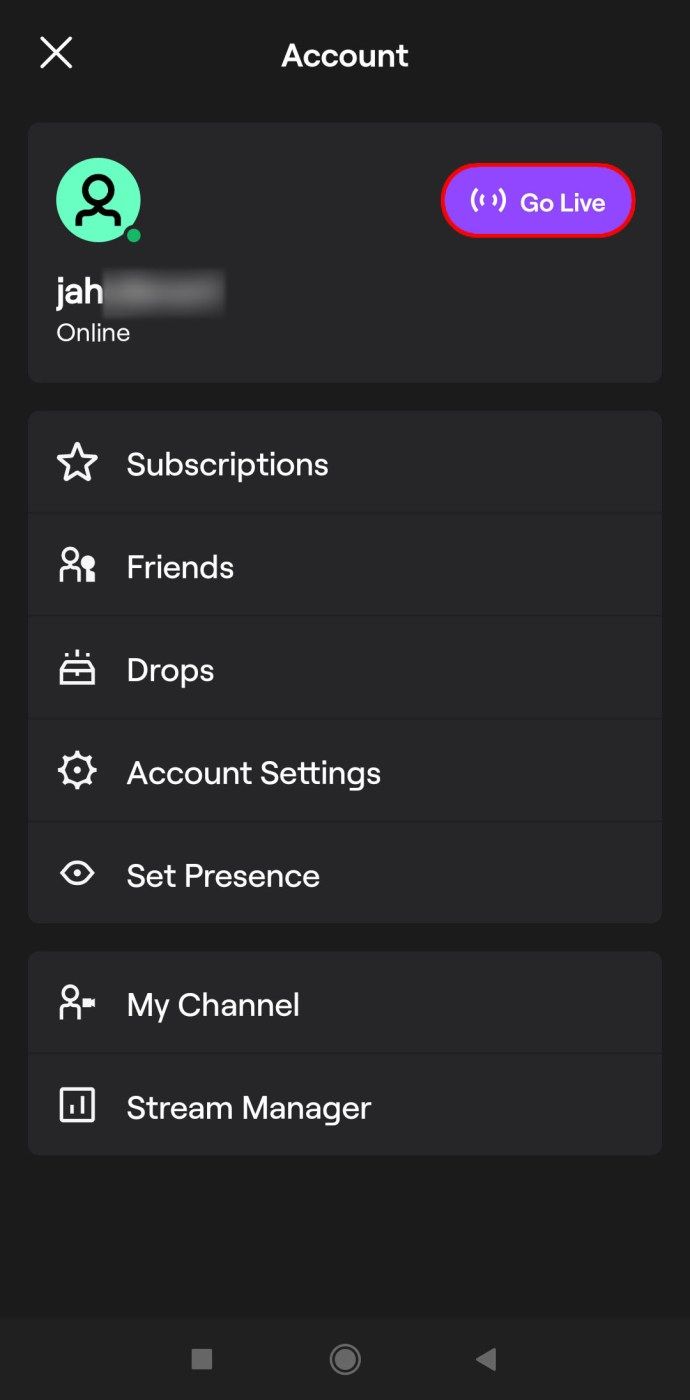
- Pilih kategori streaming Anda (tambahkan deskripsi jika Anda mau).
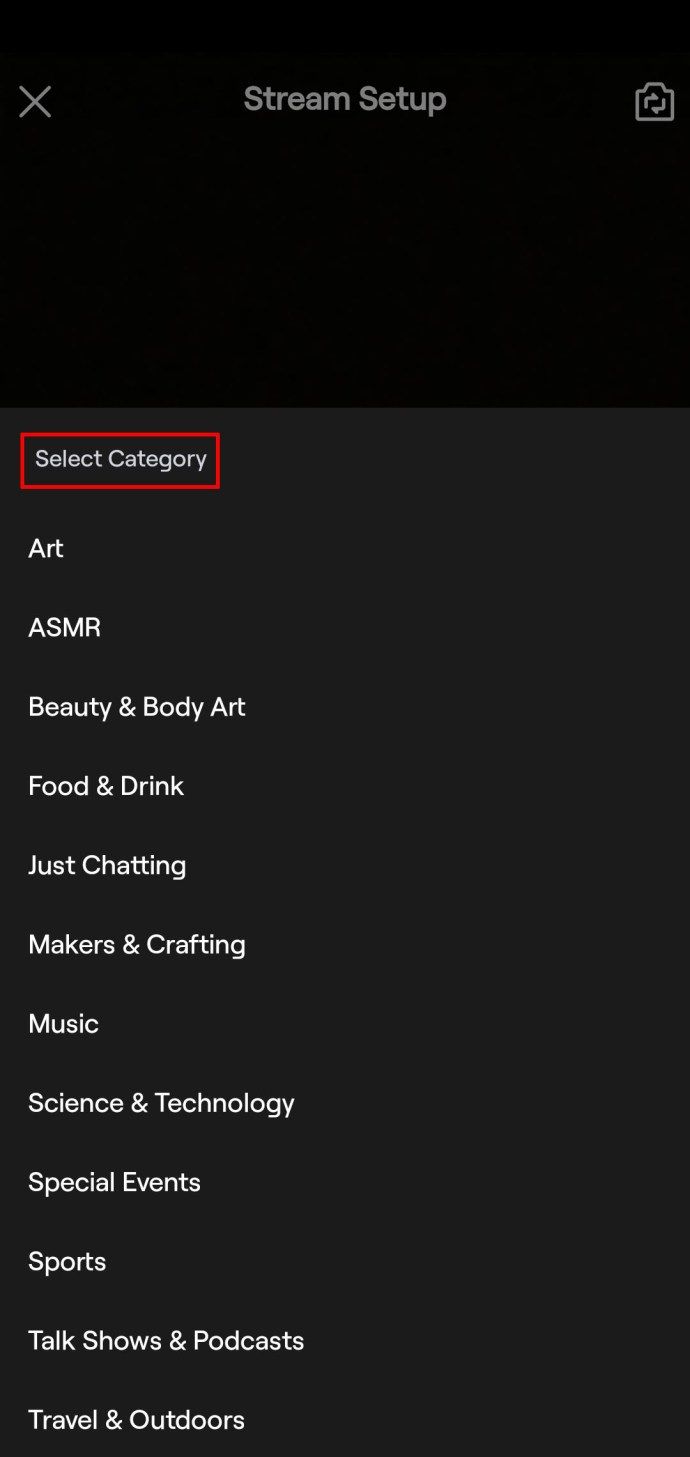
- Keran Mulai Streaming .
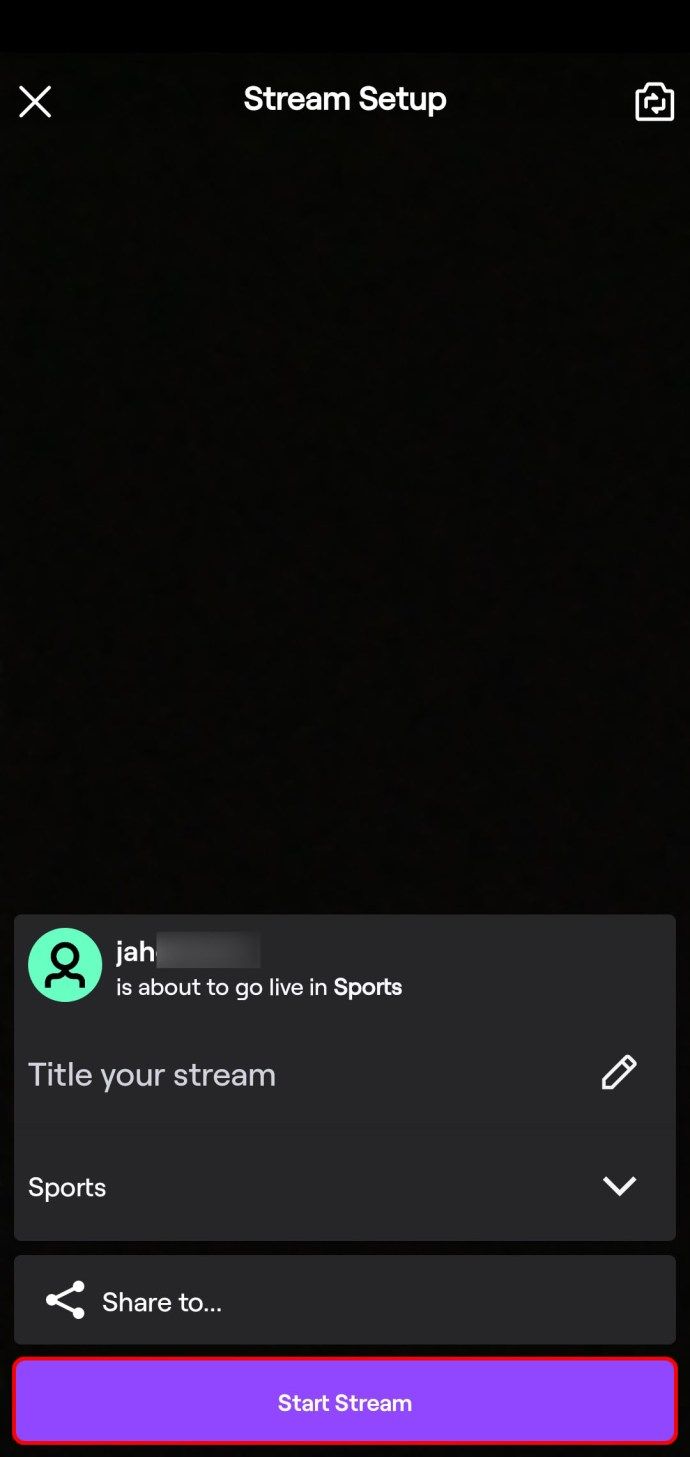
Android (OBS)
Ini akan memungkinkan Anda untuk melakukan streaming menggunakan kamera ponsel dan mikrofon Anda. Namun, streaming game seluler Anda di Android memerlukan penggunaan perangkat lunak pihak ketiga. Jika Anda ingin melakukan streaming game ponsel, Anda memerlukan komputer yang menjalankan OBS atau aplikasi streaming pihak ketiga lainnya dan koneksi kabel ke ponsel Anda.
Berikut cara menjalankan streaming game seluler Anda menggunakan Open Broadcaster Software (OBS):
- Unduh aplikasi perekaman layar ( Visor , sebagai contoh).
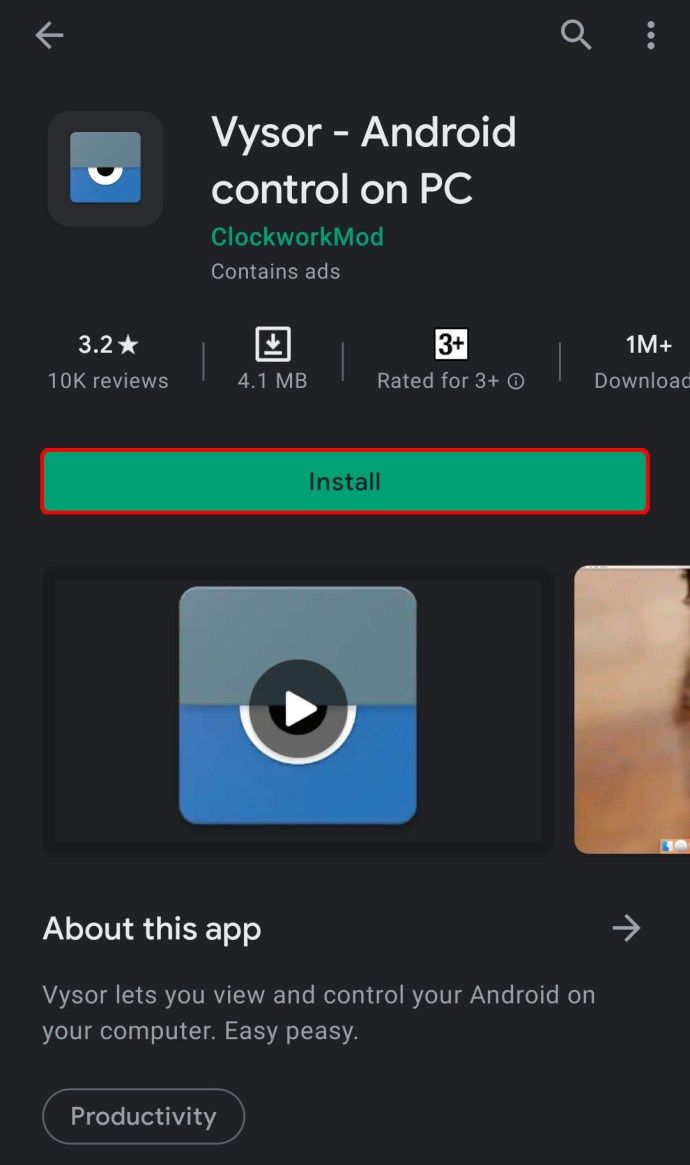
- Instal perangkat lunak gratis OBS di komputer Anda.
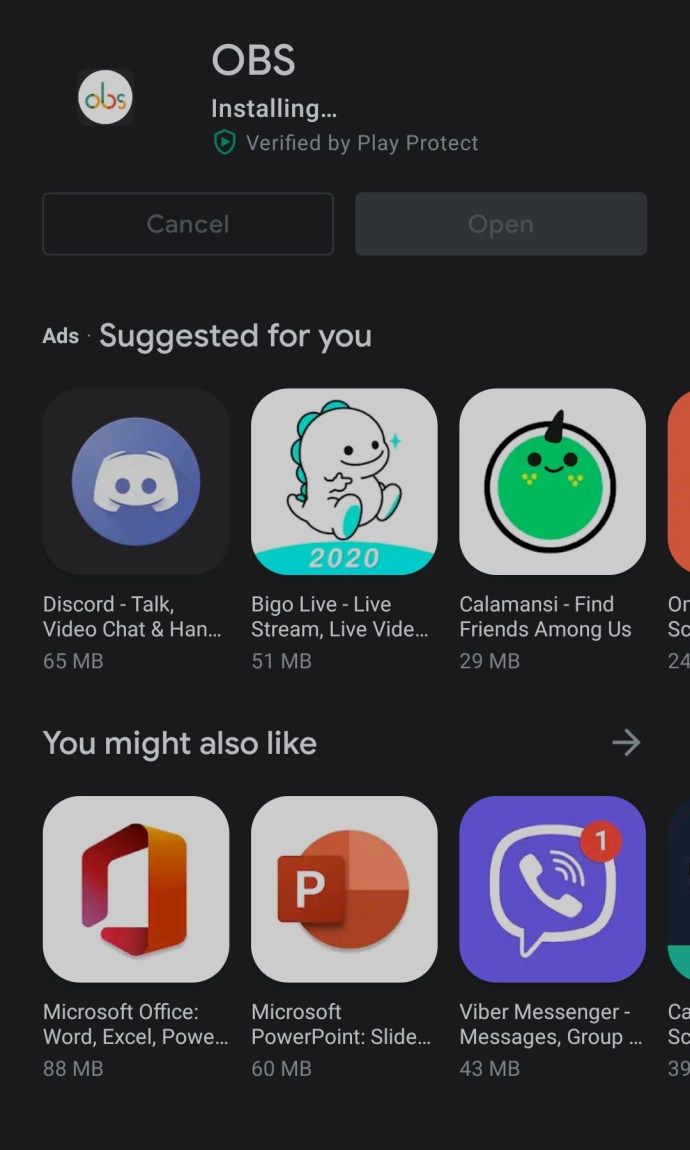
- Pergi ke Pengaturan aplikasi.
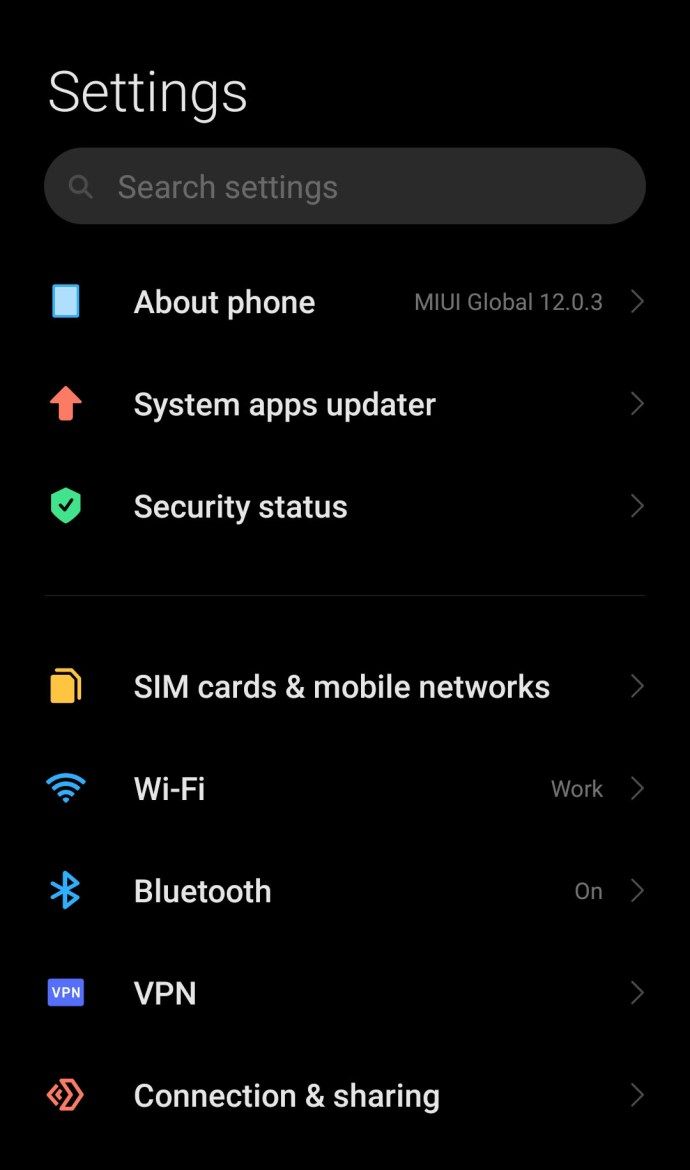
- Keran Tentang telepon .
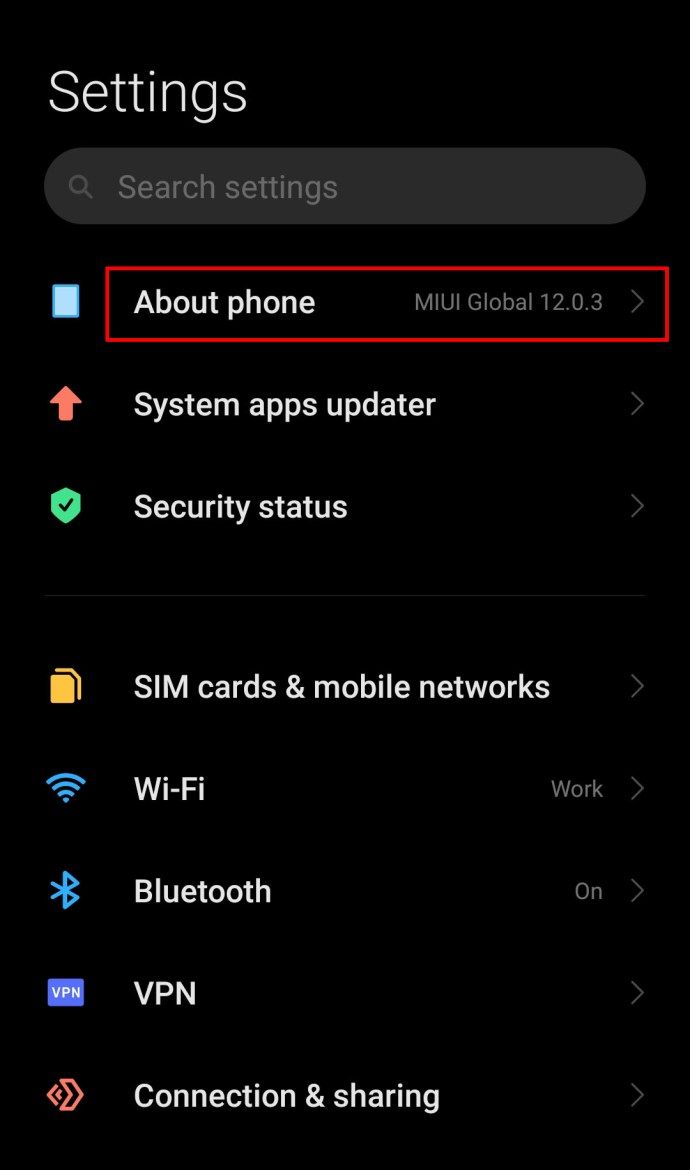
- Arahkan ke nomor build Anda dan ketuk 10 kali untuk membuka kunci mode pengembang.
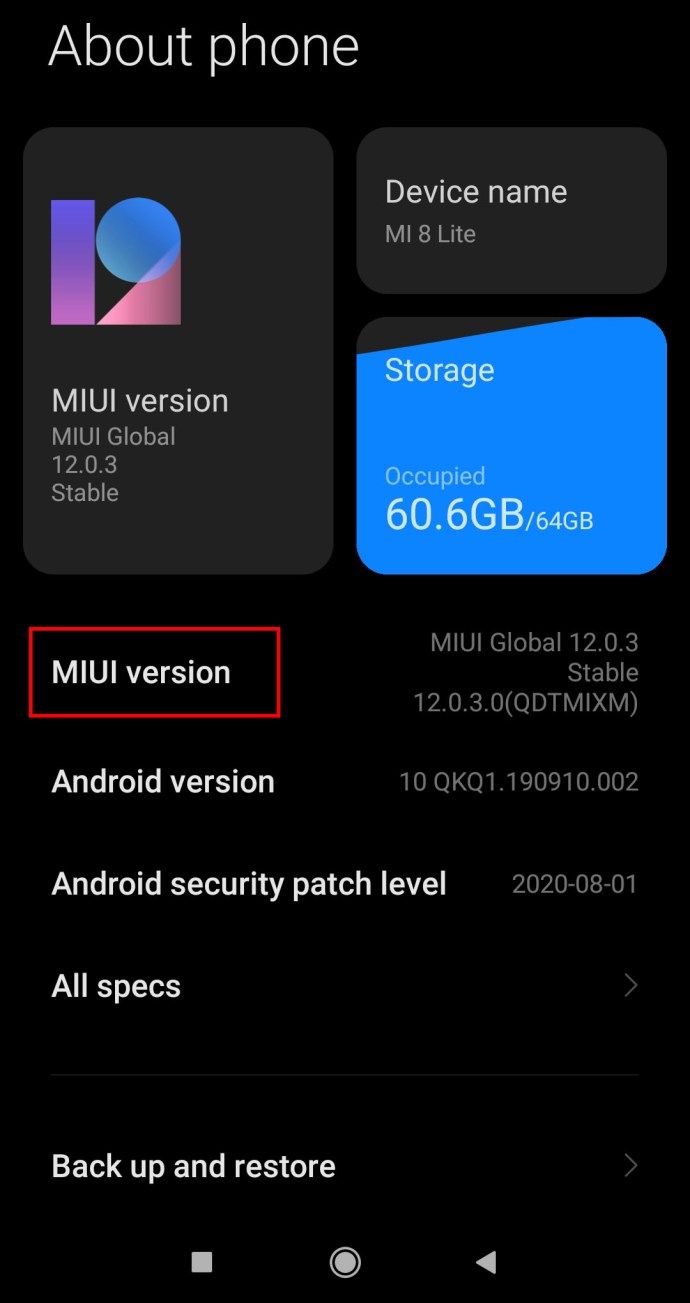
- Di Opsi Pengembang , belok USB Debugging di.
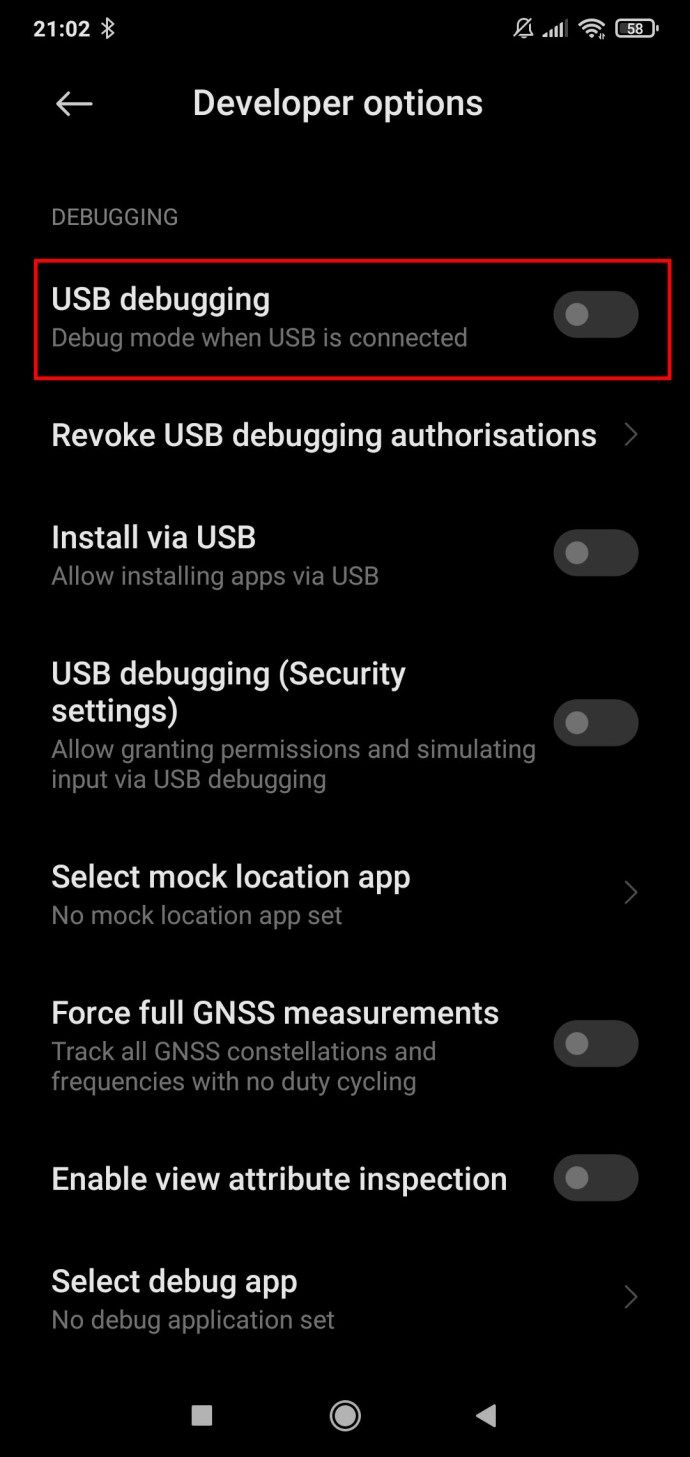
Ini memungkinkan Anda untuk melakukan streaming layar ponsel Android Anda di komputer, termasuk bermain game ponsel/tablet.
ios
Perangkat iOS memungkinkan Anda melakukan streaming game seluler/tablet dengan menggunakan fungsi perekaman layar dan komputer Anda. Berikut cara menyiarkan di perangkat iOS Anda:
- Buka Pengaturan aplikasi.
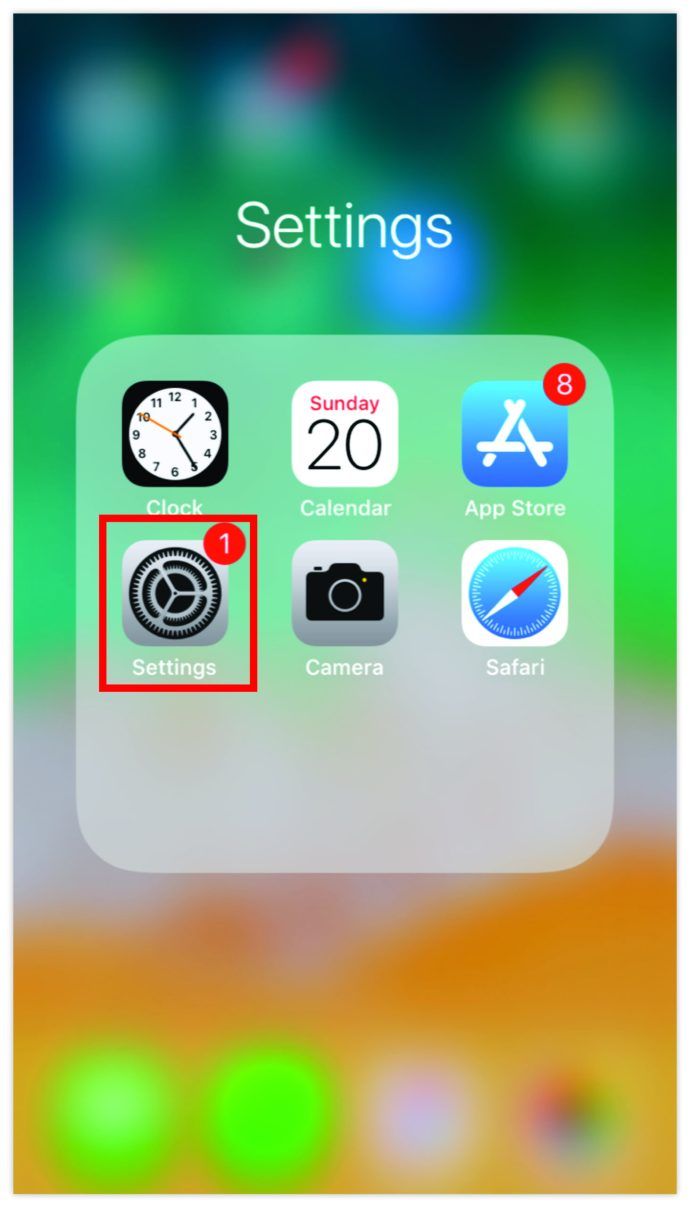
- Navigasi ke Pusat kendali .
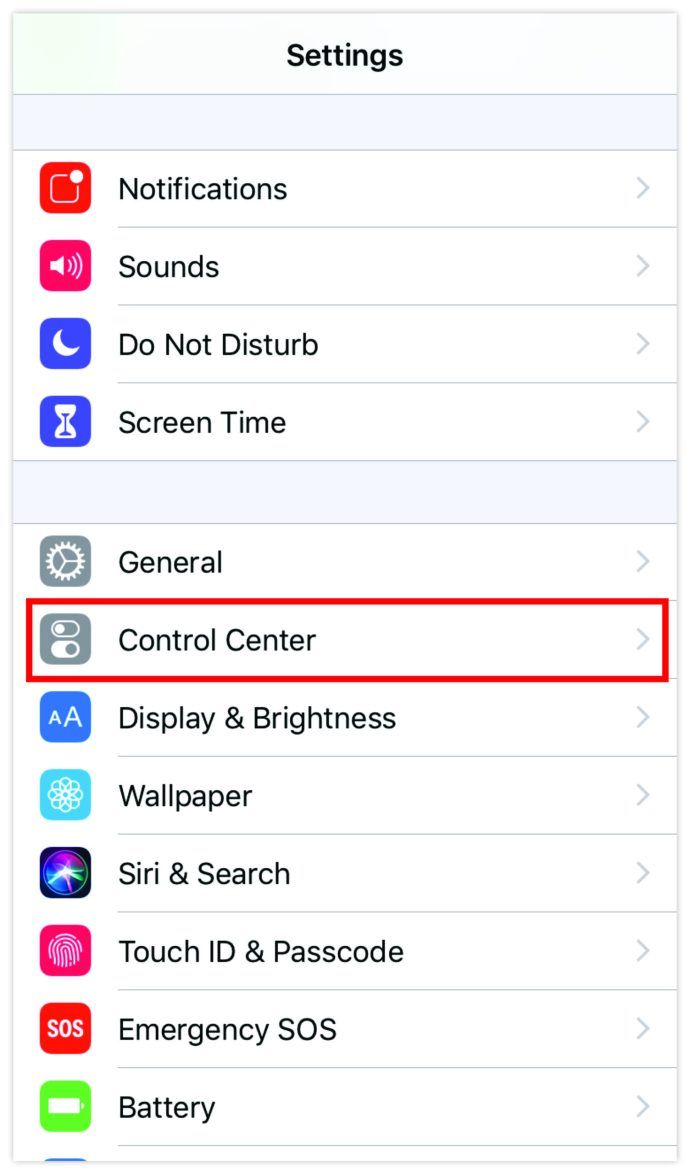
- Nyalakan Akses Dalam Aplikasi penggeser jika dimatikan.
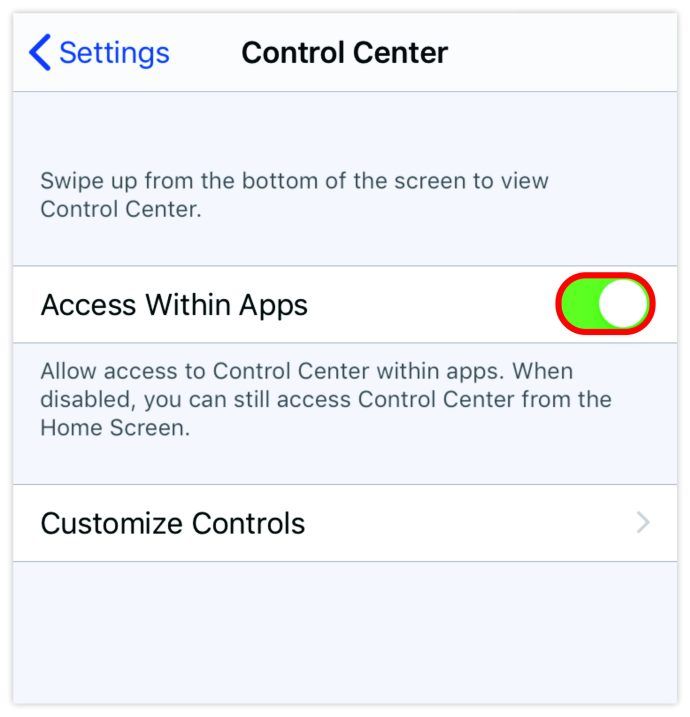
- Pergi ke Sesuaikan Kontrol .
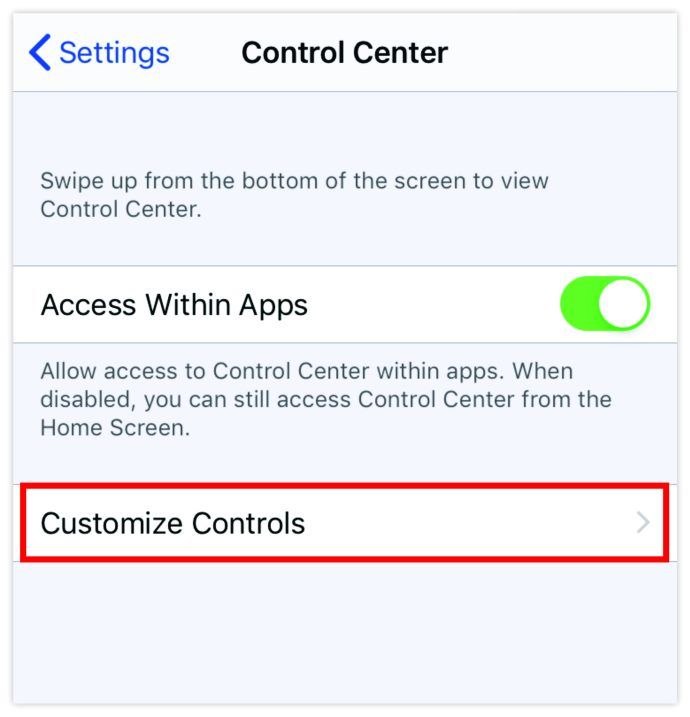
- Menambahkan Perekaman Layar ke Pusat kendali .
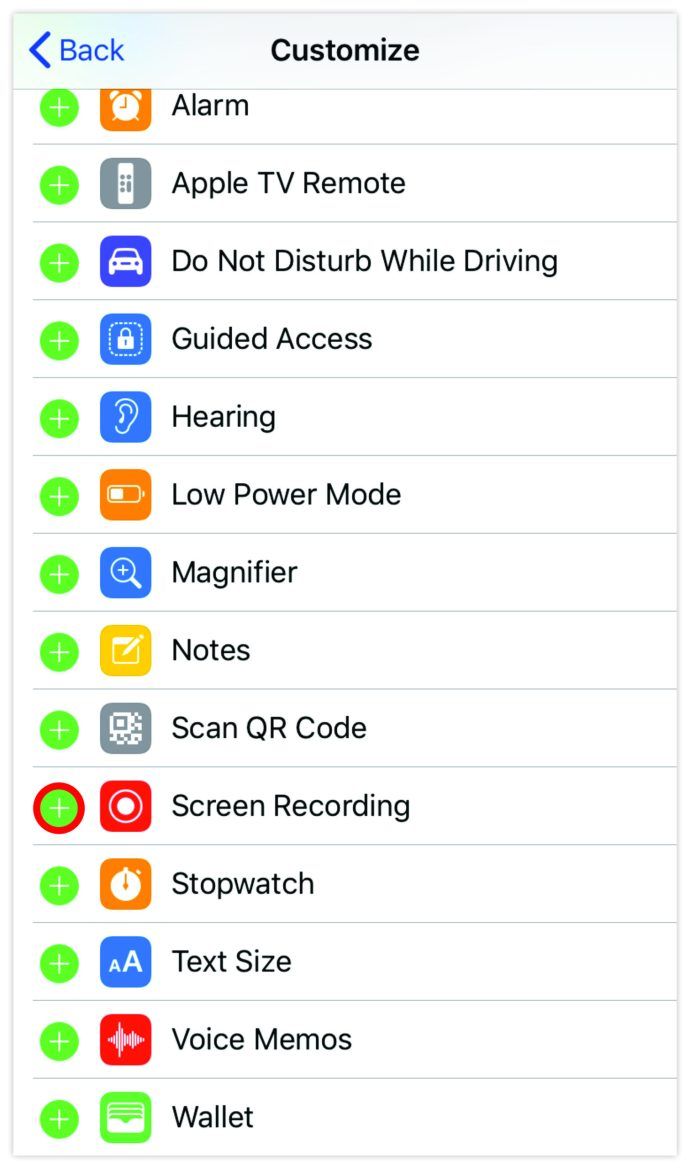
- Buka Pusat Kontrol di perangkat iOS Anda.
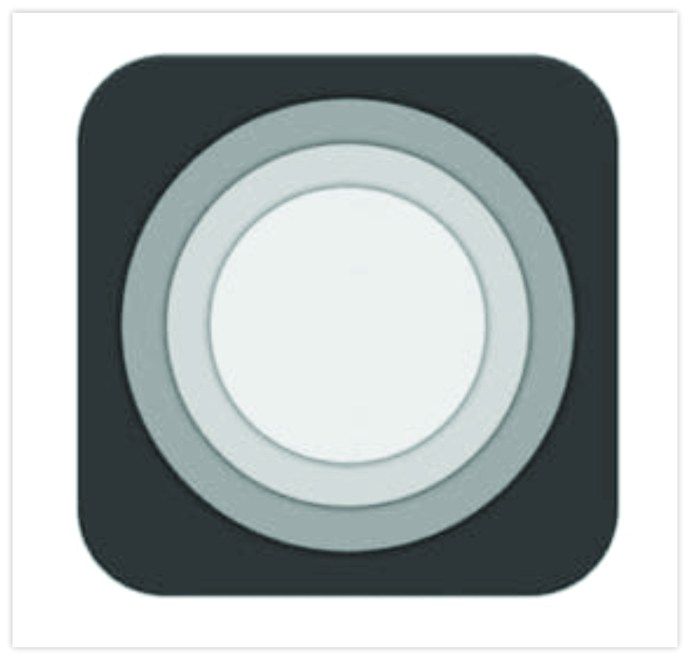
- Tahan ikon perekaman layar.
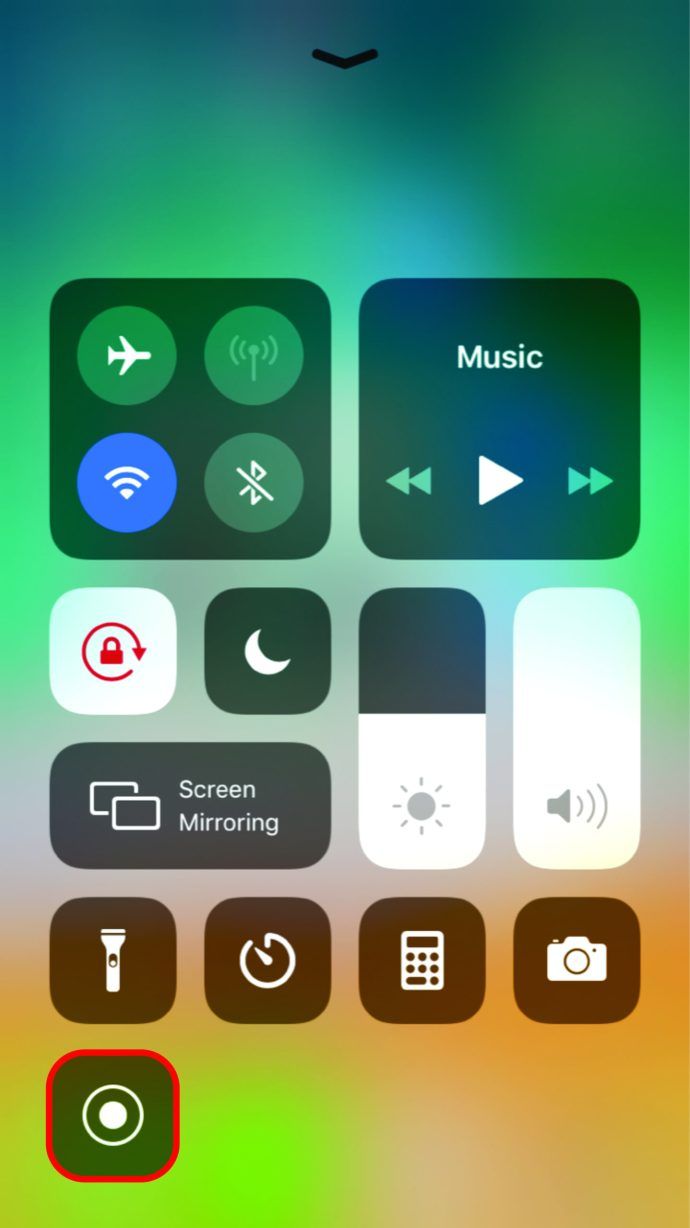
- Pilih Berkedut dari daftar.
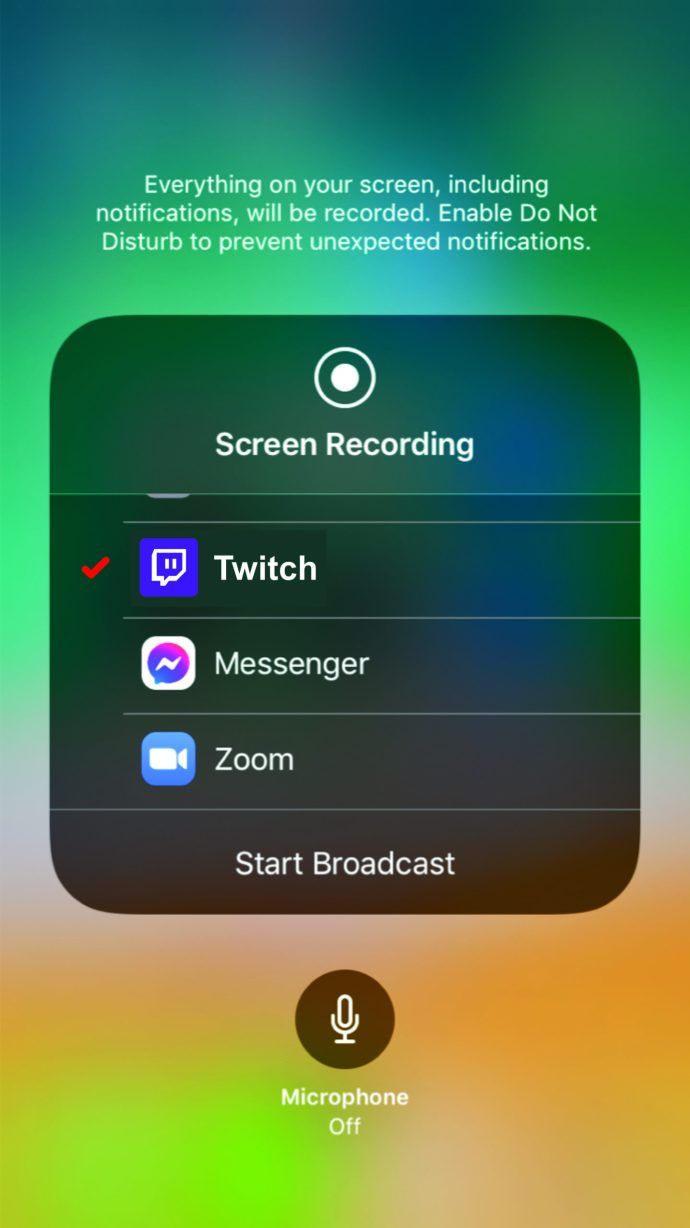
- Keran Mulai Siaran .
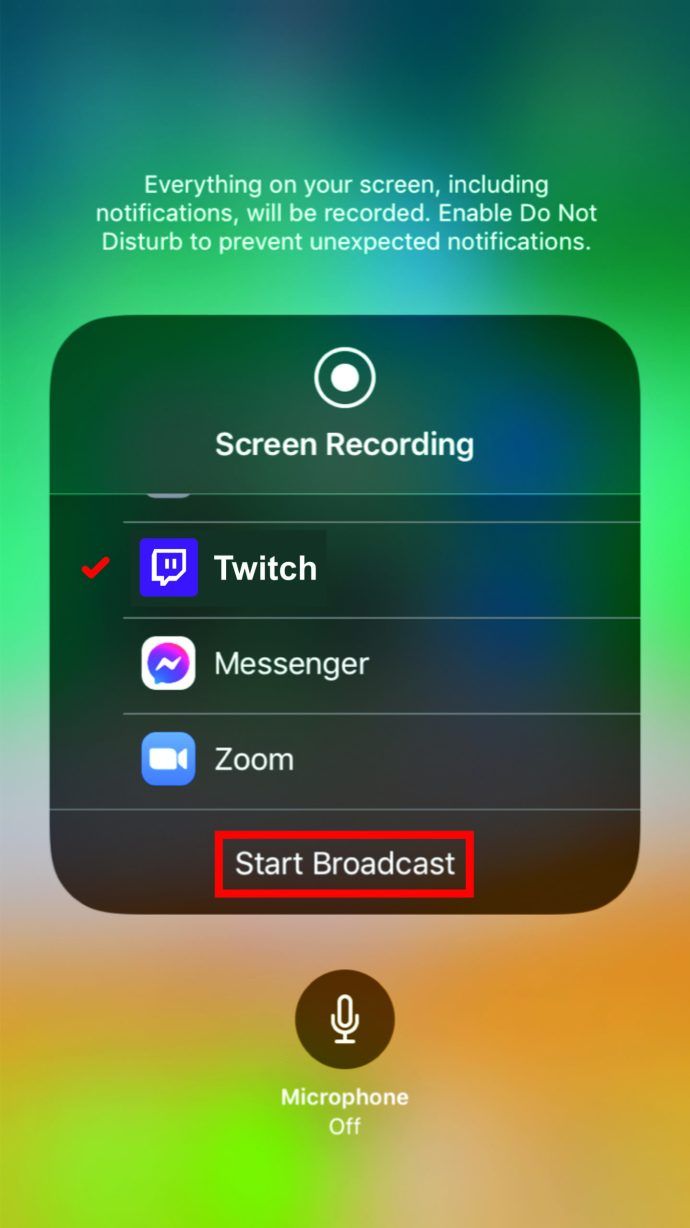
- Buka situs web Twitch di komputer Anda dan uji streaming seluler Anda.
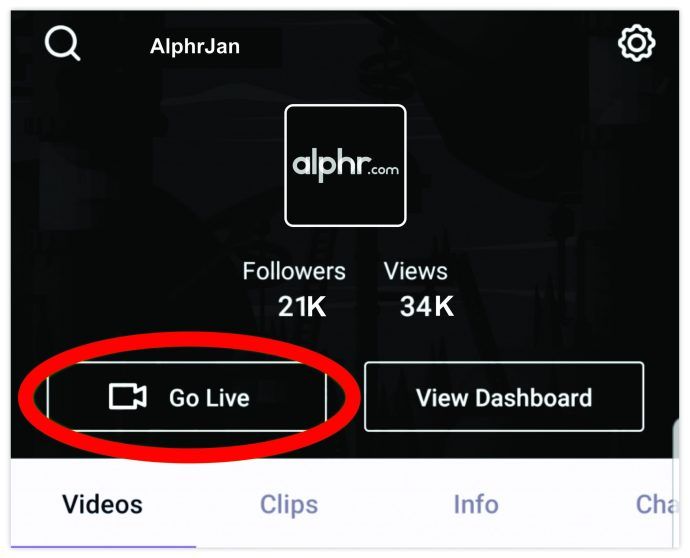
Cara Streaming di Twitch di PS4
Setelah Anda mengatur Twitch Anda, memulai streaming dari konsol PS4 Anda sangat mudah. Namun, perlu diingat bahwa Anda harus menggunakan komputer atau perangkat seluler/tablet untuk menjalankan streaming dari PS4 Anda.
- Nyalakan konsol dan navigasikan ke Pengaturan .
- Kemudian, pilih Manajemen akun .
- Di menu berikutnya, buka Tautan dengan Layanan Lain .
- Pilih Berkedut dari daftar.
- Lanjutkan dan ikuti petunjuk untuk masuk.
- Mulai permainan pilihan Anda.
- tekan Bagikan pada pengontrol Anda.
- Pergi ke Gameplay Siaran .
- Pilih Berkedut .
- Pilih opsi video yang Anda inginkan.
- Pergi ke Mulai Siaran .
Cara Streaming di Twitch di PS5
Konsol generasi baru yang baru sudah keluar, dan Anda mungkin ingin memamerkannya di Twitch. Konsol PlayStation baru membuat streaming lebih mudah daripada di PS4.
- Pada pengontrol Anda, tekan tombol Membuat tombol (kiri touchpad Anda).
- Gulir ke Siaran .
- Pilih Berkedut.
- Memukul Tautkan Akun .
- Ikuti petunjuk di layar.
- Setelah selesai, mulailah permainan pilihan Anda.
- tekan Membuat tombol.
- Pilih Siaran .
Cara Streaming di Twitch di Xbox One
Konsol Microsoft generasi sebelumnya sangat mampu melakukan streaming. Namun, pengaturan streaming Twitch mungkin sedikit lebih rumit daripada beberapa konsol lainnya.
cara meminta lokasi di iphone
- Arahkan ke Toko Microsoft.
- Unduh dan instal Twitch.
- Buka aplikasi dan pergi ke Gabung.
- Mengunjungi halaman ini di komputer atau ponsel/tablet Anda.
- Gunakan kode sandi 6 digit (ditampilkan di layar TV Anda). Masukkan di bidang yang sesuai pada halaman di browser Anda.
- Pergi ke Pengaturan di konsol Anda.
- Pilih Akun , diikuti oleh Privasi dan Keamanan Online .
- Navigasi ke Privasi Xbox Live dan Lihat Detail dan Sesuaikan .
- Pilih Status & riwayat online dan pastikan semua orang dapat melihat status Anda.
- Kemudian, dari Lihat Detail dan Sesuaikan layar, pilih Konten Game .
- Pilih Mengizinkan dibawah Anda dapat menyiarkan gameplay.
- Kembali ke Konten Game layar dan pilih Anda dapat berbagi konten yang dibuat menggunakan Kinect atau kamera lain dan izinkan pengaturan ini.
- Pastikan webcam dan mikrofon Anda diaktifkan jika Anda ingin pengguna melihat Anda.
- Sekarang, atur nama siaran dan pergi ke Mulai Siaran .
Cara Streaming di Twitch di Xbox Series X
Konsol generasi baru dari Microsoft telah meningkatkan berbagai aspek permainan konsol Xbox, dan streaming Twitch adalah salah satu contohnya. Alih-alih melalui semua masalah seperti pada konsol Xbox One, pengaturan streaming Xbox Series X telah dibuat jauh lebih mirip dengan konsol PlayStation.
- tekan Xbox tombol pada pengontrol Anda.
- Saat panduan terbuka, buka Game & aplikasi saya .
- Navigasi ke Lihat semua , diikuti oleh Aplikasi .
- Temukan Berkedut pada daftar dan memulainya.
- Masuk ke akun Anda.
- Pergi ke Siaran tab untuk mengubah pengaturan siaran.
- Untuk memulai siaran Anda, cukup pilih Mulai Streaming .
- Mulai game yang ingin Anda streaming, dan hanya itu.
Cara Streaming di Twitch dari Switch
Sayangnya, konsol Nintendo Switch tidak dilengkapi dengan perangkat keras internal untuk streaming. Jadi, Anda harus mendapatkan perangkat penangkap eksternal. Elgato HD60 adalah pilihan yang baik, karena memungkinkan resolusi maksimum 1080p, pada 60hz – resolusi maksimum yang tersedia di konsol Nintendo Switch. Perlu diingat bahwa Anda hanya dapat melakukan streaming dengan konsol Switch saat di dok.
- Hubungkan kartu pengambilan Anda melalui port HDMI-out di dok Switch Anda.
- Sambungkan kabel HDMI ke TV Anda.
- Menggunakan kabel USB yang disertakan, sambungkan kartu pengambilan Anda ke komputer.
- Tautkan akun Twitch ke kartu pengambilan Anda menggunakan perangkat lunak aslinya.
Jangan khawatir tentang spesifikasi komputer Anda – sebagian besar pekerjaan dilakukan oleh kartu pengambilan. Namun, perlu diingat bahwa disarankan menggunakan koneksi internet kabel.
FAQ tambahan
Perangkat lunak apa yang harus saya gunakan untuk streaming di Twitch?
Seperti yang disebutkan sebelumnya, OBS Studio adalah pilihan utama saat ini. Alternatif seperti Streamlabs OBS, XSplit, dan vMix adalah beberapa opsi yang juga tersedia. Namun, jika memungkinkan, gunakan Twitch Studio dan awasi. Fakta bahwa saat ini dalam tahap beta terbuka berarti kemungkinan akan tersedia di berbagai platform lain di beberapa titik.
Game apa yang harus saya streaming di Twitch?
Twitch memungkinkan Anda untuk melakukan streaming game apa pun pilihan Anda. Meskipun kualitas konten Anda menentukan kualitas streaming Anda, beberapa game hanya lebih populer daripada yang lain. Game seperti StarCraft, DotA 2, League of Legends, World of Warcraft, dan GTA Online adalah opsi streaming hebat yang akan membuat orang berbondong-bondong ke saluran Anda. Namun, ada pengikut untuk setiap kategori niche, dan belajar untuk memenuhi hal berikut ini juga dapat membawa banyak kesuksesan bagi karier streaming Anda.
Bisakah Anda melakukan streaming di Twitch secara pribadi?
Algoritme Twitch secara otomatis mencoba mempromosikan aliran Anda secara organik. Namun, Anda dapat mengatur akun Anda agar tidak melakukan hal ini. Beginilah cara Anda melakukan streaming pribadi di Twitch. Buat akun baru menggunakan huruf dan angka acak yang tidak akan dicari. Mulai streaming Anda tanpa menetapkan judul, tag, kategori (jika mungkin), atau deskripsi. Jika Anda ingin orang tertentu mengakses aliran Anda, beri mereka tautan langsung.
Jika 50 atau lebih akun mengikuti Anda di Twitch, Anda mendapatkan status Afiliasi, artinya Anda dapat membuat aliran yang hanya dapat diakses oleh pelanggan Anda. Ini tidak berarti sesi pribadi, tetapi tetap membatasi audiens Anda.
Apakah Twitch streaming gratis?
Apakah Anda ingin mengakses Twitch untuk menonton streaming atau streaming sendiri, layanan ini sepenuhnya gratis. Streamer tidak perlu membayar apa pun ke Twitch kapan pun. Namun, beberapa aliran memiliki langganan yang berbayar. Pengikut dapat berlangganan saluran Anda seharga ,99, ,99, atau ,99 per bulan. Pendapatan ini dibagi antara streamer dan Twitch berdasarkan 50-50.
Apa yang dibutuhkan untuk streaming di Twitch?
Harapkan bahwa Anda mungkin perlu berinvestasi dalam peralatan streaming. Beberapa perangkat dilengkapi untuk streaming secara default (ponsel, tablet, laptop), sementara yang lain akan memerlukan ekstensi, seperti kartu pengambilan eksternal, webcam, mikrofon, dll. Semakin baik audio, video, dan peralatan pencahayaan Anda, semakin baik penampilan Anda. Aliran kedutan akan terjadi. Ini adalah investasi lain yang harus Anda ingat.
Bagaimana Anda memulai Aliran Pasukan Twitch?
Buka Steam Manager di dasbor Anda, diikuti oleh Tindakan Cepat. Temukan opsi Squad Stream di sini. Pilih Tambahkan Saluran untuk mengirim undangan.
Streaming di Twitch
Seperti yang Anda lihat, streaming di platform streaming paling populer di dunia dapat dilakukan menggunakan banyak perangkat. Sebelum Anda menghabiskan uang untuk peralatan estetika, pastikan perangkat Anda memiliki semua yang diperlukan untuk memulai streaming.
Sudahkah Anda berhasil memulai streaming Twitch pertama Anda? Apakah Anda mengalami masalah? Lihat bagian komentar di bawah jika Anda memiliki pertanyaan, dan jangan ragu untuk menghubungi kami.