Dengan teknologi saat ini, streaming apa saja dari perangkat Anda ke TV dimungkinkan, dan untuk TV Samsung semuanya siap digunakan. Terlebih lagi, Anda tidak perlu khawatir memiliki kabel yang berantakan di sekitar TV Anda.

Namun, banyak orang mungkin tidak tahu apakah TV Samsung mereka memiliki Chromecast bawaan. Mari kita cari tahu!
TV Samsung mana yang memiliki Chromecast?
Samsung adalah salah satu produsen TV paling populer saat ini. Tetapi tidak satu pun dari mereka yang memiliki Chromecast bawaan pada saat penulisan.
Bagaimanapun, semuanya tidak hilang. Jika Anda memiliki Chromecast, Anda selalu dapat menggunakannya dengan TV Anda.

google play di amazon fire stick
Anda Masih Dapat Menggunakan TV Samsung Anda dengan Chromecast
Kabar baiknya adalah hampir semua TV dengan port HDMI dapat digunakan dengan Chromecast.
Itu berarti tidak peduli berapa usia TV Anda, jika memiliki input HDMI, Anda dapat dengan mudah melakukan streaming konten di dalamnya. Untuk memeriksa ini, lihat saja bagian belakang TV Anda dan temukan di mana konektor input berada. Kemudian cari port sempit berlabel HDMI. Menemukannya? Bagus, lalu mentransmisi ke TV Samsung Anda tidak akan menjadi masalah.
Namun, beberapa TV Samsung yang dibuat sebelum 2010 mungkin tidak memiliki port HDMI. Jika Anda ingin menggunakan Chromecast tanpa harus membeli TV baru, ada cara untuk melakukannya. Anda akan mengetahui nanti tentang cara melakukan streaming konten di semua TV Samsung.
Cara Mentransmisi ke TV Samsung dengan Port HDMI
Mereka yang memiliki TV Samsung yang dilengkapi HDMI dapat menyiapkan Chromecast dalam waktu singkat. Saat Anda mendapatkan Chromecast, Anda akan mendapatkan perangkat itu sendiri, power brick, dan kabel USB. Untuk menyiapkan semuanya, pertama-tama colokkan kabel USB ke port yang sesuai di Chromecast Anda. Anda akan mendengar bunyi klik saat diamankan.
Setelah itu, Anda perlu mencolokkan konektor HDMI Chromecast ke port input HDMI di TV Samsung Anda. Ujung lain dari kabel USB (mengarah keluar dari Chromecast) dapat masuk ke port pengisian daya USB di TV Anda, jika ada. Jika tidak, Anda hanya perlu menggunakan batu bata listrik, yang harus dihubungkan ke stopkontak. Kedua opsi bekerja dengan cara yang sama, hanya masalah preferensi.
Setelah semuanya siap, lihat bagian depan TV Samsung Anda. Anda akan melihat notifikasi untuk mendapatkan aplikasi. Inilah saatnya Anda harus mengunduh aplikasi Google Home di ponsel Anda. Ini tersedia baik untuk Android dan ios .
Setelah Anda memiliki aplikasi, Anda harus mengaturnya. Pastikan ponsel Anda terhubung ke Wi-Fi yang tepat. Jika itu semua baik, inilah yang harus Anda lakukan selanjutnya:
- Buka Beranda Google.
- Klik Mulai. Jika Anda tidak dapat melihatnya, cukup ketuk ikon profil di sudut kanan bawah layar Anda.
- Kemudian, temukan Perangkat baru, lalu ketuk Buat rumah lain.
- Tunggu Chromecast Anda muncul. Ini harus cocok dengan yang ada di sudut kanan bawah layar TV.
- Setelah itu, Anda akan melihat kode muncul di TV Anda.
- Periksa apakah kodenya cocok. Jika sama, ketuk Ya.
- Kemudian, Anda dapat memilih lokasi Chromecast di rumah Anda. Tentukan pilihan Anda dan klik Berikutnya.
- Anda dapat memasukkan nama ruangan apa pun yang Anda inginkan. Tekan Lanjutkan.
- Terkadang, Anda mungkin diminta untuk menyambungkan ke Wi-Fi Anda. Cukup pilih dari daftar dan ketuk Berikutnya.
Anda sekarang akan melihat pembaruan Chromecast di TV Anda, yang mungkin memakan waktu cukup lama. Saat memperbarui, Anda juga akan melihat nama kamar Anda di sudut kanan bawah layar. Setelah ini selesai, Anda akan mendapatkan pemberitahuan bahwa TV Samsung Anda akan dimulai ulang.
tidak dapat melihat riwayat internet saya
Saat TV Anda menyala, saatnya untuk meraih ponsel Anda sekali lagi. Ini akan meminta Anda untuk menautkan Chromecast, jadi cukup klik Berikutnya. Sekarang Anda dapat memilih layanan apa pun yang biasa Anda gunakan di perangkat untuk streaming di TV. Ikuti instruksi dan ketuk Lanjutkan.
Di ponsel Anda, Anda akan melihat layanan streaming yang tersedia dan instruksi tentang cara mentransmisikan apa pun ke TV Samsung Anda. Setiap kali Anda menggunakan perangkat dan menonton sesuatu di dalamnya, Anda harus memilih Chromecast dan konten akan muncul di TV Samsung Anda.
Cara Mentransmisi ke TV Samsung Tanpa Port HDMI
Jika TV Anda tidak memiliki port HDMI, langkahnya akan sedikit berbeda. Anda harus membeli beberapa barang, yang dapat Anda putuskan apakah itu sepadan. Jika demikian, inilah yang harus Anda lakukan:
- Anda harus mendapatkan kabel AV, adaptor daya USB, dan adaptor HDMI ke AV. Beberapa atau semuanya mungkin sudah Anda miliki di rumah.
- Colokkan salah satu ujung kabel AV ke konektor yang ditentukan di TV.
- Ujung lain dari kabel AV menuju ke adaptor HDMI ke AV.
- Setelah itu, sambungkan Chromecast Anda dengan kabel HDMI ke adaptor.
- Tentu saja, Chromecast Anda harus dinyalakan dengan benar, baik dengan adaptor daya USB yang disebutkan di atas atau catu daya aslinya.
Setelah semuanya terhubung, ikuti petunjuk seperti yang dijelaskan pada bagian di atas,Cara Mentransmisi ke TV Samsung dengan Port HDMI.
Streaming Apa Saja
Seperti yang Anda lihat, fungsi casting tersedia di semua TV Samsung, meskipun sedikit lebih mudah dan lebih murah jika Anda memiliki yang lebih baru. Anda sekarang dapat menikmati streaming konten dari perangkat ke TV Anda tanpa harus melihat layar kecil.
Bagaimana dengan kamu? Apa yang biasanya Anda streaming di TV Anda? Beri tahu kami di bagian komentar di bawah.








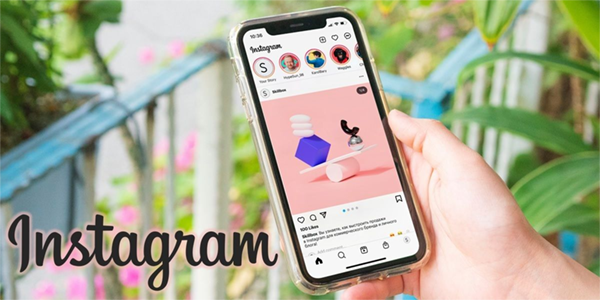
![Aplikasi Windows 10 tidak muncul di riwayat Aplikasi dari Task Manager [Perbaiki]](https://www.macspots.com/img/windows-10/61/windows-10-apps-do-not-show-app-history-task-manager.png)