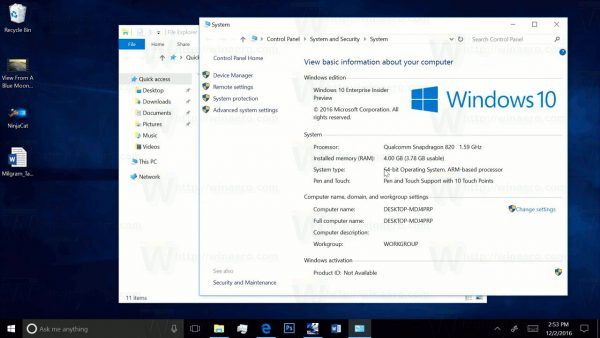Baik Anda ingin menggunakan Kindle Fire untuk membaca e-book atau meninjau dokumen, konten yang Anda unduh bisa dalam format PDF. Kabar baiknya adalah Anda dapat membaca file PDF di Kindle Fire 2danGenerasi, Kindle Fire HD 7″ 2danGenerasi, dan Kindle Fire HD 8.9″ 2danGenerasi. Anda hanya perlu tahu cara mentransfer file PDF ke Kindle Anda.

Pada artikel ini, kami akan menunjukkan kepada Anda dua cara utama untuk mentransfer file PDF dari PC atau laptop Anda ke Kindle Fire Anda. Selain itu, kami akan menjawab beberapa pertanyaan umum tentang topik ini.
Bagaimana cara mentransfer PDF ke Kindle Fire?
Kindle Fire Amazon adalah perangkat portabel hebat yang ideal untuk mengunduh e-book dan membacanya saat bepergian. Ini juga nyaman ketika Anda sedang berlibur dan tidak ingin membawa semua buku itu bersama Anda. Untuk membaca e-book di Kindle Fire Anda, Anda harus mengunduhnya ke komputer Anda sebelumnya.
Dua cara utama untuk mentransfer file PDF ke Kindle Fire adalah dengan koneksi USB atau melalui email. Untungnya, kedua metode ini relatif mudah.
bisakah zelle mengirim uang ke venmo
Menggunakan Koneksi USB
Metode USB cepat dan sederhana. Kami akan menunjukkan cara melakukannya di Windows 10 dan Mac. Seperti yang disebutkan sebelumnya, sebelum Anda mentransfer file, pastikan Anda mengunduhnya dan menyimpannya di folder yang dapat Anda temukan dan akses dengan mudah.
Untuk mentransfer PDF dari Windows 10 ke Kindle Fire menggunakan kabel USB, ikuti langkah-langkah di bawah ini:
- Colokkan kabel USB yang terhubung ke Kindle Fire Anda.

- Buka Komputer Saya atau Komputer.
- Cari dan klik dua kali pada folder Kindle.
- Lanjutkan ke penyimpanan internal.
- Arahkan ke folder tempat Anda ingin mentransfer file PDF.
- Buka folder yang berisi file PDF.
- Klik pada file PDF dan seret ke folder Kindle kanan.
Catatan : Jika Anda mentransfer e-book, Anda dapat meletakkan file di folder Buku. Di sisi lain, jika Anda mentransfer dokumen, Anda dapat meletakkannya di folder Dokumen. - Lepaskan kabel USB dari PC atau laptop Anda.
Metode drag-and-drop adalah yang tercepat, tetapi Anda juga dapat menggunakan metode salin + tempel. Keduanya bekerja pada semua versi Windows, kecuali Windows XP. Jika Anda memiliki sistem operasi Windows XP, maka Anda perlu mengunduh Windows Media Player 11 sebelum melakukan semua jenis transfer.
Cara lain Anda dapat mentransfer file PDF dari Windows Anda ke Kindle Fire adalah dengan mengklik kanan file tersebut. Anda akan menemukan opsi Pindahkan ke di bagian atas folder file. Cukup pilih folder tempat Anda ingin mentransfer file, dan hanya itu.
Jika Anda ingin mentransfer file PDF dari Mac, Anda harus menginstal Transfer Berkas Android aplikasi sebelumnya. Setelah aplikasi diinstal, dan Anda telah mengunduh file PDF, inilah yang perlu Anda lakukan selanjutnya:
- Hubungkan Kindle dan Mac Anda melalui kabel USB.
- Buka folder yang berisi file PDF.
- Buka Finder di dok Anda.
- Temukan Kindle atau Fire, dan klik dua kali di atasnya.
- Pilih Penyimpanan Internal dan lanjutkan ke folder tempat Anda ingin menyimpan PDF.
- Klik pada file PDF dan seret ke folder Kindle.
- Jatuhkan dan tunggu beberapa detik.
- Cabut kabel USB.
Itu saja. Jika Anda bertanya-tanya bagaimana menemukan file PDF yang baru saja Anda transfer di Kindle Fire Anda, begini caranya:
- Nyalakan dan buka kunci Kindle Fire Anda.
- Ketuk folder Buku.
- Temukan file PDF yang baru saja Anda transfer dan ketuk di atasnya.
Catatan : Jika file PDF tidak ada di folder Buku, buka folder Dokumen di layar Anda.
Cara lain Anda dapat mentransfer file PDF dari Mac ke Kindle Fire Anda adalah dengan memasang ekstensi Google Chrome yang disebut Send to Kindle. Ekstensi ini tidak hanya memungkinkan Anda untuk membuka e-book di Kindle Fire Anda, tetapi juga posting blog, situs web, dan artikel berita.
Setelah Anda menginstalnya, yang perlu Anda lakukan adalah membuka file PDF di Google Chrome di PC Anda, dan klik ikon Kirim ke Kindle di sudut kanan atas layar Anda. Lain kali Anda menyalakan Kindle Fire, buka folder Documents. File PDF harus ada di tab Send-to-Kindle. Ketahuilah bahwa file terbaru yang Anda transfer harus berada di bagian atas daftar.
Menggunakan Email
Jika Anda tidak memiliki kabel USB saat ini, Anda dapat menggunakan metode email. Yang Anda butuhkan hanyalah file PDF yang diunduh dan koneksi internet. Tidak masalah OS mana yang Anda miliki, proses ini terlihat sama di semua perangkat. Inilah cara Anda dapat mentransfer file PDF ke Kindle Fire melalui email:
driver pengontrol xbox one untuk mac
- Buka email Anda.

- Tulis email baru.

- Di bagian penerima, ketik alamat email yang Anda gunakan untuk mendaftar Kindle.

- Pergi ke Lampirkan file.

- Temukan folder file yang berisi file PDF.

- Klik pada PDF dan pilih Buka.

- Kirim email.

Anda harus menunggu beberapa menit hingga perangkat disinkronkan. File PDF Anda harus berada di folder Documents di layar beranda Anda. Selanjutnya, file PDF harus berada di bagian atas daftar. Jika Anda tidak melihatnya, berarti file tersebut belum ditransfer.
Jika Anda ingin mengirim file PDF dari Mac, maka ada cara lain untuk mengirim e-book. Cukup buka file, dan buka File di bilah alat atas. Temukan Bagikan di menu tarik-turun, dan pilih Mail. Ulangi langkah yang sama sejak saat itu.
FAQ tambahan
Apa Format E-book Terbaik untuk Kindle?
Dua format e-book terbaik untuk Kindle adalah ePUB dan MOBI, yang juga merupakan dua format e-book paling umum. Dari keduanya, MOBI dianggap sebagai format yang disukai untuk e-book di Kindle Fire. Bahkan, jika Anda ingin mengunduh e-book di Kindle Browser, Anda akan melihat bahwa sebagian besar e-book memiliki format MOBI.
Saat Anda mengunduh e-book dari Kindle Browser, Anda akan menemukannya di aplikasi Documents. Selain file ePUB dan MOBI, Kindle Fire juga menerima format AZW (.azw3) dan KF8. Untuk dokumen, TXT, PDF, RRC, DOC, dan DOCX juga dapat diterima.
File PDF Ada di Kindle Fire Saya. Mengapa Tidak Muncul di bawah Documents?
Kindle Fire Anda mungkin tidak mendaftarkan file PDF yang baru saja Anda transfer, meskipun Anda dapat melihatnya dengan jelas di PC Anda. Ini dapat terjadi jika Anda memutuskan untuk menempatkan file PDF di folder Buku.
Jika itu masalahnya, yang perlu Anda lakukan hanyalah menghubungkan Kindle Fire Anda ke PC Anda lagi dengan kabel USB. Selanjutnya, cari file PDF di folder Books dan pindahkan ke folder Documents.
Jika Anda mengirim file PDF melalui email, dan Anda tidak dapat menemukannya di folder Documents, maka file tersebut mungkin belum ditransfer. Periksa apakah Anda mengetikkan alamat email yang benar saat mengirim file PDF. Jika tidak ada yang terjadi, coba kirim lagi.
Mengapa Saya Tidak Dapat Melihat File dan Saya Menerima Kesalahan?
Jika Anda tidak dapat melihat file tersebut, atau Anda tidak dapat membukanya, file tersebut mungkin rusak. Pastikan file yang dimaksud memiliki ekstensi .pdf. Alasan lain mungkin karena file tersebut dienkripsi. Jika demikian, Anda tidak akan dapat menemukan file di folder Documents. Salah satu cara Anda dapat membuka file ini adalah dengan menginstal aplikasi pihak ketiga.
Bagaimana Saya Bisa Membaca Dokumen Word di Kindle?
Sama seperti file PDF, Anda juga dapat membaca dokumen Word di Kindle Fire. Anda dapat mentransfernya dari PC menggunakan salah satu metode yang kami jelaskan di atas. Anda bahkan dapat menggunakan ekstensi Kirim ke Kindle Google Chrome.
cara menghubungkan firestick ke tv pintar samsung samsung
Pastikan untuk menempatkan dokumen Word Anda di folder Documents di penyimpanan internal. Saat menyalakan Kindle di lain waktu, Anda akan menemukan file Word di Documents.
Baca Semua Buku Favorit Anda di Kindle Fire
Sekarang Anda tahu cara mentransfer file PDF ke Kindle Fire menggunakan kabel USB dan email. Anda juga tahu cara mengirim file PDF dan dokumen Word dengan ekstensi Kirim ke Kindle Google Chrome. Setelah Anda mentransfer semua e-book yang ingin Anda baca, Anda dapat bersantai, bersantai, dan mulai membaca.
Pernahkah Anda mentransfer file PDF ke Kindle Fire? Apakah Anda menggunakan salah satu metode yang diuraikan dalam panduan ini? Beri tahu kami di bagian komentar di bawah.