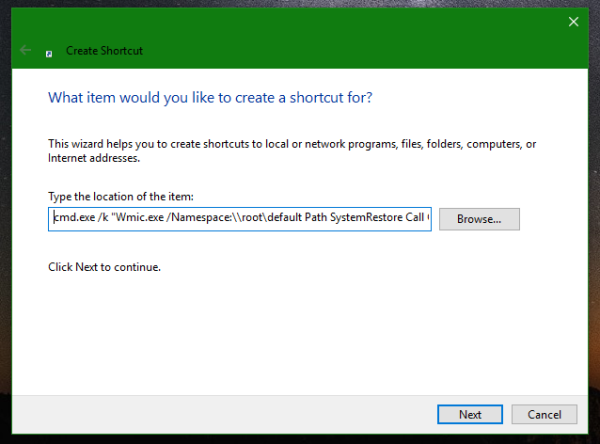Ponsel pintar Android mengambil beberapa gambar luar biasa akhir-akhir ini, terutama dengan teknologi yang berkembang dan banyak lensa. Terkadang, Anda hanya ingin melihat foto Anda di layar yang lebih besar, dan Anda juga ingin menyimpan data jika ponsel Anda rusak. Di situlah PC terlibat. Mentransfer foto dari ponsel Android ke PC sangatlah mudah, dan ada banyak cara untuk melakukannya. Jika Anda membutuhkan foto Anda segera, metode kabel adalah yang terbaik. Metode kedua melibatkan pengaturan ponsel Anda untuk mencadangkan foto Anda melalui WiFi untuk akses mudah ke mana pun Anda pergi.
Metode Satu: Transfer Foto Android menggunakan Kabel USB
Mentransfer melalui kabel adalah metode tercepat dan paling efisien untuk mendapatkan foto Anda saat Anda menginginkan akses langsung. Selain komputer dan telepon Anda, yang Anda butuhkan hanyalah kabel USB untuk menjalankan dari telepon Anda ke komputer Anda. Biasanya, Anda sebaiknya menggunakan kabel yang disertakan dengan ponsel Anda untuk mengisi daya. Cabut konektor USB-A standar (sisi yang lebih besar) dari adaptor AC Anda dan hubungkan ke port pada PC Anda.

Setelah Anda menyambungkan ponsel ke PC, pastikan Anda telah membuka kunci ponsel Anda. Gunakan sidik jari, PIN, pola, atau input layar kunci apa pun yang Anda gunakan sehingga PC Anda memiliki akses ke telepon.
Anda mungkin perlu mengubah opsi USB perangkat Anda. Prosesnya bervariasi berdasarkan versi Android Anda. Berikut ini beberapa contohnya.
Transfer File menggunakan Android 10 USB ke PC
- Colokkan kabel pengisi daya USB ponsel ke PC atau laptop Anda, lalu buka Pengaturan. Ketuk perangkat yang terhubung, meskipun itu menunjukkan Bluetooth di bawahnya.

- Pilih USB dari menu.

- Pilih Transfer File dari daftar opsi.

- PC Anda sekarang harus menampilkan smartphone Android 10 Anda sebagai perangkat di Explorer.

Transfer File menggunakan Android 6 USB ke PC

Selanjutnya, buka komputer Andafile browser. Anda akan menemukan perangkat Anda tercantum di panel sisi kiri. Jika Anda menggunakan ponsel dengan memori internal dan kartu SD, Anda akan melihat dua sistem yang berbeda untuk menjelajah. Di PC saya, mereka (membantu) diberi label Telepon dan Kartu. Saya menyimpan foto saya di kartu SD saya, tetapi jika Anda menyimpannya di ponsel, Anda sebaiknya memilih menu itu.

Setelah Anda berada di dalam sistem file ponsel, Anda pasti ingin mencari folder berjudul DCIM, yang merupakan singkatan dari Gambar Kamera Digital. Folder itu akan menampung semua gambar kamera Anda, meskipun tidak akan menyimpan file lain, seperti tangkapan layar atau unduhan (biasanya, yang ditemukan di folder yang masing-masing berjudul, Tangkapan Layar dan Unduhan.
bagaimana cara mengubah kata bangun untuk google home
Jika Anda menyimpan foto di kartu SD, Anda mungkin menemukan folder ini kembali di memori internal ponsel Anda). Setiap file akan memiliki thumbnail foto, dan Anda akan dapat mengurutkan berdasarkan tanggal, nama, ukuran, dll., Seperti folder lain di PC Anda. Setelah Anda menemukan foto atau foto (atau jika Anda ingin menyalin semuanya ke PC Anda), tentukan pilihan Anda seperti biasa dan seret ke folder atau lokasi di PC Anda (Foto, Desktop, Dokumen, dll).
dapatkah foto google menghapus duplikat?

Setelah Anda menyeret file ke komputer, selesai. Mereka telah disalin — tidak dihapus atau dipindahkan, hanya disalin — dari ponsel ke PC Anda, di mana Anda dapat mengedit atau mencetaknya sesuka Anda. Ini mungkin membutuhkan waktu, tergantung pada berapa banyak foto yang Anda salin (semakin banyak foto, semakin banyak waktu). Setelah Anda selesai mentransfer foto, Anda dapat mencabut ponsel — seperti pada kebanyakan ponsel cerdas modern, Anda tidak perlu mengeluarkan perangkat untuk menghapusnya dengan aman. Pastikan file Anda sudah selesai ditransfer sebelum Anda melakukannya.

Metode Kedua: Transfer menggunakan Foto Google

Selain transfer file USB ke PC, penyimpanan cloud tidak memerlukan sambungan apa pun. Anda hanya perlu koneksi internet. Foto Google adalah salah satu opsi penyimpanan cloud paling populer untuk mentransfer foto ke PC. Namun, perubahan terencana pada Google Foto telah mengubah cara perusahaan menangani gambar Anda. Menjelang akhir tahun 2020, Google membuat perubahan masa depan pada syarat dan ketentuan penyimpanan cloud pribadi mereka, yang mencerminkan penghapusan penyimpanan Foto Google gratis / tidak terbatas untuk gambar . Kebijakan ini mulai berlaku pada 1 Juni 2021, tetapi gambar apa pun saat ini tetap ada di Foto, tidak terpengaruh oleh kebijakan baru.
Google menawarkan dua pengaturan berbeda untuk mengunggah foto: Kualitas Tinggi dan Asli.
Pengaturan Kualitas Tinggi membuat salinan terkompresi dari file Anda dan menyimpannya ke akun Google Anda. Foto-foto ini diubah ukurannya menjadi 16MP, yang berarti sebagian besar foto ponsel cerdas tidak akan mengalami penurunan resolusi atau kualitas. Video, sementara itu, akan dikompresi menjadi 1080p (jika direkam pada resolusi yang lebih tinggi, seperti 4K), dan juga akan mempertahankan kualitasnya, terlepas dari kompresi.
Pengaturan Asli mempertahankan resolusi Anda tanpa kompresi sama sekali. Jika Anda seorang fotografer profesional, atau Anda memerlukan gambar dengan resolusi lebih tinggi dari 16MP, Anda dapat menyetel Google Foto untuk mengupload gambar Anda dengan resolusi asli. Unggahan ini menggunakan penyimpanan Google Drive Anda. Setiap pengguna Google memiliki 15GB penyimpanan Drive gratis, dan paket bulanan dengan penyimpanan tambahan tersedia: $ 1,99 / bulan untuk 100GB atau $ 9,99 / bulan untuk dua terabyte penyimpanan awan. Ada opsi penyimpanan tambahan, tetapi sebagian besar pengguna tidak akan membutuhkan lebih dari dua terabyte kapasitas cloud.
Untuk 95% pengguna, membiarkan Foto Google diatur ke pengaturan default dan pada opsi Kualitas Tinggi sudah cukup baik. Google Foto adalah tentang menjaga segala sesuatunya tetap sederhana. Setelah Anda menginstal aplikasi, ikuti petunjuk di perangkat Anda untuk mulai mencadangkan foto Anda. Google Foto memungkinkan Anda untuk mengontrol kapan foto diunggah ke loker digital Anda; secara default, ini akan diunggah setiap kali ponsel terhubung ke WiFi, tetapi Anda dapat menambahkan batasan seperti hanya pengisian daya, atau bahkan mengizinkan perangkat untuk mengunggah melalui data seluler. Seperti kebanyakan aplikasi Google, Anda dapat mengontrol kapan dan apa yang dilakukan aplikasi tersebut.

Metode Tiga: Transfer Gambar ke Foto Amazon

Amazon menawarkan penyimpanan cloud untuk gambar seperti Google, dan aplikasinya disebut Amazon Photos. Dengan perubahan di masa mendatang pada Google Foto, banyak yang akan berbondong-bondong ke penyimpanan cloud gratis Amazon, dengan asumsi mereka memiliki keanggotaan Perdana. Dengan Prime, Anda mendapatkan penyimpanan gambar resolusi penuh tanpa batas di cloud. Tanpa Prime, pengguna hanya mendapatkan ruang 5 GB, kurang dari Google Foto yang mencakup penyimpanan 15 GB. Namun, Amazon menggunakan cloud hanya untuk gambar, sedangkan Google menggunakan Drive untuk semua data Anda.
Setelah ponsel mengakhiri pencadangan awalnya (yang saya sarankan untuk dilakukan dalam semalam), tidak ada banyak hal yang perlu diributkan. Foto Amazon juga merupakan cara terbaik untuk mengelola foto Anda, mengeditnya, dan menerapkan efek. Jika Anda hanya mencari cara untuk memasukkan foto ke PC Anda, Anda akan senang mengetahui setiap foto tersedia di aplikasi web Amazon kapan saja.
cara membiakkan penduduk desa di minecraft
***
Jika Anda merasa membutuhkan transfer foto yang cepat, solusi USB ke PC adalah yang terbaik. Namun, jika Anda mencari solusi pencadangan foto, atau Anda punya waktu untuk memindahkan perpustakaan Anda ke awan, Foto Google dan Foto Amazon adalah metode yang bagus untuk menjaga perpustakaan Anda tetap aman dan bersih. Menyimpan foto Anda tidak pernah semudah ini, dan sekarang Anda dapat melihatnya di tampilan mana pun yang sesuai untuk Anda.