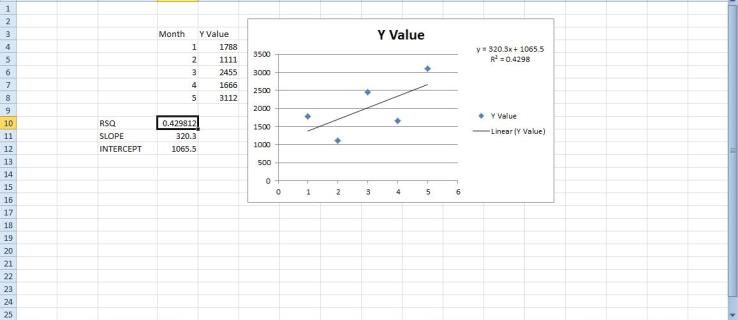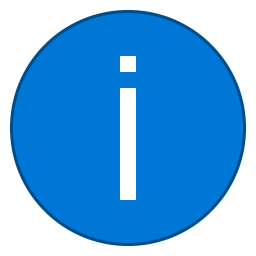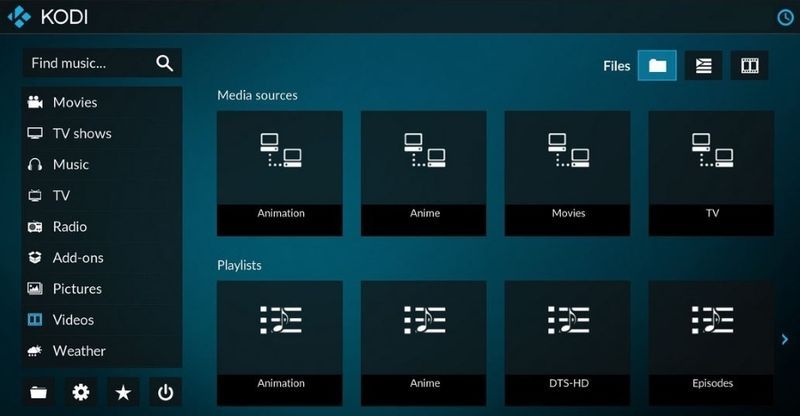Amazon Fire TV Stick adalah cara yang bagus untuk mendapatkan semua konten streaming yang Anda inginkan langsung ke TV Anda. Ini dapat menghubungkan Anda ke layanan streaming seperti HBO, Netflix, Hulu, dan Disney+, serta siaran langsung TV, dan katalog besar film dan acara televisi Amazon.

Namun, seperti perangkat modern apa pun yang mendukung internet, sering kali membutuhkan waktu untuk pembaruan otomatis. Biasanya, tidak mungkin untuk mematikan fungsi ini, karena tidak ada opsi bawaan untuk melakukannya di menu pengaturan. Tapi ada solusi – jika cukup rumit. Itulah mengapa kami menyusun panduan ini untuk memandu Anda melalui cara melakukannya.
bagaimana cara mengubah wav ke mp3
Langkah 1: Aktifkan Android Debug Bridge
Android Debugging Bridge, atau ADB, adalah program tingkat baris perintah yang memungkinkan Anda membuat perubahan tingkat pengembang ke sistem operasi Fire Stick Anda. Anda harus mengaktifkannya untuk membuat modifikasi yang diperlukan untuk mematikan fitur pembaruan otomatis di Fire Stick Anda.

Aktifkan ADB di Antarmuka Fire Stick yang Lebih Baru
Pertama, Anda harus mengaktifkan Fire TV Stick untuk membuat koneksi ke ADB melalui menu pengaturan. Berikut adalah langkah-langkah yang perlu Anda ambil:
- Buka layar beranda Fire TV Stick dan pilih Pengaturan .

- Gulir ke kanan dan pilih TV Api Saya (mungkin Perangkat atau Sistem di Fire Sticks menjalankan versi antarmuka yang lebih lama).

- Gulir ke bawah ke Opsi pengembang dan pilih debugging ADB untuk mengubahnya PADA .

Langkah 2: Temukan Alamat IP Fire Stick Anda
Selanjutnya, Anda perlu menentukan alamat IP yang ditetapkan ke Fire TV Stick Anda oleh jaringan Wi-Fi Anda, untuk menghubungkannya ke TV Anda. Begini cara melakukannya:
- Seperti sebelumnya, buka layar beranda Fire TV Stick dan pilih Pengaturan.
- Gulir ke kanan dan pilih TV Api Saya (mungkin Perangkat atau Sistem di Fire Sticks menjalankan versi antarmuka yang lebih lama).
- Selanjutnya, pilih Tentang .

- Sekarang, gulir ke bawah ke Jaringan .

- Alamat IP Fire Stick Anda akan ditampilkan di sebelah kanan layar. Dalam kebanyakan kasus, itu akan menjadi sesuatu seperti 192.168.1.XX (di mana XX adalah nomor yang ditetapkan untuk Tongkat Api). Catat seluruh rangkaian angka, karena semuanya dibutuhkan nanti.
Langkah 3: Instal ADB di Komputer Anda
Langkah selanjutnya adalah memastikan Anda telah menginstal Android DebugBridge di komputer Anda jika Anda belum memilikinya. Di bawah ini adalah langkah-langkah yang diperlukan untuk menginstalnya di komputer Windows dan Mac.
Instal ADB di Windows
- Buka browser web, dan unduh Penginstal ADB dari tautan ini: Penginstal ADB (Windows) .
- Buka penginstal setelah selesai mengunduh.
- Pemasang akan bertanya Apakah Anda ingin menginstal ADB dan Fastboot? Jeniskamu, dan pukul Memasuki .
- Selanjutnya, ia akan bertanya Instal ADB di seluruh sistem? Jeniskamu, dan pukul Memasuki .
- Akhirnya, itu akan bertanya Apakah Anda ingin menginstal driver perangkat? Jenisn, dan tekan Enter.
Instal ADB di Mac
- Buka browser web Mac Anda, dan unduh ADB dari tautan ini: Penginstal ADB (Mac)
- Ekstrak file zip penginstal dengan mengklik dua kali di atasnya.
- Setelah selesai mengekstrak, klik dua kali pada folder unzip baru.
- Buka aplikasi Terminal dengan masuk ke Aplikasi > Utilitas, atau dengan menekan + spasi dan mengetikTerminalmenjadi Sorotan.
- Seret file berjudul ADB-Install-Mac.sh ke jendela Terminal.
- Klik pada jendela Terminal, dan tekan enter. Masukkan kata sandi Anda jika diminta.
Langkah 4: Luncurkan ADB di Komputer Anda
Sekarang Anda telah menginstal ADB, Anda harus memulainya. Berikut cara melakukannya:
- Buka menu Mulai, mulailah mengetikprompt perintahke dalam bilah Pencarian dan klik pada Command Prompt. Di Mac, buka Terminal dengan cara yang sama seperti sebelumnya.

- Ketikadb kill-server(tanpa tanda kutip) lalu tekan Memasuki .

- Ketikadb start-serverlalu pukul Memasuki .

- Ketikadb connect [alamat IP](gunakan alamat IP untuk Tongkat Api Anda yang Anda temukan sebelumnya dan jangan sertakan tanda kurung) lalu tekan Memasuki .

Langkah 5: Nonaktifkan Pembaruan Otomatis Menggunakan ADB
Langkah terakhir cukup sederhana, sekarang Anda sudah menyiapkan semuanya. Anda hanya perlu menjalankan perintah khusus untuk memberi tahu Fire Stick untuk menghentikan pembaruan otomatis. Inilah yang harus dilakukan:
- Dengan jendela Command Prompt masih terbuka dan terhubung ke perangkat Anda dari langkah-langkah di atas, ketikmiliknyadan pukul Memasuki . Perintah ini akan memberi Anda akses tingkat admin ke Fire TV Stick Anda.
- Untuk Fire TV Stick dengan OS3, ketikadb shell pm nonaktifkan com.amazon.dcpdan pukul Memasuki .
 Jika Fire TV Anda memiliki OS5 atau lebih tinggi, ketikadb shell pm hide com.amazon.device.software.otadan pukul Memasuki .
Jika Fire TV Anda memiliki OS5 atau lebih tinggi, ketikadb shell pm hide com.amazon.device.software.otadan pukul Memasuki . Coba perintah tanpa mengetikkulit adbbagian di awal jika Anda memiliki masalah.
Coba perintah tanpa mengetikkulit adbbagian di awal jika Anda memiliki masalah.
Jika Anda ingin mengaktifkan kembali pembaruan otomatis di Fire TV Stick Anda, Anda dapat melakukan reset pabrik atau mengikuti tahap terakhir ini lagi, mengganti kata sembunyikan dengan unhide.

Tidak Ada Lagi Pembaruan Otomatis
Dengan menggunakan proses yang agak panjang ini, Anda dapat membujuk Fire TV Stick Anda untuk tidak lagi mengunduh dan menginstal pembaruan secara otomatis. Jika Anda menemukan metode yang lebih baik atau lebih mudah untuk mengelola ini, kami akan senang mendengarnya di bagian komentar di bawah.
cara menemukan kapan halaman web diterbitkan










 Jika Fire TV Anda memiliki OS5 atau lebih tinggi, ketikadb shell pm hide com.amazon.device.software.otadan pukul Memasuki .
Jika Fire TV Anda memiliki OS5 atau lebih tinggi, ketikadb shell pm hide com.amazon.device.software.otadan pukul Memasuki . Coba perintah tanpa mengetikkulit adbbagian di awal jika Anda memiliki masalah.
Coba perintah tanpa mengetikkulit adbbagian di awal jika Anda memiliki masalah.