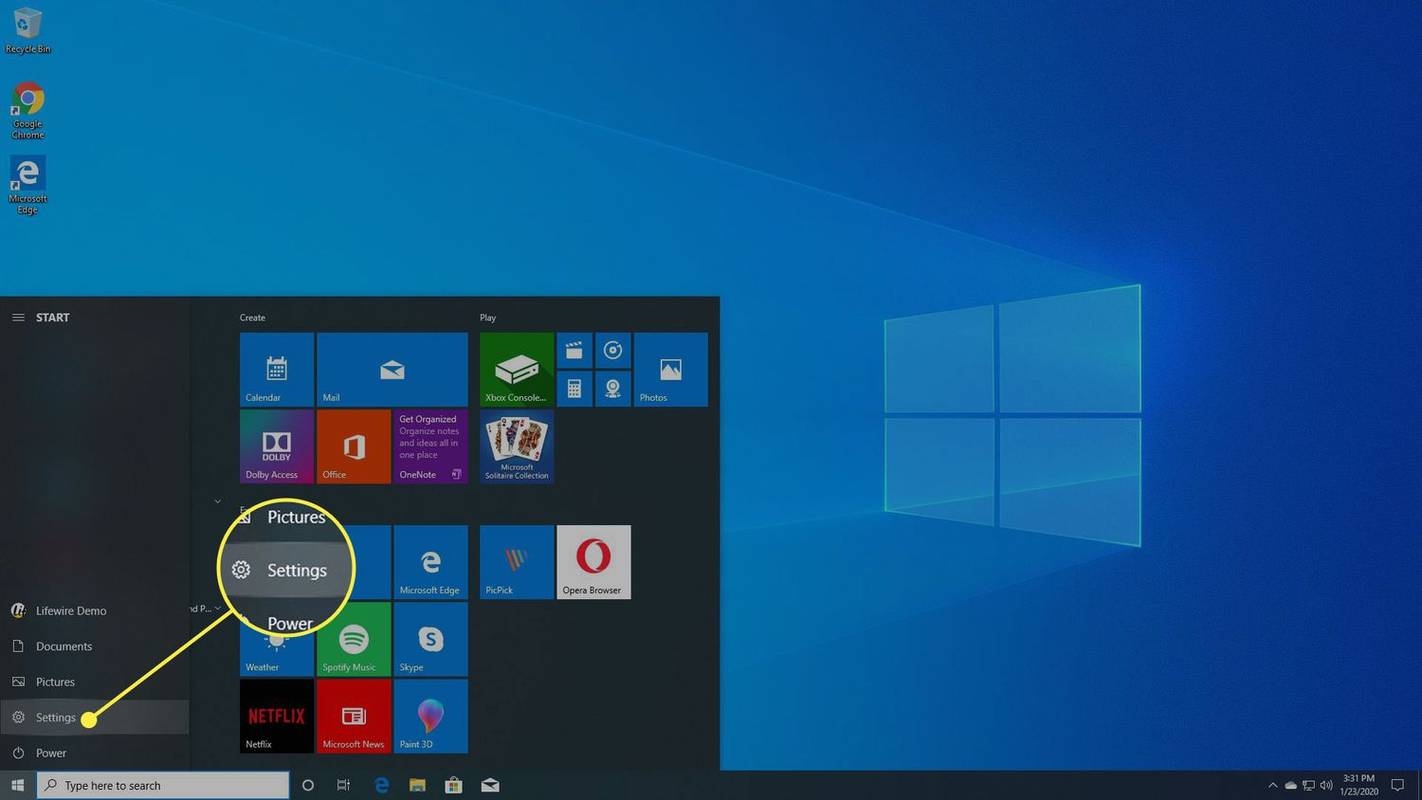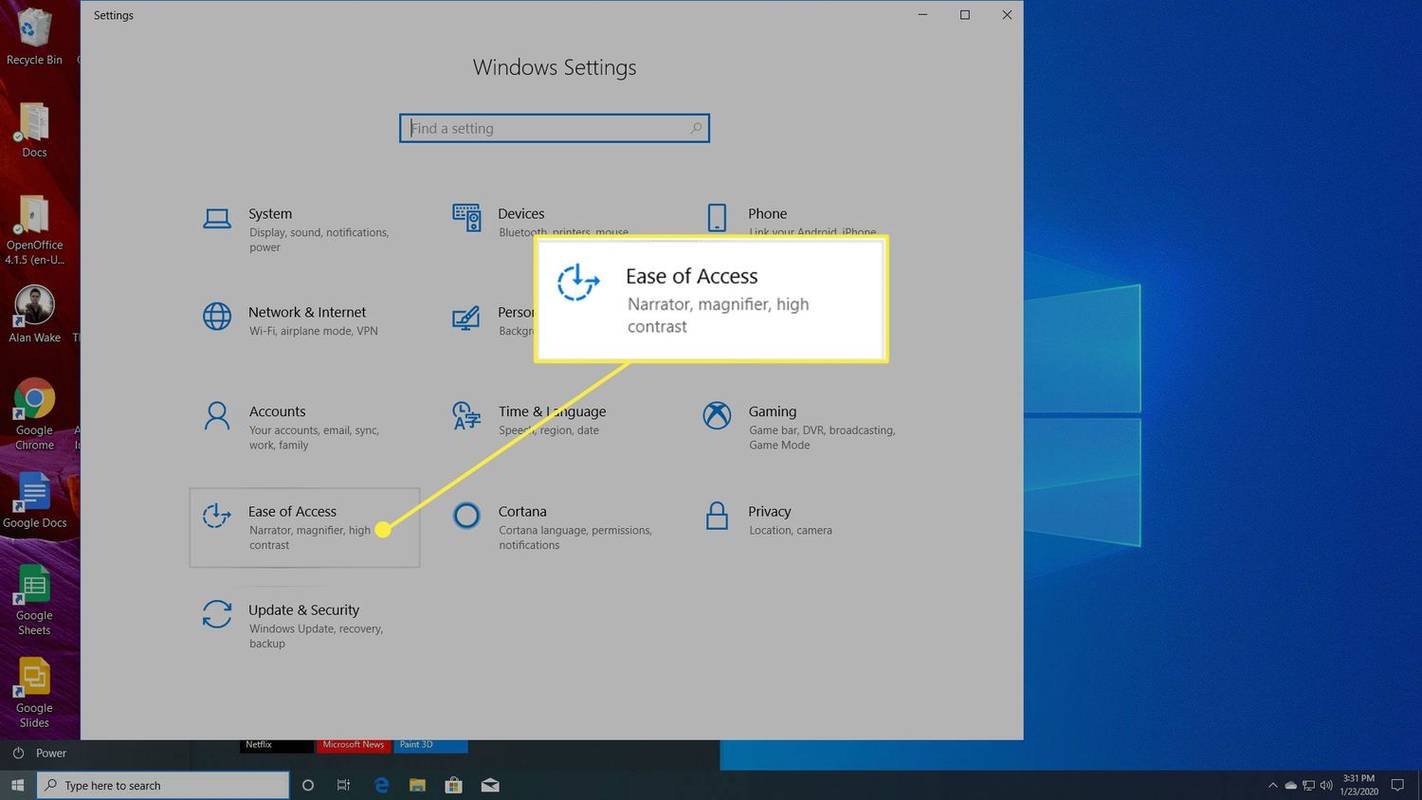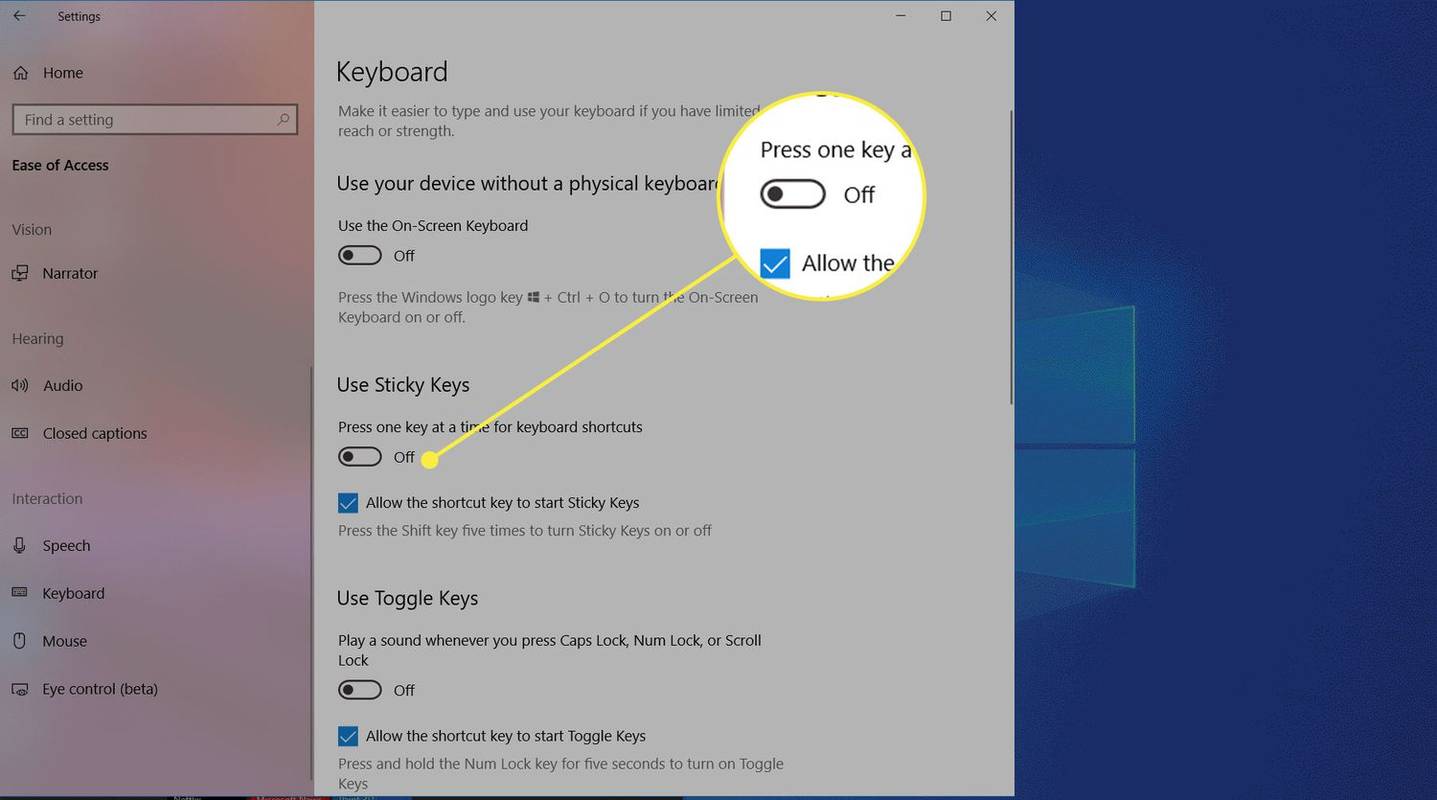Yang Perlu Diketahui
- Di Windows 10: Pengaturan > Akses mudah > Papan ketik . Gulir ke Kunci Lengket , dan matikan.
- Dalam 7 atau 8: Panel kendali > Akses mudah > Jadikan Keyboard Lebih Mudah > Mempermudah Untuk Mengetik .
Artikel ini menjelaskan cara menonaktifkan Sticky Keys di Windows. Petunjuk berlaku untuk Windows 10, Windows 8, dan Windows 7.
Cara Mematikan Sticky Key di Windows 10
Cara paling sederhana untuk menghidupkan dan mematikan tombol lengket di Windows 10 adalah teknik berikut. Mengetuk Menggeser lima kali dengan tombol lengket dihidupkan untuk mematikannya. Anda juga dapat menekan dua tombol secara bersamaan untuk mematikan Sticky Keys.
cara memeriksa penggunaan data Anda di tmobile
Jika cara di atas tidak berhasil, atau Anda ingin menonaktifkan pintasan ini di Pengaturan, ikuti langkah-langkah berikut:
-
tekan jendela kunci atau pilih jendela ikon di sudut kiri bawah dan pilih Pengaturan .
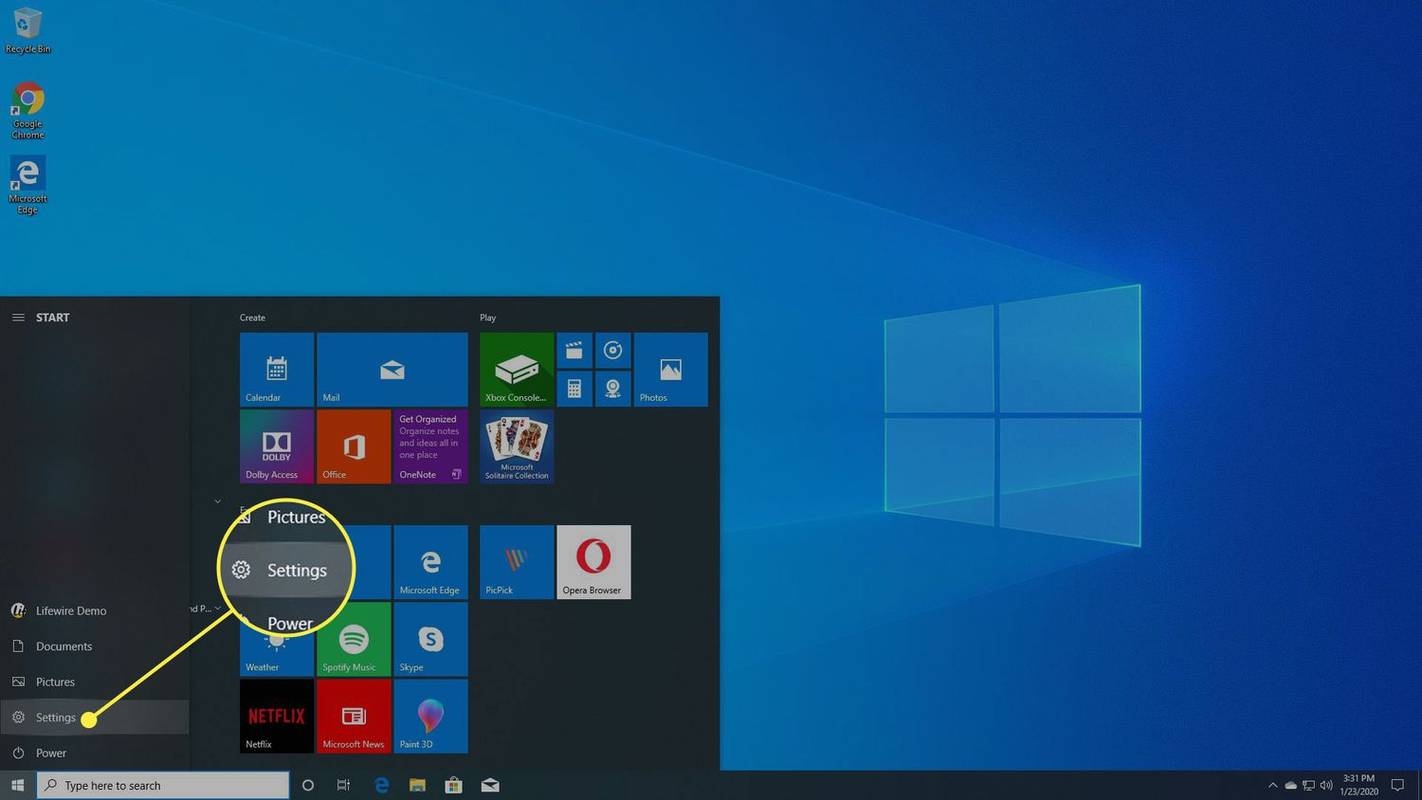
-
Pilih Akses mudah > Papan ketik
Anda juga dapat mencapai menu ini dengan menekan Menang+U .
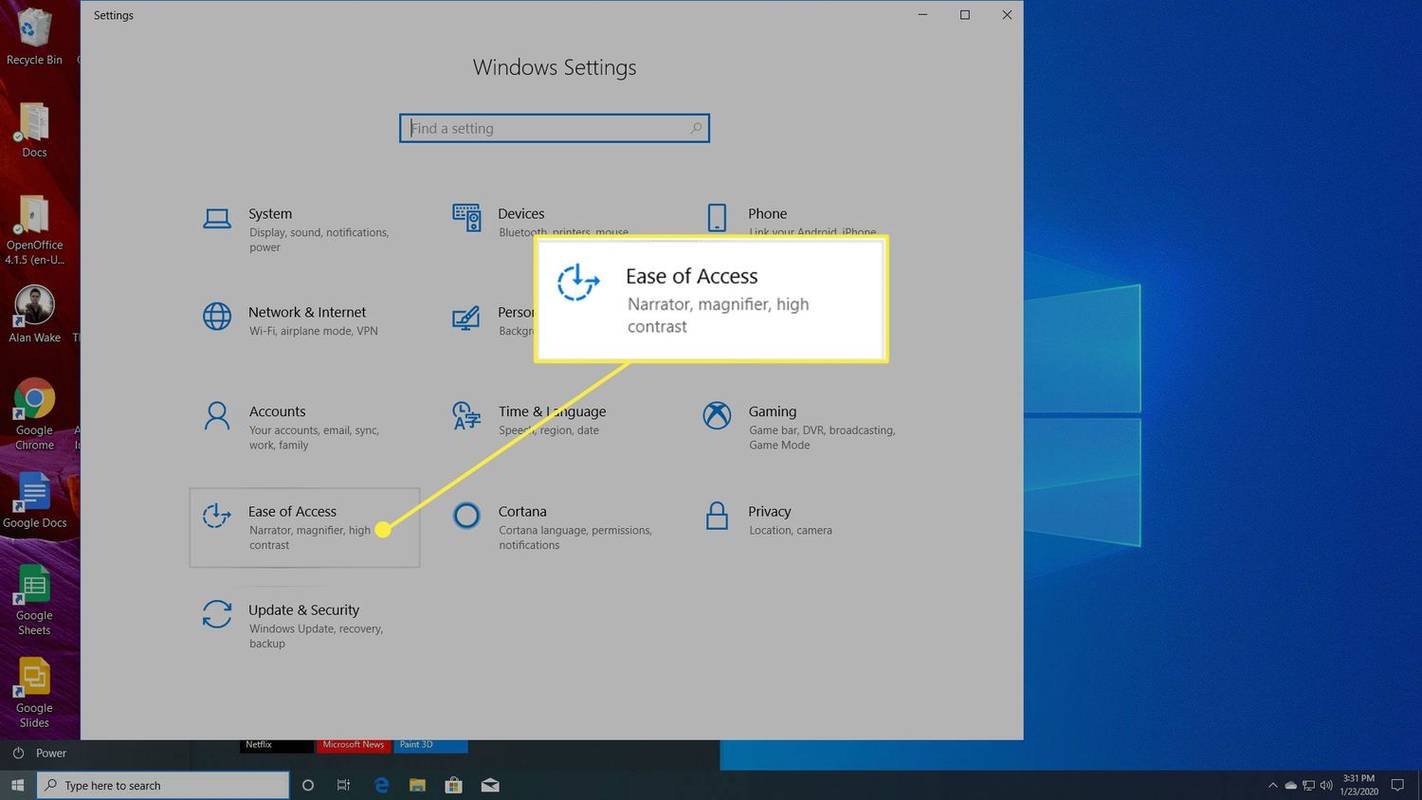
-
Gulir ke bawah dan pilih Kunci Lengket alihkan untuk mematikannya. Anda juga dapat menonaktifkan pintasan di sini.
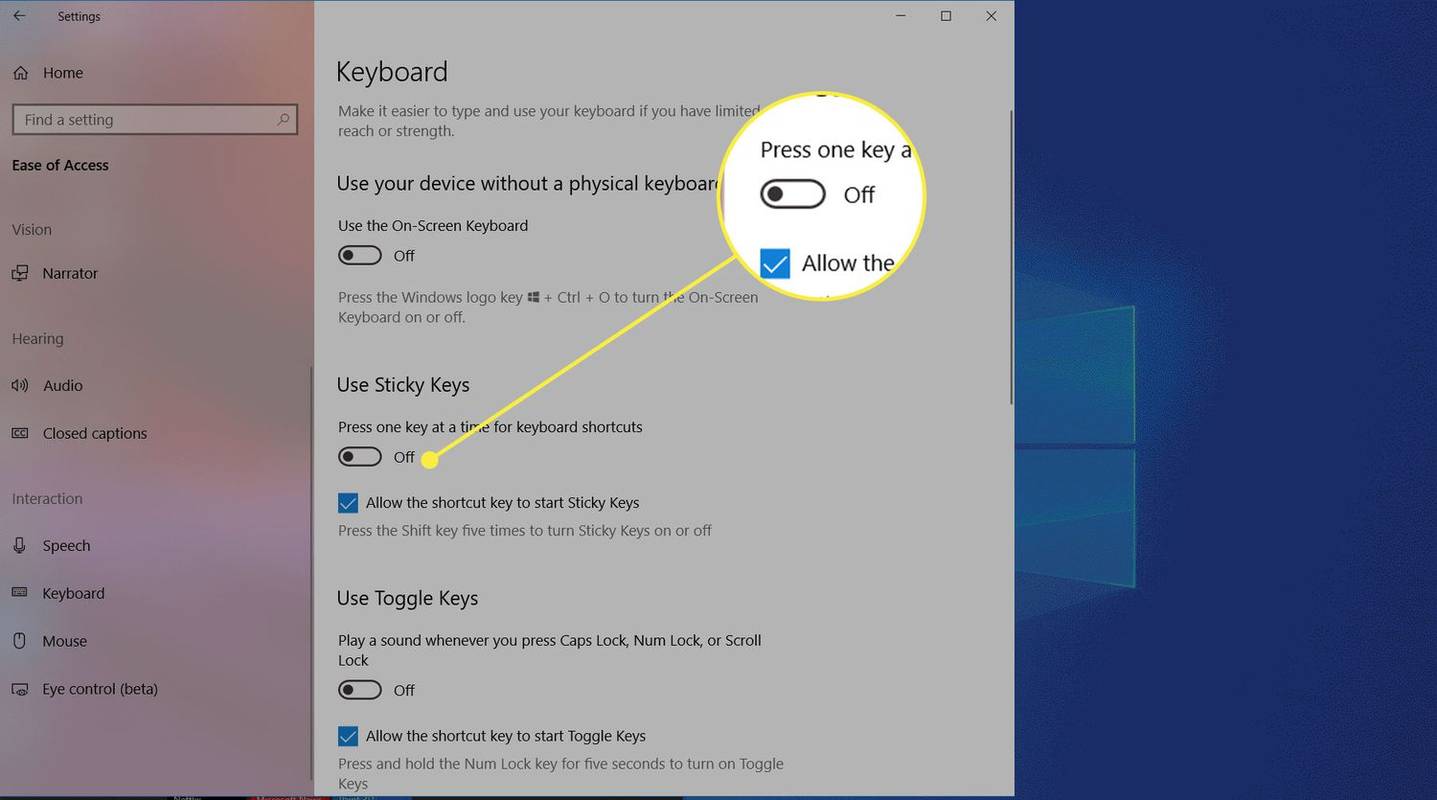
-
Gulir ke bawah ke Memudahkan Mengetik . Pastikan opsi pesan peringatan dan opsi membuat suara diaktifkan, sehingga Anda tidak akan mengaktifkan tombol tempel secara tidak sengaja.
Cara Mematikan Sticky Keys di Windows 7 dan 8
Windows 7 dan 8 juga menggunakan pintasan 'tekan Shift lima kali' untuk mengaktifkan dan menonaktifkan Sticky Keys. Menekan dua tombol secara bersamaan juga akan menonaktifkannya. Untuk menonaktifkan atau mengaktifkannya di Pengaturan:
-
Buka Panel Kontrol.
-
Pilih Akses mudah > Jadikan Keyboard Lebih Mudah Digunakan
Di Windows 8, Anda juga dapat melakukan Win+U jika keyboard Anda memiliki tombol Windows.
-
Gulir ke bawah ke Mempermudah Untuk Mengetik dan centang atau hapus centang Aktifkan Tombol Lengket . Lalu pilih Menerapkan .
Apa itu Kunci Lengket?
Setiap keyboard menggunakan tombol pengubah, yang mengubah fungsi tombol huruf. Yang mungkin paling sering Anda gunakan adalah Menggeser , yang mengubah huruf kecil menjadi huruf besar dan menggunakan karakter 'baris atas' pada sebagian besar tombol, seperti tanda seru (!) pada tombol 1.
Tergantung pada program yang Anda gunakan di komputer, Anda juga dapat menggunakannya Ctrl , Semuanya , atau itu jendela kunci pada perangkat Windows. Menggunakan Memerintah kunci di Mac.

Kunci lengket membantu penyandang disabilitas atau yang menderita cedera stres berulang. Alih-alih menahan tombol, Anda dapat mengetuknya dan tombol tersebut akan tetap berada di bawah sampai Anda menekan tombol lainnya. Di Windows 7, 8, atau 10, coba fitur ini dengan menekan tombol Shift lima kali. Sebuah kotak muncul menanyakan apakah Anda ingin mengaktifkan kunci lengket. Setelah itu, coba ketikkan sesuatu, dan Anda akan melihatnya beraksi.
Kunci lengket dapat berguna jika Anda tidak suka menahan tombol dalam waktu lama. Jika Anda bukan seorang juru ketik sentuh, khususnya, atau jika Anda sedang mempelajari cara menggunakan perangkat lunak yang banyak menggunakan tombol pengubah, ini dapat berguna saat Anda melacak tombol mana yang ingin Anda tekan. Jika tidak, barang-barang tersebut mungkin tidak layak untuk ditinggalkan.
Pertanyaan Umum- Bagaimana cara mematikan notifikasi Sticky Keys di Windows?
Untuk menonaktifkan notifikasi pop-up Sticky Keys di Windows 10 dan versi lebih lama, buka pengaturan keyboard; di bawah Mempermudah Untuk Mengetik , hapus centang pada kotak notifikasi. Di Windows 11, buka Pengaturan > Aksesibilitas > Papan ketik dan hapus centang Beritahu saya bila saya mengaktifkan Sticky Keys .
- Bagaimana cara mengubah tombol keyboard di Windows 10?
Untuk memetakan ulang keyboard di Windows, unduh Microsoft Power Toys dan buka Manajer Papan Ketik > Memetakan Ulang Kunci atau Memetakan ulang Pintasan . Jika Anda memiliki keyboard dan mouse eksternal, gunakan Windows Mouse dan Keyboard Center.
- Bagaimana cara menonaktifkan keyboard di Windows?
Untuk menonaktifkan keyboard Windows Anda, klik kanan Awal dan pilih Pengaturan perangkat > papan ketik . Selanjutnya, klik kanan keyboard Anda dan pilih Nonaktifkan Perangkat .