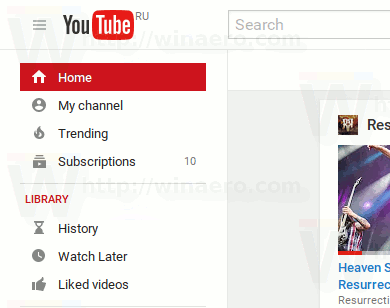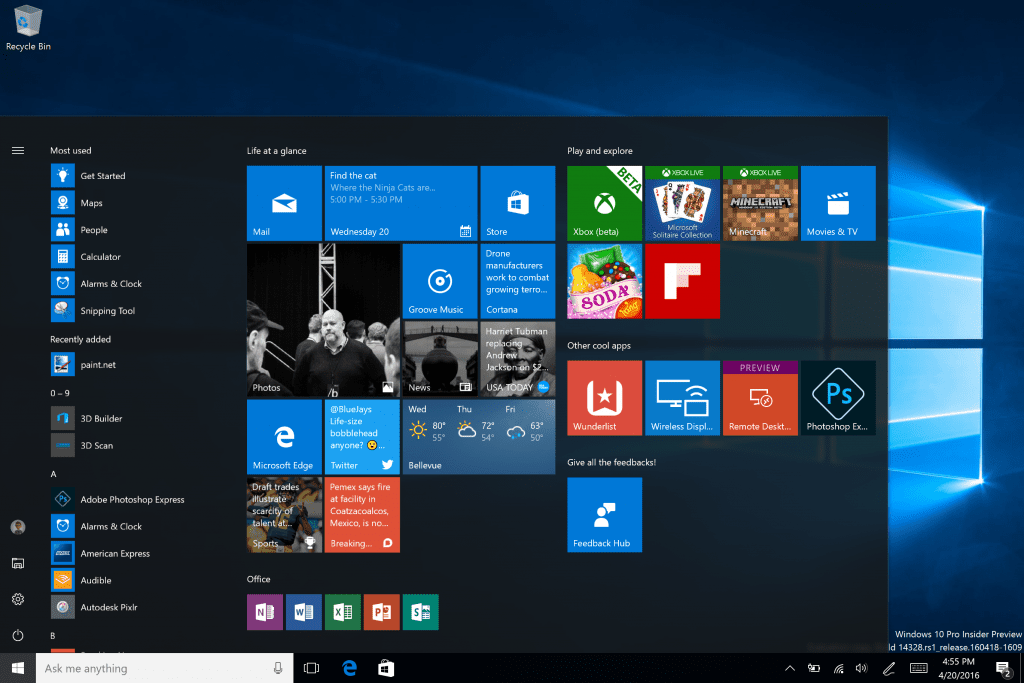Windows Firewall Anda sangat penting untuk keamanan komputer Anda secara keseluruhan. Itu dapat menghentikan malware menyebar dan menyerang perangkat Anda.
Namun, ada kalanya Windows Firewall tampak terlalu protektif dan mengganggu efisiensi beberapa aplikasi dan program.
Untungnya, Anda dapat menonaktifkannya saat Anda ingin mengaktifkan aliran data yang tidak terlalu dibatasi. Dalam artikel ini, kami akan menguraikan beberapa metode berbeda dan memberikan informasi tambahan yang akan membantu Anda mengelola Windows Firewall dengan lebih efektif.
Bagaimana Mematikan Windows Firewall?
Jika Anda pengguna Windows 8 atau Windows 10, Anda dapat dengan cepat mematikan Windows Firewall melalui Control Panel. Langkah-langkahnya mudah dan berjalan seperti ini:
- Cari Control Panel di kotak pencarian di Windows 8 dan 10.

- Ketika jendela pop-up muncul, pilih Sistem dan Keamanan.

- Kemudian pilih Windows Defender Firewall.

- Di sisi kiri jendela, pilih Aktifkan atau nonaktifkan Windows Defender Firewall.

- Centang kotak Matikan Windows Defender Firewall dan klik OK.

Bagaimana Cara Mematikan Notifikasi Windows Firewall?
Saat Anda perlu menonaktifkan Windows Firewall, hal terakhir yang Anda perlukan adalah terganggu oleh pemberitahuan dari Windows yang melarangnya. Sebelum Anda menonaktifkan firewall, pastikan untuk menonaktifkan notifikasi juga.
- Buka Panel Kontrol Windows dan kemudian pilih Sistem dan Keamanan.

- Kemudian, pilih Keamanan dan Pemeliharaan.

- Sekarang, pilih Ubah pengaturan Keamanan dan Pemeliharaan di sisi kiri jendela.

- Di bawah Pesan Keamanan, hapus centang Firewall jaringan dan Perlindungan virus.

Terakhir, tekan saja OK, dan Anda tidak akan mendapatkan notifikasi apa pun dari sistem Windows Firewall.
Bagaimana Mematikan Windows Firewall dari Jarak Jauh?
Ada kalanya Anda harus menonaktifkan Windows Firewall di lebih dari satu komputer. Melakukannya secara manual mungkin memakan terlalu banyak waktu dan pada akhirnya akan menjadi tidak efisien.
Di lingkungan jaringan, Anda dapat mematikan firewall dari jarak jauh dengan menggunakan kerangka otomatisasi tugas PowerShell yang dibuat oleh Microsoft. Inilah yang terlihat seperti proses itu:
- Cari Windows PowerShell di kotak pencarian Anda dan makan aplikasinya.
- Masukkan perintah berikut:
Enter-PsSession -ComputerName desktop1 Set-NetFirewallProfile -All -Enabled False Penting untuk menunjukkan bahwa perintah ini hanya akan berfungsi jika Anda berurusan dengan beberapa komputer. Jika Anda memiliki sejumlah besar komputer dalam sistem, masukkan perintah ini:
$computers = @('desktop1') $computers | ForEach-Object { Invoke-Command -ComputerName $_ { i. Set-NetFirewallProfile -All -Enabled False } } Bagaimana Mematikan Windows Firewall dan Antivirus?
Ketika Microsoft meluncurkan Windows 10, mereka telah mengganti nama firewall terkenal mereka yang dikenal sebagai Windows Defender. Sekarang disebut Windows Defender Antivirus, dan memberikan perlindungan komprehensif dari virus, malware, dan spyware yang dapat berasal dari aplikasi dan web.
Jika Anda pengguna Windows 10, selain mengakses Control Panel untuk mematikan firewall, ada cara lain untuk melakukannya.
cara mencoret perselisihan teks
- Klik pada tombol Windows pada keyboard Anda dan kemudian pilih Pengaturan (ikon roda gigi).

- Pilih Perbarui & Keamanan dan kemudian Keamanan Windows, diikuti oleh Buka Keamanan Windows.
- Kemudian pilih Firewall & perlindungan jaringan.

- Klik pada jaringan Anda dan kemudian pindahkan tombol sakelar ke mati.

- Untuk menonaktifkan perlindungan antivirus, pilih Perlindungan virus & ancaman di sisi kiri jendela.

- Pilih Kelola Pengaturan dan matikan tombol sakelar di bawah opsi Perlindungan waktu nyata.

Bagaimana Mematikan Windows Firewall Menggunakan Command Prompt?
Terkadang, lebih cepat menggunakan baris perintah untuk menonaktifkan Windows Firewall Anda. Ini juga memungkinkan pengguna Windows untuk mengotomatisasi atau membuat skrip tugas. Inilah cara Anda dapat menonaktifkan firewall Windows secara efisien menggunakan command prompt:
- Cari Command Prompt di kotak pencarian Windows Anda.
- Luncurkan aplikasi dan kemudian masukkan perintah berikut netsh advfirewall setel status semua profil

Prompt perintah akan menjalankan skrip, dan firewall Anda akan dinonaktifkan.
Bagaimana Cara Mematikan Firewall untuk Suatu Program?
Windows Firewall Anda adalah filter penting yang melindungi perangkat dan jaringan Anda dari serangan yang tidak diinginkan. Namun, program dan aplikasi baru akan sering memblokirnya sampai Anda memberikan izin untuk menyimpannya di komputer Anda. Pada dasarnya, Anda harus memasukkan program ke daftar putih terlebih dahulu untuk menggunakannya. Ini adalah hal yang perlu kamu lakukan:
- Buka Firewall & perlindungan jaringan di bawah Pengaturan.

- Klik Izinkan aplikasi melalui firewall.

- Centang kotak di samping aplikasi atau program yang ingin Anda izinkan.

- Klik Oke.
Windows Firewall Anda tidak akan mencegah Anda menggunakan aplikasi atau program khusus ini.
Bagaimana Menghidupkan Firewall Windows Tanpa Hak Admin?
Jika Anda menggunakan komputer di tempat umum seperti perpustakaan, kantor, atau sekolah, Anda tidak akan dapat mematikan Windows Firewall sendiri. Hanya administrator yang akan memiliki hak istimewa ini.
Tidak memiliki hak admin membuat Anda hanya memiliki satu opsi, dan itu untuk menanyakan administrator sebenarnya apakah mereka akan menonaktifkan firewall untuk Anda.
Bagaimana Cara Mematikan Windows Firewall di Kebijakan Grup?
Admin sistem dapat mematikan Windows 10 Firewall dengan menggunakan konsol Manajemen Kebijakan Grup di server. Namun, opsi ini hanya tersedia untuk Windows 10 Enterprise dan Windows 10 Education dan beberapa versi Windows 10 Pro. Ikuti langkah-langkah ini untuk menonaktifkan firewall menggunakan kebijakan grup:
- Tekan tombol Windows dan tombol R secara bersamaan.
- Masukkan perintah gpedit.msc dan tekan OK.
- Editor Kebijakan Grup akan terbuka. Pilih Computer Configuration dari daftar di sisi kiri jendela.
- Kemudian, pilih Template Administratif, diikuti oleh Komponen Windows.
- Terakhir, pilih Windows Defender.
- Di jendela lain di editor, pilih Matikan Windows Defender.
- Dari sana, Anda harus mengklik Diaktifkan, lalu Terapkan, lalu klik OK.
Anda harus me-restart komputer untuk menerapkan perubahan ini.
Bagaimana Cara Mematikan Windows Firewall di Defender?
Cara tercepat untuk mematikan Windows Firewall adalah dengan mengakses Defender di Control Panel. Cukup luncurkan Control Panel, pilih System and Security, lalu pilih Windows Defender Firewall. Anda dapat memeriksa statusnya dan mematikannya jika Anda mau.
Bagaimana Cara Mematikan Profil Domain Windows Firewall?
Jika Anda tidak menggunakan jaringan pribadi tetapi lingkungan domain, Anda dapat menonaktifkan Windows Firewall dengan mengakses aplikasi Keamanan Windows di Windows 10. Langkah-langkahnya sangat mirip dengan menonaktifkan firewall untuk jaringan pribadi dan seperti ini:
- Tekan tombol Windows pada kata kunci dan pergi ke Pengaturan.

- Pilih Perbarui dan Keamanan dan kemudian Keamanan Windows.

- Klik Buka Keamanan Windows dan kemudian Firewall & perlindungan jaringan.

- Pilih Jaringan domain, dan di bawah Microsoft Defender Firewall, matikan tombol sakelar.

FAQ tambahan
1. Haruskah Firewall Saya Dimatikan?
Jawaban yang jelas adalah tidak. Windows Firewall Anda harus tetap aktif setiap saat. Namun, ada beberapa contoh ketika mematikan firewall Anda memiliki manfaatnya.
Jika Anda perlu menguji program yang Anda yakini aman atau jika tampaknya sistem operasi Anda terlalu berhati-hati, Anda dapat mengambil risiko dan mematikannya. Jika Anda melakukannya, ingatlah bahwa Anda tidak boleh mematikannya terlalu lama dan harus menyalakannya kembali secepat mungkin.
2. Bagaimana Cara Mengaktifkan Kembali Firewall Windows?
Anda dapat mengaktifkan Windows Firewall dengan mudah dengan mengakses fitur Defender di Control Panel. Di Windows 10, Anda juga dapat menggunakan aplikasi Keamanan Windows untuk membalikkan perubahan sebelumnya.
3. Bagaimana Saya Menonaktifkan Sementara Windows Firewall?
Saat Anda mematikan Windows Firewall, itu akan tetap mati sampai Anda menyalakannya kembali. Dalam pengertian itu, ini adalah perubahan sementara selama Anda membuatnya.
Ketika Windows mendapat pembaruan baru, mungkin saja itu bisa membalikkan pengaturan dan mengaktifkan firewall lagi. Tapi itu hanya bisa terjadi jika pembaruan Anda disetel otomatis.
4. Bagaimana Cara Menonaktifkan Firewall Windows Secara Permanen?
Jika Anda tidak ingin mengambil risiko dengan Windows membalikkan pengaturan firewall yang dinonaktifkan, ada opsi lain. Anda dapat mengizinkan semua koneksi masuk secara permanen dengan mengikuti langkah-langkah berikut:
cara memindahkan file dari satu folder google drive ke folder lain
1. Buka Control Panel dan pilih Windows Defender Firewall.
2. Setelah Anda memilih Pengaturan Lanjutan, jendela baru akan muncul.
3. Klik kanan pada Windows Defender Firewall dengan Keamanan Lanjutan di Komputer Lokal.
4. Dari menu tarik-turun, pilih Properti.
5. Di sebelah Inbound Connections, pilih Allow, bukan Block.
5. Bagaimana Cara Membuka Blokir Aplikasi di Windows Firewall?
Anda dapat membuka blokir aplikasi apa pun yang telah dicegah Defender untuk menghuni komputer Anda. Cukup buka Firewall & perlindungan jaringan di aplikasi Keamanan Windows dan pilih Izinkan aplikasi melalui firewall. Kemudian centang kotak di sebelah aplikasi dari daftar.
Mengelola Firewall Windows Anda
Jelas, ada beberapa cara berbeda untuk menonaktifkan Windows Firewall. Opsi terbaik yang berlaku di semua versi Windows adalah menggunakan Control Panel. Di Windows 8 dan 10, aplikasi Keamanan Windows memastikan manajemen firewall dan antivirus yang efisien.
Atau, Anda dapat menggunakan command prompt atau PowerShell untuk menyelesaikan pekerjaan. Ingat, jika Anda menggunakan komputer di jaringan domain, Anda memerlukan hak admin untuk menonaktifkan firewall.
Dan jika Anda harus menonaktifkan firewall di jaringan pribadi Anda, pastikan untuk tidak melakukannya secara permanen kecuali Anda benar-benar harus melakukannya.
Mengapa Anda menonaktifkan Windows Firewall? Beri tahu kami di bagian komentar di bawah.