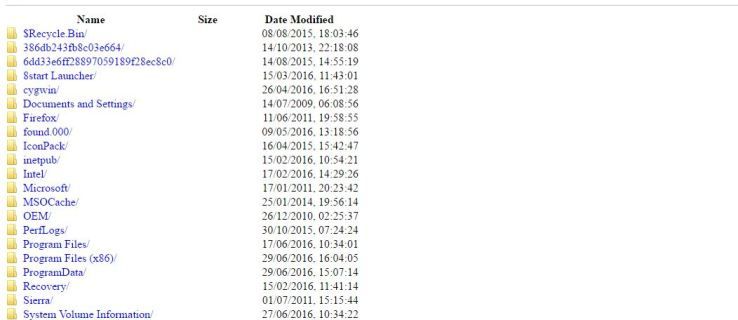Eksponen biasanya ditemukan dalam ekspresi matematika dan skala ilmiah. Namun, mereka juga memiliki aplikasi praktis. Secara khusus, kami menggunakannya untuk mengukur ukuran dan volume.

Mempelajari cara mengetik angka dan huruf dalam bentuk eksponen dapat bermanfaat. Dalam artikel ini, kami akan menunjukkan kepada Anda cara mengetik eksponen di Chromebook dan cara menggunakan karakter khusus lainnya juga.
Bagaimana Cara Mengetik Eksponen di Chromebook?
Eksponen (atau Pangkat) adalah huruf atau angka yang ditempatkan sedikit di atas garis dasar di sisi kanan. Mereka paling sering digunakan dalam persamaan matematika untuk menunjukkan operasi yang rumit. Misalnya, jika Anda ingin mengalikan angka 3 lima kali dengan dirinya sendiri, Anda akan menggunakan eksponen (35).
Anda juga dapat menemukannya pada skala Richter dan skala ilmiah lainnya sebagai pengukuran. Tentu saja, Anda tidak perlu menjadi seorang ilmuwan untuk berurusan dengan eksponen. Kami menggunakannya dalam kehidupan sehari-hari saat kami membahas panjang, lebar, dan tinggi suatu area. Unit kuadrat dan kubik juga dinyatakan dengan angka superskrip.
Ada beberapa cara untuk menambahkan superskrip angka ke file teks Anda. Jika Anda memiliki Chromebook, Anda mungkin bekerja dengan Google Docs secara teratur. Pengolah kata Chrome OS menawarkan berbagai fitur pemformatan teks. Berikut cara mengetik eksponen di Chromebook dengan menggunakan Google Dokumen:
perubahan nama pemanggil liga legenda
- Buka file Anda di Google Dokumen.
- Pilih angka atau huruf yang ingin Anda ubah menjadi eksponen.

- Buka bilah menu di atas file. Buka tab Format dan klik Teks.

- Pilih fitur Superscript dari menu drop-down. Klik untuk mengaktifkannya.

Karakter yang disorot sekarang akan muncul dalam bentuk eksponen. Anda dapat mengulangi proses yang sama di bagian lain teks Anda.

Anda juga dapat menggunakan pintasan keyboard untuk menulis karakter dalam bentuk eksponen. Berikut cara melakukannya:
- Tekan '' CTRL + / '' untuk mengakses daftar fitur.
- Temukan bagian Pemformatan Teks.

- Pilih Superskrip dari daftar opsi.
- Di sisi kanan, Anda akan melihat pintasan '' CTRL +. ''. Gunakan itu untuk membuat angka atau huruf dalam teks Anda muncul dalam bentuk eksponen.

Bagaimana Cara Mengetik Karakter Khusus dengan Chromebook?
Eksponen bukan satu-satunya karakter khusus yang tersedia di Chromebook. Google Docs dan Slides mendukung berbagai simbol, bentuk, dan tanda diakritik. Berikut cara mengetik karakter khusus dengan Chromebook:
- Buka file Google Docs atau Slides Anda.
- Pindahkan kursor Anda ke bagian teks tempat Anda ingin memasukkan karakter.
- Pada bilah menu di atas dokumen, buka tab Sisipkan.

- Pilih opsi Karakter Khusus.

- Jendela baru akan terbuka dengan daftar karakter. Karakter dibagi menjadi beberapa kategori. Temukan yang Anda butuhkan dan klik di atasnya.

Sayangnya, metode ini tidak berlaku untuk Google Spreadsheet. Sejauh ini, belum ada fitur bawaan yang memungkinkan Anda memasukkan karakter khusus. Jika Anda perlu memasukkannya ke dalam spreadsheet, yang terbaik adalah menyalinnya dari file Google Docs Anda.
Bagaimana Cara Menggunakan Unicode Dengan Chromebook?
Sederhananya, Unicode adalah representasi numerik standar dari teks tertulis. Tujuan dari sistem ini adalah untuk membuat bahasa pengkodean universal. Karakter unicode dapat digunakan di semua platform, perangkat, dan sistem operasi.
Basis data yang terus berkembang dikelola dengan hati-hati oleh organisasi nirlaba yang disebut Konsorsium Unicode. Saat ini mendukung lebih dari 140.000 karakter.
Untuk memasukkan Unicode ke dalam teks Anda, Anda harus membiasakan diri dengan poin kode karakter. Untungnya, ada beberapa situs web yang dapat Anda gunakan sebagai referensi. Terutama, Tabel Unicode menawarkan penjelasan rinci tentang setiap karakter.
Setelah Anda mengetahui pengkodeannya, Anda dapat menerapkannya ke file teks Anda. Dalam hal ini, ada beberapa cara untuk melakukannya. Berikut cara menggunakan Unicode dengan Chromebook:
- Buka file Google Docs Anda.
- Tahan '' CTRL + SHIFT + U '' sampai huruf u kecil bergaris bawah muncul di layar.

- Lepaskan kuncinya.
- Ketik titik kode karakter Unicode yang Anda inginkan.

- Tekan enter.

Cara lain untuk melakukannya adalah dengan memasang ekstensi ke browser Anda. Berikut cara melakukannya:
- Pergi ke Toko web Chrome .
- Ketik
utf-8di bilah pencarian.
- Klik tombol Tambahkan ke Chrome di sisi kanan.

- Ikon add-on sekarang akan muncul di browser Anda. Klik di atasnya untuk membuka daftar karakter.

- Salin yang Anda inginkan dan tempelkan ke dokumen Anda. Anda dapat menggunakan pintasan keyboard '' CTRL + C dan CTRL + V ''.

FAQ tambahan
Bagaimana Anda Mengetik dengan Kekuatan 2 di Chromebook?
Kekuatan dua (2n) adalah contoh eksponen yang bagus. Jika Anda perlu memasukkannya ke dalam file teks Anda, Anda dapat menggunakan fitur Equation Toolbar. Berikut cara melakukannya:
1. Buka file Anda di Google Docs.
2. Klik Sisipkan di bilah menu di bagian atas layar.

3. Anda akan melihat π kecilduatanda di sebelah kata Persamaan. Klik di atasnya untuk membuka Equation Toolbar.

4. Di bawah bilah menu, Anda akan melihat daftar opsi. Klik pada operasi matematika untuk membuka menu drop-down.

5. Pilih xbdari menu. Ketik nilainya.

Bagaimana Cara Menggunakan Pintasan Keyboard di Chromebook?
Saat membuat file teks, pintasan keyboard benar-benar berguna. Alih-alih memformat seluruh dokumen secara manual, Anda dapat menyesuaikannya hanya dengan menekan beberapa tombol.
Chromebook mendukung berbagai pintasan pengeditan teks. Selain fitur pemformatan standar, Anda juga dapat menambahkan karakter khusus tertentu. Berikut daftar pintasan keyboard paling populer:
• CTRL + (Superskrip / Eksponen).
• CTRL +, (Subskrip).
• Pencarian + Alt; Launcher + Alt (Mengaktifkan dan menonaktifkan Caps Lock).
• CTRL + x (Potong).
• CTRL + C (Salin).
• CTRL + V (Tempel).
• Ctrl + Backspace (Hapus kata sebelumnya).
• Alt + Backspace (Hapus maju).
• Shift + Ctrl + Panah kiri (Pilih kata atau huruf sebelumnya).
• Ctrl + z (Membatalkan tindakan terakhir Anda).
• Shift + Ctrl + z (Ulangi tindakan terakhir Anda).
Apakah Word Berjalan di Chromebook?
Chromebook memang menjalankan Microsoft Word. Bahkan, Anda dapat mengunduh pengolah kata dari Google Play Store . Berikut cara melakukannya:
1. Buka browser Anda dan buka Google Play Store.
2. Ketikkan Microsoft Word ke dalam bilah pencarian di bagian atas layar.

3. Klik tombol hijau di sisi kanan yang bertuliskan Instal.

4. Setelah pengunduhan selesai, tombol hijau sekarang akan bertuliskan Buka. Klik untuk masuk ke akun Microsoft Anda.
5. Serangkaian jendela pop-up akan muncul. Microsoft akan meminta izin untuk mengakses file komputer Anda. Klik Izinkan sampai jendela terakhir ditutup.
6. Jika Anda tidak memiliki akun, Anda dapat menyiapkannya sekarang. Masuk dengan alamat email atau nomor telepon Anda dan buat kata sandi. Klik Enter setelah Anda selesai.
Saat penginstalan selesai, Chromebook secara otomatis akan mengarahkan Anda ke halaman beranda Word.
Jika Anda menikmati Microsoft Office, Anda juga dapat mengunduh aplikasi lain, termasuk Excel dan PowerPoint.
Bagaimana Anda Mengetik Subscript di Chromebook?
Jika Anda lebih suka menggunakan pengolah kata Google, berikut ini cara mengetik subskrip di Google Dokumen:
cara mendownload semua foto dari facebook
1. Sorot karakter yang Anda inginkan dalam bentuk subskrip.

2. Buka tab Format pada bilah menu di atas.

3. Klik Teks untuk mengakses menu drop-down.

4. Di sisi kanan, pilih Subscript.

Nomor atau huruf yang disorot sekarang akan ditempatkan sedikit di bawah baris jenis.
Anda juga dapat mengetik subskrip di Chromebook dengan menggunakan fitur Karakter Khusus Google Docs. Berikut cara melakukannya:
1. Tandai tempat Anda ingin memasukkan karakter.
2. Buka tab Sisipkan pada bilah menu di atas dokumen.
3. Klik Karakter Khusus untuk membuka jendela pop-up.

4. Tulis Subscript di bilah pencarian.
5. Pilih karakter yang ingin Anda masukkan ke dalam teks Anda.
The Powers That Be
Seperti yang Anda lihat, ada lebih dari satu cara untuk mengetik eksponen atau kekuatan di Chromebook. Anda dapat menggunakan fitur pemformatan teks bawaan untuk membuat karakter apa pun muncul dalam bentuk eksponen. Tentu saja, Anda tidak terbatas pada superskrip angka. Aplikasi seperti Google Docs dan Slides mendukung berbagai macam karakter khusus.
Seperti perangkat lainnya, Chromebook juga memungkinkan Anda menggunakan Unicode. Ada dua cara untuk melakukannya –dengan menggunakan pintasan keyboard atau dengan memasang ekstensi di Browser Anda.
Seberapa sering Anda menggunakan karakter Unicode dalam file teks Anda? Tahukah Anda cara menggunakan pintasan keyboard di Chromebook? Beri komentar di bawah dan beri tahu kami jika ada cara lain untuk memasukkan karakter khusus ke dalam dokumen Anda.