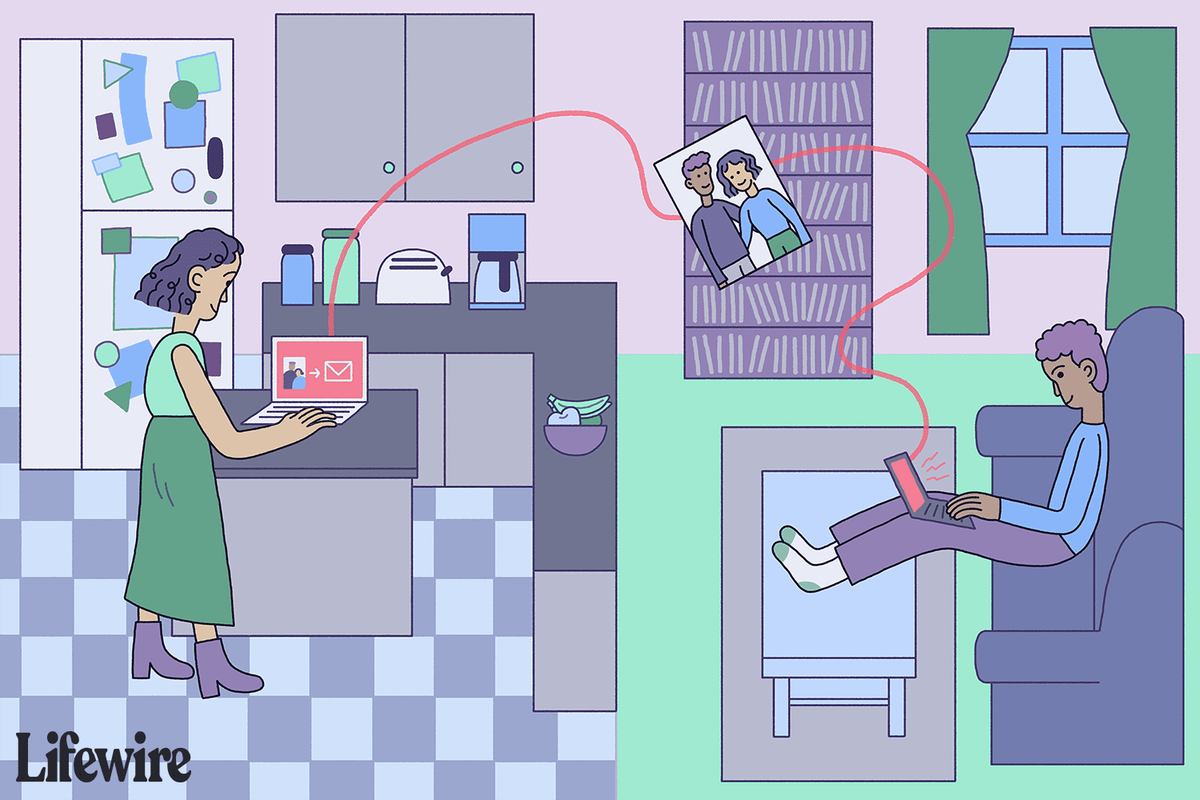Yang Perlu Diketahui
- Otomatis: Buka Pengaturan > Mendukung > Pembaruan perangkat lunak > Pembaruan Otomatis .
- Petunjuk: Pergi ke Pengaturan > Mendukung > Pembaruan perangkat lunak > Memperbarui sekarang .
- Jika TV Anda tidak tersambung ke internet, unduh pembaruan terkini dari situs Samsung ke perangkat USB.
Artikel ini menjelaskan cara memperbarui Samsung Televisi pintar . Petunjuk berlaku secara luas untuk sebagian besar model yang dibuat setelah tahun 2013.
Atur TV Samsung Anda untuk Diperbarui Secara Otomatis
Cara terbaik untuk terus memperbarui TV pintar Samsung Anda adalah dengan mengatur pembaruan otomatis. Dengan begitu, Anda bisa mengaturnya dan melupakannya; pembaruan akan tiba saat Anda menggunakan TV dan selesai saat perangkat Anda dihidupkan lagi. Berikut cara mengaktifkan pembaruan otomatis:
Meskipun secara teknis ada perbedaan antara perangkat lunak dan pembaruan firmware , Samsung sering menggunakan istilah Pembaruan Perangkat Lunak untuk memasukkan keduanya.
-
Pastikan TV Anda terhubung ke internet.
-
Pergi ke Pengaturan > Mendukung > Pembaruan perangkat lunak .
-
Pilih Pembaruan Otomatis untuk mengaktifkan opsi Pada .

Jika pembaruan terdeteksi saat Anda pertama kali menyalakan TV, pembaruan akan diunduh dan diinstal sebelum Anda dapat melanjutkan menonton apa pun atau menggunakan fungsi TV lainnya. Ini mungkin memerlukan waktu beberapa menit, tergantung pada sifat pembaruan.
Perbarui TV Anda Secara Manual melalui Internet
Jika TV Anda tersambung ke internet, namun Anda lebih memilih mengaktifkan pembaruan perangkat lunak secara manual, Anda dapat melakukannya dengan mengikuti langkah-langkah berikut:
-
Pergi ke Pengaturan > Mendukung > Pembaruan perangkat lunak .
-
Pilih Memperbarui sekarang . Jika pembaruan tersedia, proses pengunduhan dan instalasi akan dimulai dengan cara yang sama seperti yang dibahas di bagian Pembaruan Otomatis di atas.

-
Jika tidak ada pembaruan yang tersedia, pilih OKE untuk keluar dari menu Pengaturan dan melanjutkan menggunakan TV.
Perbarui TV Anda Secara Manual melalui USB
Jika TV Anda tidak tersambung ke internet atau jika Anda lebih suka menginstal pembaruan secara lokal, Anda memiliki opsi untuk melakukannya melalui USB. Untuk menggunakan opsi ini, Anda harus mengunduh pembaruan ke komputer terlebih dahulu, lalu mentransfernya ke perangkat USB. Berikut cara melakukannya:
-
Mengunjungi Pusat Unduhan Samsung .
-
Masukkan nomor model TV Anda di kotak teks (misalnya UN40KU6300FXZA).
-
Saat Anda melihat TV Anda muncul di daftar saran, pilih TV tersebut untuk membuka halaman downloadnya.

-
Temukan firmware untuk TV Anda dari Firmware bagian, dan pilih Unduh di sebelahnya. Jika ada beberapa pilihan, pilih item di atas untuk mendapatkan versi terbaru.

Pengunduhan mungkin memakan waktu beberapa menit, tergantung pada ukuran file dan kecepatan internet Anda.
-
Simpan file ZIP ke komputer Anda, lalu unzip untuk melihat isinya.
-
Dengan flash drive dicolokkan ke komputer Anda, salin semua konten file yang belum di-zip ke flash drive.
Jangan menyalin file .ZIP itu sendiri (hanya konten yang diekstraksi) dan jangan meletakkan file ke folder lain di flash drive (hanya folder akar dari drive).
-
Setelah file disalin sepenuhnya ke drive USB, cabut dari komputer Anda dan colokkan ke TV Anda.
Jika Anda memiliki lebih dari satu port USB di TV, pastikan tidak ada perangkat lain yang tersambung ke port lainnya.
-
Dari remote TV, pilih Rumah atau Pusat Cerdas ikon , lalu Pengaturan ikon di layar TV, yang terlihat seperti roda gigi.
-
Pergi ke Mendukung > Pembaruan perangkat lunak > Memperbarui sekarang .
-
Pilih Ya , atau pilih USB pilihan, jika diminta untuk keduanya. Anda akan melihat pesan di layar yang bertuliskan 'Memindai USB. Ini mungkin memakan waktu lebih dari 1 menit.'
Jangan matikan TV Anda selama proses pembaruan. Itu harus tetap menyala hingga pembaruan selesai. TV akan mati dan hidup secara otomatis setelah pembaruan selesai, yang akan me-reboot TV. Tergantung pada sifat pembaruan, pengaturan audio dan video mungkin diatur ulang ke default pabrik.
-
Ikuti petunjuk lebih lanjut untuk memulai proses pembaruan.

-
Jika proses sudah selesai, TV akan mati secara otomatis, kemudian hidup kembali, menandakan pembaruan perangkat lunak telah terinstal dengan benar dan siap digunakan.
-
Untuk mengonfirmasi lebih lanjut bahwa Anda telah memperbarui perangkat lunak, Anda dapat kembali ke Pembaruan perangkat lunak halaman untuk melihat pembaruan terkini.
cara mengetahui jika seseorang memblokir Anda di whatsapp
Cara Memperbarui Aplikasi di Samsung Smart TV
Memperbarui aplikasi yang telah Anda unduh ke perangkat Anda juga sama pentingnya. Ini adalah proses terpisah dari memperbarui perangkat lunak sistem TV. Cara termudah untuk terus memperbarui aplikasi Anda adalah dengan membuat TV melakukannya secara otomatis. Inilah yang harus dilakukan:
-
tekan Hub Cerdas/Rumah tombol remote Anda.
-
Pilih Aplikasi .
-
Pilih ikon pengaturan/roda gigi di kanan atas, atau pilih Aplikasi saya jika kamu melihat itu.
-
Pilih Pilihan dan pastikan Pembaruan Otomatis diatur ke Pada .

Jika Anda memperbarui aplikasi secara manual, Anda akan diberi tahu jika pembaruan tersedia saat Anda memilih aplikasi. Ikuti petunjuk lebih lanjut untuk memulai proses pembaruan. Ketika pembaruan selesai, aplikasi akan terbuka sehingga Anda dapat menggunakannya.
Cara Memperbaikinya Saat Aplikasi Samsung TV Tidak BerfungsiPerbedaan Antara TV Samsung
Jika Anda memiliki smart TV Samsung lama, seperti yang dirilis sebelum model tahun 2016, mungkin ada beberapa variasi dalam langkah yang diperlukan untuk memperbarui aplikasi. Coba petunjuk berikut sebagai gantinya:
- tekan Menu tombol remote Anda, lalu buka Pusat Cerdas > Pembaruan Otomatis Aplikasi dan Game > Pada .
- tekan Menu tombol remote Anda, lalu buka Pusat Cerdas > Pengaturan aplikasi > Pembaruan Otomatis .
- tekan Pusat Cerdas tombol pada remote Anda, lalu buka Aplikasi > Aplikasi tambahan lainnya dan ikuti petunjuk tambahan apa pun.
Tergantung pada tahun berapa dan versi Menu/Smart Hub Samsung yang Anda miliki, mungkin terdapat beberapa variasi pada tampilan menu, serta cara mengakses fitur pembaruan Sistem dan Aplikasi. Jika Anda tidak yakin dengan langkah pastinya, lihat panduan pengguna untuk TV spesifik Anda.
Pertanyaan Umum- Bagaimana saya tahu jika smart TV saya memerlukan pembaruan?
Kapan pun TV Anda tidak berfungsi sebagaimana mestinya, coba perbarui firmware secara manual untuk memperbaikinya. Sebagian besar smart TV memiliki pembaruan otomatis.
- Bagaimana cara mengunduh aplikasi di smart TV Samsung saya?
Ke unduh aplikasi di TV pintar Samsung Anda , tekan Rumah di remote, pilih Aplikasi , dan cari nama aplikasi yang Anda inginkan. Sebelum Anda dapat mengunduh aplikasi di TV Samsung, Anda harus memiliki akun Samsung.
- Bagaimana cara menghapus aplikasi di smart TV Samsung saya?
Ke hapus aplikasi TV pintar Samsung , tekan Rumah di remote dan pergi ke Pengaturan > Mendukung > Perawatan Perangkat > Kelola Penyimpanan . Pada model lama, buka Aplikasi > Pengaturan > Aplikasi yang Diunduh atau Aplikasi > Aplikasi saya > Pilihan > Menghapus .
- Bagaimana saya bisa mendapatkan saluran lokal di smart TV Samsung saya?
Untuk mendapatkan saluran lokal di smart TV Samsung Anda, sambungkan antena HD atau gunakan layanan streaming yang menyediakan saluran lokal seperti Sling TV, Hulu Live TV, YouTube Live TV, atau DirecTV Stream.