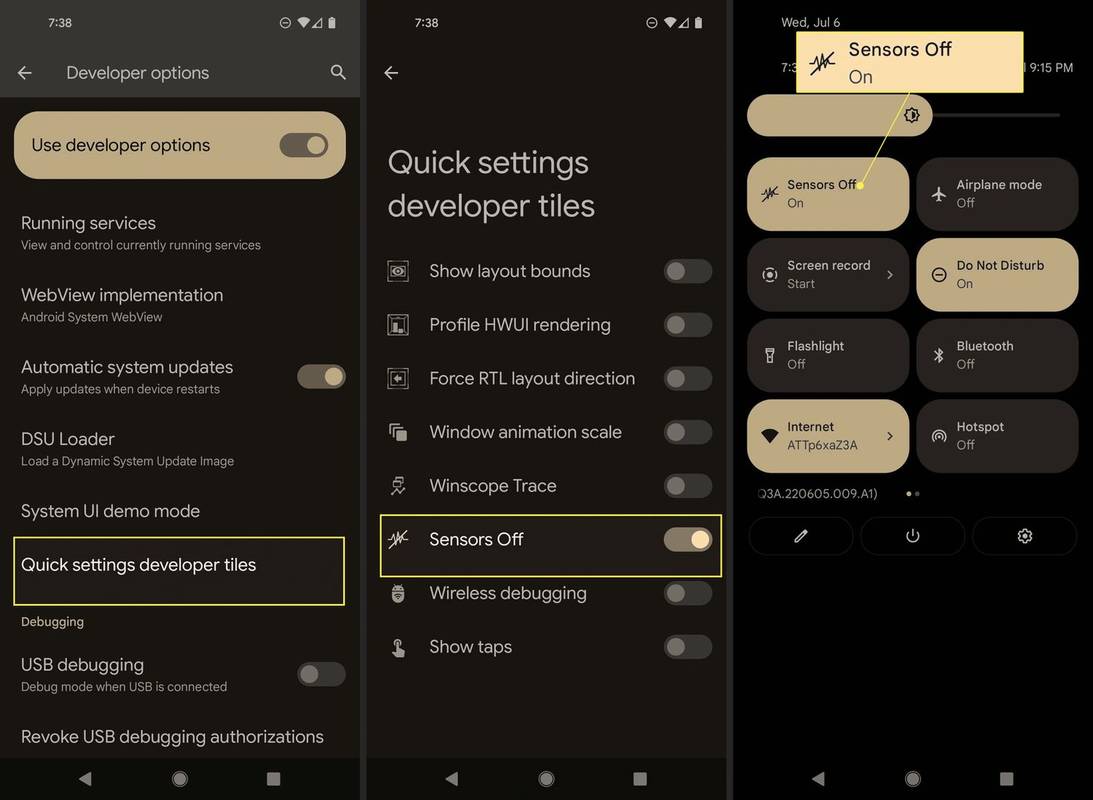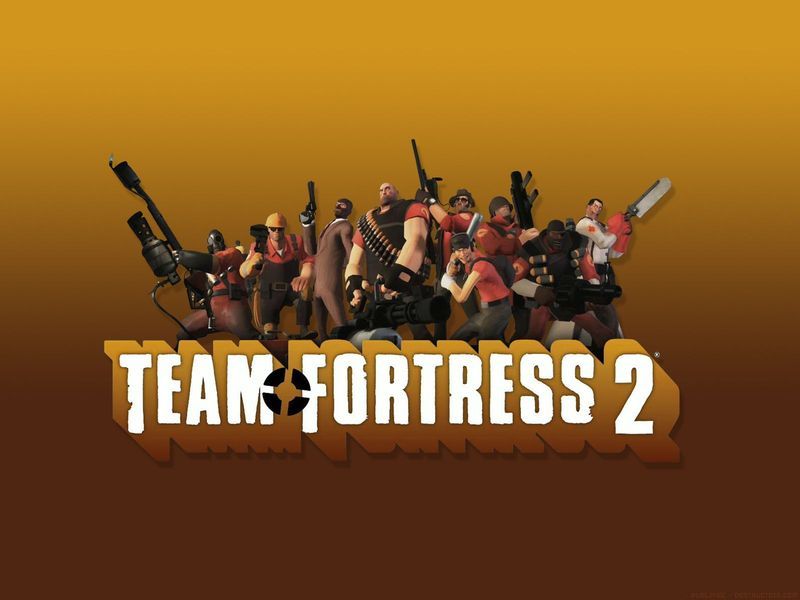- Cara menggunakan Chromecast: Semua yang perlu Anda ketahui
- 20 Aplikasi Chromecast Terbaik 2016
- Cara Meningkatkan Kinerja Chromecast
- Cara menggunakan Chromecast untuk mencerminkan layar Anda
- Cara menggunakan Chromecast untuk bermain game
- Cara menggunakan Chromecast untuk streaming audio
- Cara Mematikan Chromecast Anda
- Cara streaming VLC Player ke Chromecast
- Cara menggunakan Chromecast tanpa Wi-Fi
- Cara menyetel ulang Chromecast
- Kiat dan trik Chromecast
Google Chromecast adalah cara yang sangat sederhana untuk mengirim video dan audio dengan mulus dari ponsel cerdas, tablet, komputer, atau perangkat pintar Anda ke TV, di mana pun di rumah. Untuk membuat segalanya lebih baik, Chromecast sangat murah dan mudah diambil dan digunakan.

Selama pilihan aplikasi Anda menyertakan dukungan Chromecast, Anda menggunakan browser Chrome, atau perangkat pintar Anda mendukung Google Cast, Anda dapat mengirim hampir semua hal ke TV Anda melalui Chromecast. Anda bahkan dapat mencerminkan layar perangkat Anda ke TV jika Anda lebih suka memiliki pengalaman layar lebar.
Terlebih lagi, tamu dapat menggunakan Chromecast Anda berkat Mode Tamu. Siapa pun dalam jarak 25 kaki dari Chromecast, dan yang memiliki aplikasi Google Cast/Home, dapat mengirimkan konten dari ponsel atau perangkat mereka ke streamer. Atau, Anda dapat mengaturnya sebagai pengguna dengan memberi mereka PIN empat digit yang ditemukan di pengaturan aplikasi di perangkat mereka.
Cara Mengatur Chromecast
Langkah pertama untuk menggunakan Chromecast adalah memperolehnya (yang mungkin terdengar jelas dan Anda mungkin sudah memilikinya jika Anda ada di sini). Jika Anda tidak memilikinya atau Anda sedang mencari yang baru, Anda bisa mendapatkan yang terbaru dan terbaik Amazon untuk sekitar . Jika Anda senang dengan model yang sedikit lebih tua (tapi masih bagus), Anda dapat menemukannya dengan harga sekitar online.
Chromecast berfungsi di Wi-Fi dan tersambung ke perangkat lain yang berada di jaringan Wi-Fi yang sama. Hal pertama yang harus Anda lakukan untuk memulai adalah mencolokkan perangkat Anda ke TV. Kemudian Anda dapat memulai proses penyiapan sederhana:
Unduh Beranda Google
Menggunakan ponsel cerdas Anda, unduh aplikasi Google Home yang tersedia di ios dan Android .

Masuk ke akun Google Anda dan klik 'Mulai'

Klik 'Siapkan perangkat baru'

Klik 'Buat rumah lain' lalu 'Berikutnya

Beri nama dan alamat rumah Anda

Klik 'Chromecast' jika aplikasi gagal menemukan perangkat Anda

Jika aplikasi Google Home Anda tidak menemukan Chromecast, periksa koneksi Anda dan pastikan indikator lampu menyala. Pastikan perangkat dengan aplikasi Google Home terhubung ke Wi-Fi. Ikuti petunjuk koneksi di aplikasi untuk menyelesaikan penyiapan Anda.
Ikon Pemeran
Sekarang setelah Anda menyiapkan semuanya, saatnya untuk mulai mentransmisi. Anda dapat melakukan ini dengan begitu banyak perangkat sehingga kami tidak dapat menutupi semuanya sehingga hal pertama yang akan kami lakukan adalah membuat Anda terbiasa dengan Ikon Casting.

Ini adalah ikon Cast
Setiap kali Anda melihat ikon ini, di perangkat apa pun, Anda dapat mengeklik atau mengetuknya untuk membuka opsi untuk mengalirkan konten ke Chromecast Anda (hampir semua kecuali ini daftar aplikasi yang kompatibel untukmu). Anda akan melihatnya di semua hal mulai dari video Facebook hingga konten Netflix. Jika Anda mencoba melakukan streaming dari ponsel, komputer, atau tablet, temukan ikon ini untuk memulai.
Cara Mentransmisi dari Google Chrome
Google Chrome membuatnya sangat mudah untuk mentransmisikan konten, jadi kita akan mulai dari sini. Tarik browser web Anda dan kunjungi situs yang ingin Anda tampilkan di TV Anda. Kami akan menggunakan Netflix sebagai contoh kami, tetapi Anda dapat menggunakan situs web apa pun yang menarik bagi Anda.
Klik pada tiga garis vertikal di Chrome

Klik Cast

Klik Chromecast Anda

Pilih sumber Anda

Anda dapat memilih apakah Anda ingin mentransmisikan tab, seluruh desktop, atau hanya file. Setelah Anda menentukan pilihan, konten yang Anda streaming akan muncul secara otomatis di TV Anda. Setelah selesai, cukup klik ikon Cast di sudut kanan atas browser web Anda.
Transmisi dari Aplikasi
Baik Anda menggunakan Netflix, PlutoTV, Spotify, atau aplikasi populer lainnya yang dapat Anda transmisikan langsung dari perangkat ke Chromecast. Mari kita tinjau beberapa yang lebih populer:
Gunakan Chromecast untuk streaming Netflix
Di Netflix, ikonnya ada di kanan atas layar. Untuk mentransmisi, tekan ikon, pilih Chromecast Anda dari kotak berikutnya, dan – setelah beberapa saat – video akan diputar di TV Anda.

Ikon Cast ada di pojok kiri bawah di sini.
Gunakan Chromecast untuk Streaming Spotify
Cinta musik? Menggunakan Aplikasi Spotify, Anda dapat mengalirkan musik langsung ke Chromecast. Tidak memiliki speaker yang memutar musik cukup keras untuk Anda? Mengapa tidak menggunakan TV?
Spotify adalah salah satu aplikasi yang tidak memiliki ikon cast tradisional. Sebagai gantinya, ia memiliki ikon speaker/tv di kiri bawah. Ketuk itu dan pilih Chromecast.
mengapa fortnite saya terus mogok?

Ikon pemeran saya hilang? Apa yang dapat saya?
Jika Anda tidak dapat menemukan ikon pemeran menggunakan aplikasi, atau bahkan browser web, ada beberapa hal yang dapat Anda lakukan.
Pertama, pastikan perangkat Anda terhubung ke jaringan wifi yang sama dengan Chromecast Anda. Buka aplikasi Google Home dan verifikasi sumber wifi Anda.
Kedua, pastikan browser atau aplikasi yang Anda gunakan adalah yang terbaru. Anda tidak akan melihat opsi untuk mentransmisi jika Anda menggunakan perangkat lunak yang sudah ketinggalan zaman.
Dapatkah saya mentransmisikan layar ponsel saya ke Chromecast?
Ya, jika Anda pengguna Android. Buka aplikasi Google Home di perangkat Android Anda dan ketuk Chromecast Anda. Ketuk Cast My Screen dan layar ponsel Anda akan muncul di TV Anda.
Pastikan izin mikrofon Anda diaktifkan di pengaturan telepon dan Anda terhubung ke wifi yang sama dengan Chromecast Anda agar ini berfungsi.
Apakah Chromecast kompatibel dengan Kodi untuk streaming?
Ya, mereka yang menggunakan perangkat yang kompatibel dengan Kodi (seperti Android atau PC) dapat melakukan streaming konten menggunakan Chromecast