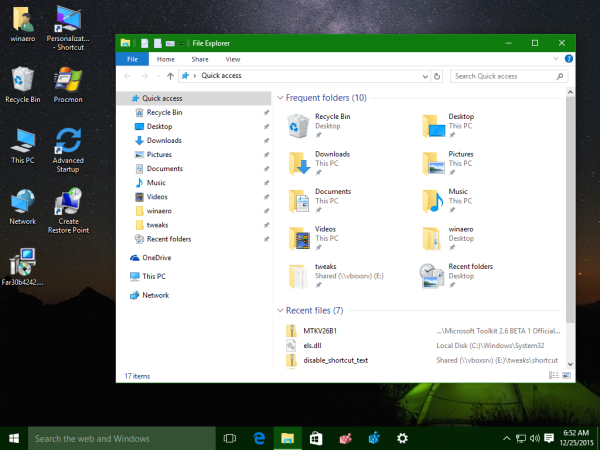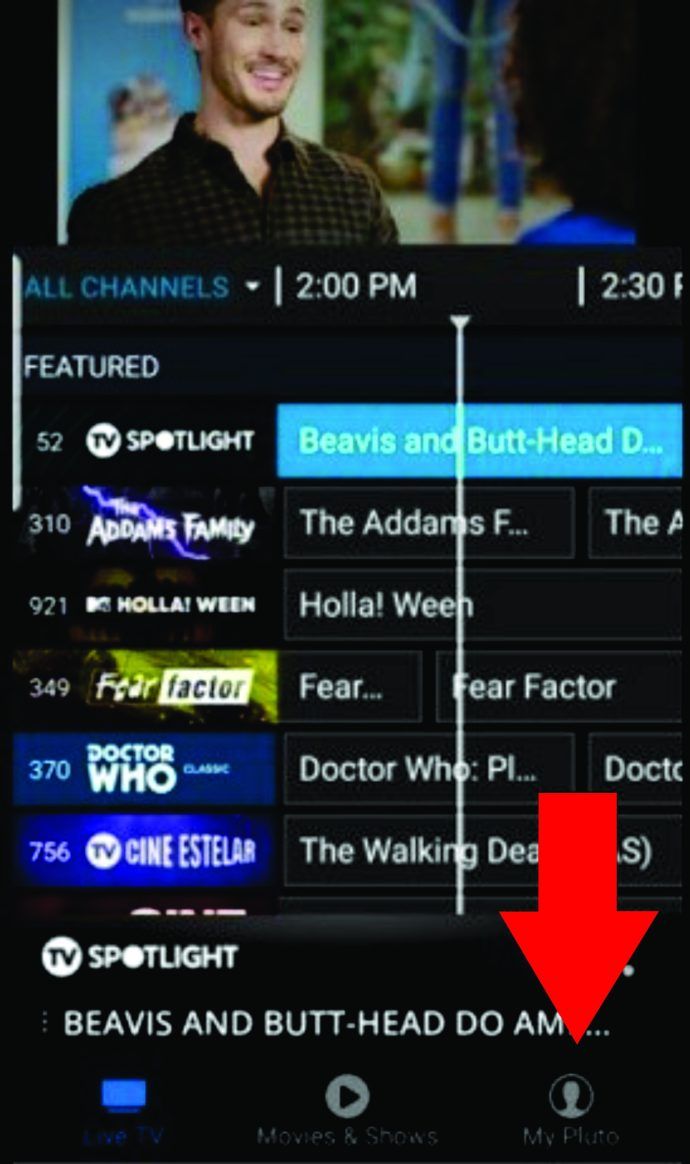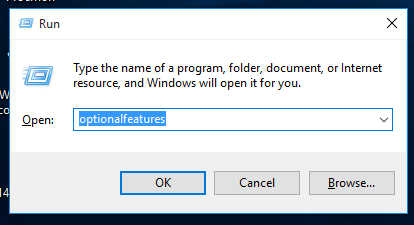Facetime adalah aplikasi obrolan video asli Apple. Itu tanggal kembali ke iPhone 4 ketika itu hanya dapat digunakan dengan Wi-Fi. Namun, sejak iPhone 4, Anda bisa Facetime tanpa Wi-Fi. Yang Anda butuhkan hanyalah koneksi data seluler 3G atau 4G.
cara keluar dari server perselisihan

Tidak ada perbedaan antara menggunakan Facetime dengan Wi-Fi atau dengan data seluler, kecuali tentu saja, untuk biaya. Jika Anda memiliki sejumlah besar data yang disertakan dalam paket data Anda, Anda dapat menggunakannya tanpa khawatir.
Baca terus untuk mengetahui bagaimana Anda dapat menggunakan Facetime bahkan di tempat-tempat tanpa jangkauan Wi-Fi.
Bagaimana itu bekerja
Facetime akan selalu memprioritaskan koneksi Wi-Fi daripada data seluler. Jika Anda terhubung ke keduanya, itu akan menggunakan Wi-Fi dan data Anda tidak akan tersentuh. Karena ini adalah aplikasi panggilan video, Anda harus tahu bahwa Facetime menghabiskan banyak data.
Jika Anda memiliki paket data tidak terbatas, Anda tidak perlu khawatir. Namun, jika paket data Anda dibatasi, Anda harus berhati-hati dalam penggunaan data. Jika Anda berlebihan dalam penggunaan data, Anda bisa mendapatkan tagihan besar di akhir bulan.
Anda tidak dapat benar-benar menonaktifkan Facetime untuk memprioritaskan sambungan Wi-Fi jika tersedia. Namun, saat Anda terjebak di zona tanpa Wi-Fi, Anda dapat mengaktifkan data seluler untuk terus menggunakan Facetime. Jika Anda melampaui batas data Anda, Anda dapat menonaktifkan data seluler Anda dan menemukan tempat yang memiliki Wi-Fi untuk melanjutkan sesi Facetime Anda.

Cara Mengaktifkan atau Menonaktifkan Data Seluler untuk Facetime
Berikut adalah langkah-langkah yang dapat Anda ikuti baik di iPhone atau iPad untuk mengaktifkan data seluler Facetime:
- Di layar utama iPad atau iPhone Anda, ketuk aplikasi Pengaturan.
- Ketuk ikon Seluler hijau dari menu tarik-turun.
- Di layar Seluler, gulir ke bawah ke bagian Data Seluler. Temukan Facetime di daftar aplikasi. Pindahkan penggeser ke kanan untuk menyalakannya.
Sejak saat itu, Anda akan dapat membuat dan menerima panggilan Facetime menggunakan koneksi data seluler Anda. Jika Anda berubah pikiran kapan saja, Anda dapat mengikuti langkah yang sama dan mematikan data seluler untuk Facetime sekali lagi dengan menggerakkan penggeser ke kiri.

Yang Harus Dilakukan Jika Anda Tidak Dapat Melakukan Panggilan Facetime
Banyak hal yang bisa salah dan mencegah Anda melakukan atau menerima panggilan Facetime. Pertama-tama, Facetime tidak mendukung panggilan telepon di semua negara dan wilayah. Selain itu, tidak semua operator mengizinkannya. Anda dapat melihat daftar operator AS yang didukung sini .
Panggilan facetime dapat mengalami kegagalan fungsi di iPad, iPhone, dan bahkan iPod Touch. Jika Anda terhubung melalui Wi-Fi, mulailah dengan koneksi internet Anda dan pastikan router Anda berfungsi. Jika ada yang salah, hubungi penyedia internet Anda. Jika Anda menggunakan data seluler untuk Facetime, pastikan Anda berada di area dengan jangkauan sinyal yang baik.
Juga, aktifkan Facetime di firewall, antimalware, dan perangkat lunak antivirus Anda. Atau, Anda dapat mematikan langkah-langkah keamanan tersebut dan melihat apakah masalahnya masih ada.
Pastikan Facetime dan aplikasi Kamera Anda memiliki semua izin yang diperlukan. Buka Pengaturan perangkat Anda, kemudian Durasi Layar, diikuti oleh Pembatasan Konten dan Privasi, dan terakhir Aplikasi yang Diizinkan.
Selain itu, periksa kembali alamat email Anda dan nomor telepon yang terdaftar di Facetime. Masalah dengan panggilan Facetime terkadang dapat disebabkan oleh pengaturan tanggal dan waktu manual. Masuk ke Pengaturan, lalu ketuk Umum, pilih Tanggal dan Waktu, dan pastikan Atur Secara Otomatis aktif.
cara menghapus isi otomatis di chrome
The Go-To Fixes
Jika Facetime masih tidak berfungsi dengan Wi-Fi atau data seluler, Anda dapat melakukan langkah-langkah untuk memperbaiki masalah pada perangkat iOS. Mulai ulang iPhone atau iPad Anda terlebih dahulu. Solusi sederhana ini sering memperbaiki semua masalah.
Selain itu, pastikan perangkat Anda diperbarui dan iOS versi terbaru telah diinstal. Coba lakukan panggilan biasa di ponsel Anda dan kemudian alihkan ke Facetime sesudahnya. Ingatlah bahwa tidak ada penerusan panggilan di Facetime.
Saat Facetime tidak berfungsi menggunakan data seluler, coba beralih ke Wi-Fi jika Anda memiliki akses ke sana. Begitu pula sebaliknya, Anda dapat mencoba menggunakan data seluler jika Anda tidak dapat melakukan panggilan Facetime melalui Wi-Fi.
Terakhir, Anda dapat mengatur ulang pengaturan ke default. Ketuk aplikasi Pengaturan, pilih Umum, lalu Atur Ulang, dan terakhir pilih Atur Ulang Semua Pengaturan. Ini akan mengatur ulang perangkat Anda ke pengaturan pabrik, dan ini dapat memperbaiki masalah Facetime Anda.
Facetime Tanpa Wi-Fi
Beberapa tempat tidak memiliki jangkauan Wi-Fi, dan Anda perlu menggunakan Facetime dengan data seluler. Pastikan operator telepon Anda memiliki jaringan yang baik yang tersebar di seluruh negara. Jika Anda dapat menangkap sinyal 3G yang kuat atau bahkan sinyal 4G yang lebih baik, Anda tidak memerlukan Wi-Fi.
Selain itu, berinvestasilah dalam paket data yang bagus, jadi Anda tidak perlu mengkhawatirkan batasannya. Paket seluler dengan lebih banyak data biasanya lebih mahal, tetapi sebanding dengan biayanya. Orang yang sering bepergian atau tinggal di daerah pedesaan membutuhkan lebih banyak data daripada yang lain.
Apakah Anda pernah menggunakan Facetime dengan data seluler Anda? Jika ya, apa alasannya? Juga, penyedia mana yang Anda langgani dan paket mana yang Anda miliki? Beri tahu kami lebih lanjut di komentar di bawah.