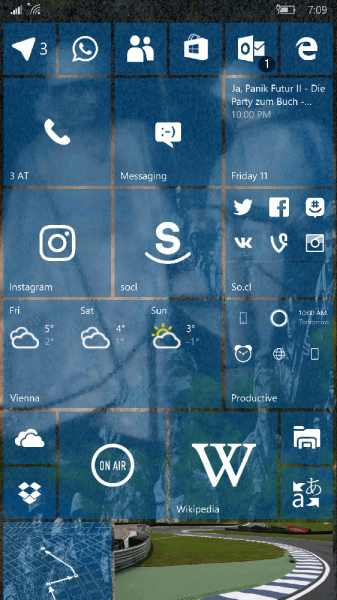Menggunakan jari Anda untuk mengontrol semua yang ada di smartphone atau tablet tidak ideal untuk semua orang. Mengirim SMS dan browsing biasanya tidak menjadi masalah. Tetapi jika Anda ingin menggambar, mengedit, dan melakukan hal-hal lain yang membutuhkan akurasi tepat, menggunakan angka Anda tidaklah mudah.
Sementara pengguna smartphone muda tumbuh di era touchpads, masih banyak orang yang terbiasa dengan kombo keyboard dan mouse tepercaya. Dan apa yang tidak disukai tentang itu? Mouse memberi Anda tingkat kontrol yang belum bisa dicapai oleh touchpad.
Jika Anda adalah pengguna perangkat Android, Anda dapat menggunakan mouse dengan perangkat Anda. Berikut adalah beberapa tip dan trik tentang cara melakukannya.
Masalah dengan Konektivitas Langsung
Apa alasan utama mengapa Anda tidak dapat menggunakan mouse hanya dengan menghubungkannya ke perangkat Android Anda? Jawabannya sederhana - ketidakcocokan.
Ponsel cerdas dan tablet dilengkapi dengan port micro-USB, tetapi mouse standar Anda akan menampilkan konektor USB berukuran penuh atau standar yang cocok dengan kebanyakan laptop dan komputer.
perselisihan cara mengatur peran
Adaptor
Hal pertama yang dapat Anda coba adalah adaptor USB OTG. OTG adalah singkatan dari On-the-Go, dan sangat berguna bagi wisatawan yang sering bepergian yang menyimpan data berharga di ponsel mereka.

Karena berfungsi sebagai jembatan antara dua perangkat, adaptor USB OTG akan memiliki dua ujung. Satu dicolokkan ke port micro-USB perangkat Android Anda, sementara yang lain menyambungkan ujung konektor USB wanita. Di sinilah Anda dapat memasang mouse atau keyboard Anda.
Namun sayangnya, tidak semua perangkat mendukung perangkat keras ini. Sebelum Anda membeli adaptor OTG, Google model ponsel Anda dan cari tahu apakah itu mendukung koneksi.
Periferal Didukung oleh Beberapa Perangkat Android
Saat menghubungkan mouse melalui OTG, Anda dapat menggunakan kursor sebagai pengganti digit dan menavigasi antarmuka Android dengan mengeklik alih-alih mengetuk. Biasanya tidak ada waktu tunggu untuk menginstal driver, dan Anda juga mungkin tidak perlu repot di direktori root.
Hal yang sama berlaku untuk menghubungkan keyboard ke ponsel Anda menggunakan adaptor. Ini sangat berguna jika Anda suka bekerja di jalan tetapi tidak suka membawa laptop besar. Keyboard kecil dapat meningkatkan kecepatan kata per menit Anda.

Yang menarik adalah saat Anda menyambungkan mouse atau keyboard ke perangkat Android, Anda masih dapat menggunakan jari dan touchpad jika Anda mau. Sebagai catatan tambahan, beberapa gamepad dan pengontrol juga dapat digunakan untuk menavigasi antarmuka Android, bahkan di luar aplikasi game.
Bagaimana Membangun Koneksi
Langkah-langkah yang melibatkan membangun koneksi yang benar dan berfungsi melalui adaptor OTG sederhana:
- Hubungkan OTG ke perangkat Android Anda
- Colokkan mouse / keyboard / pengontrol Anda
- Tunggu pemberitahuan perangkat keras baru terdeteksi
- Mulailah menggunakan perangkat
Anda dapat mengetahui bahwa mouse Anda berfungsi jika penunjuk muncul di layar. Untuk keyboard dan pengontrol, Anda harus menekan beberapa tombol untuk mengetahui apakah semuanya baik-baik saja dengan koneksi.
Bagaimana dengan Aplikasi?
Jika perangkat Anda tidak mendukung koneksi langsung melalui adaptor USB OTG, mungkin masih ada harapan yang tersisa.
Anda dapat menggunakan aplikasi seperti DeskDock , yang tersedia di toko Google Play. Aplikasi ini tersedia gratis dan dalam versi berbayar. Jika Anda ingin menggunakannya secara gratis, Anda tidak akan dapat menggunakan keyboard bersama dengan mouse Anda.

Namun aplikasi ini tidak melakukan persis seperti yang dilakukan koneksi OTG. Sebaliknya, DeskDock memungkinkan Anda menggunakan komputer dan periferalnya untuk mengontrol berbagai aplikasi dan antarmuka di perangkat Android Anda. Artinya, Anda tidak akan dapat menggunakannya saat bepergian.
Menggunakan aplikasi membutuhkan pemahaman menyeluruh tentang tutorial konfigurasi dan itu terbatas dalam hal penggunaan. Sisi baiknya, aplikasi ini tidak membutuhkan akses root.
Jangan Lupa Mengurangi Kekacauan
Jika Anda berencana untuk melakukan beberapa pengeditan saat itu juga untuk pekerjaan atau untuk proyek yang Anda sukai, cobalah untuk membawa mouse nirkabel bersama Anda. Saat ini, adaptor untuk periferal nirkabel seukuran kuku atau lebih kecil. Menyiapkan koneksi Bluetooth adalah pilihan yang nyaman, karena Anda tidak perlu repot membawa kabel, periferal besar, dan pengontrol.
Sebagai catatan terakhir, banyak adaptor OTG yang memiliki fungsi pembaca kartu microSD. Ini memungkinkan Anda menonton film di ponsel cerdas atau tablet tanpa memengaruhi ruang penyimpanan Anda secara negatif, jadi sebaiknya Anda selalu membawanya setiap saat.