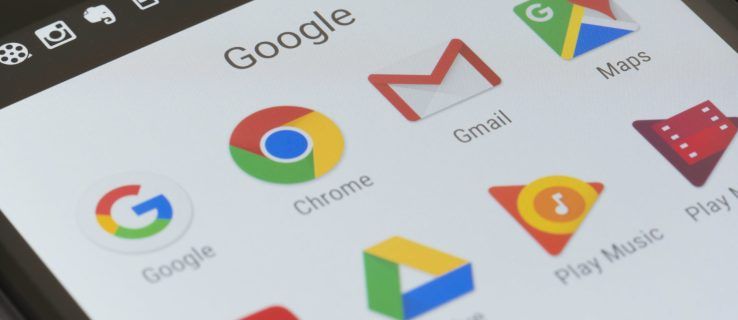Yang Perlu Diketahui
- Hubungkan pengontrol PS4 Anda ke PC menggunakan kabel USB.
- Di Steam, buka Melihat > Pengaturan > Pengendali > Pengaturan Pengontrol Umum > Dukungan Konfigurasi PS4 .
- Untuk menavigasi, tekan PS dan pergi ke Pengaturan > Konfigurasi Dasar > Konfigurasi Mode Gambar Besar .
Artikel ini menjelaskan cara menghubungkan dan mengkonfigurasi pengontrol PS4 dengan Steam dan cara menavigasi Steam dengan pengontrol tersebut.
Artikel ini secara khusus berfokus pada penggunaan pengontrol PS4 dengan platform Steam, tetapi Anda dapat menggunakan pengontrol PS4 di PC atau Mac Anda tanpa Steam.
Cara Menghubungkan Pengontrol PS4 ke Steam
Sebelum Anda mulai menggunakan pengontrol PS4 dengan Steam, ada beberapa tindakan awal yang harus Anda ambil, termasuk memastikan Anda memiliki klien Steam versi terbaru. Ikuti langkah ini:
Pastikan konsol PlayStation 4 terdekat dicabut. Jika tidak, pengontrol mungkin mencoba melakukan sinkronisasi dengan konsol, bukan komputer Anda.
-
Buka Steam dan colokkan pengontrol PS4 Anda ke port USB di PC Anda.
-
Di jendela klien Steam, pilih Melihat > Pengaturan > Pengendali > Pengaturan Pengontrol Umum .
-
Anda akan melihat pengontrol Anda di bawah Pengontrol Terdeteksi . Pilih kotak di samping Dukungan Konfigurasi PS4 . Dari layar ini, Anda dapat memberi nama pada pengontrol Anda, mengubah warna lampu di atas pengontrol, dan mengaktifkan atau menonaktifkan fitur gemuruh.

Jika Steam tidak mendeteksi pengontrol Anda, periksa kembali sambungan kabel USB. Mencabut pengontrol dan menyambungkannya kembali terkadang dapat memperbaiki masalah.
-
Pilih Kirim untuk menyimpan perubahan Anda.

Cara Menggunakan Controller PS4 di Steam Menggunakan Steam Link
Jika Anda menggunakan perangkat keras Steam Link untuk bermain game di TV, pengaturannya pada dasarnya sama, kecuali Anda harus menyambungkan pengontrol PS4 ke Steam Link, bukan PC Anda. Steam Link bahkan akan menangani beberapa langkah konfigurasi secara otomatis.
Cara Menghubungkan Pengontrol PS4 Secara Nirkabel ke Steam
Jika Anda menahan PS Dan Membagikan tombol secara bersamaan pada pengontrol Anda, PC Anda mungkin secara otomatis mendeteksinya melalui Bluetooth. Jika tidak, Anda mungkin memerlukan dongle nirkabel PS4 DualShock 4 untuk bermain secara nirkabel. Yang resmi dapat dibeli dari Sony, atau Anda dapat menemukan yang dibuat oleh pabrikan lain.
cara membayar dengan uang tunai di grubhub
Untuk memasangkan pengontrol PS4 secara nirkabel dengan Steam:
-
Colokkan dongle Bluetooth PS4 ke port USB komputer Anda.
-
Secara bersamaan tahan PS Dan Membagikan tombol pada pengontrol sampai lampu di atas mulai berkedip.
-
Saat pengontrol muncul di daftar perangkat, tekan X tombol pada pengontrol untuk mengaktifkannya.
-
Tekan tombol di ujung dongle. Itu juga harus mulai berkedip.
Cara Mengonfigurasi Kontrol Dalam Game
Anda sekarang seharusnya dapat memainkan sebagian besar game Steam dengan pengontrol PS4 Anda, tetapi Anda dapat menyesuaikan lebih lanjut cara kerja pengontrol Anda untuk game tertentu. Memang, langkah ini mungkin diperlukan untuk game yang terutama mengandalkan input keyboard.
Untuk mengedit pengaturan pengontrol dalam game, tekan PS tombol di tengah pengontrol. Dari layar yang dihasilkan, Anda dapat memetakan tindakan keyboard tertentu ke tombol pengontrol Anda. Sebagian besar game modern seharusnya menampilkan konfigurasi tombol PlayStation yang sesuai, namun beberapa game lama mungkin menampilkan pengontrol Xbox sebagai gantinya. Meskipun demikian, Anda seharusnya dapat mengetahui pemetaan tombol dan menggunakan pengontrol PS4 Anda tanpa masalah.
Saat Anda selesai bermain, Anda harus mematikan pengontrol secara manual. Cukup tahan PS tombol selama 7-10 detik.
Anda juga bisa sambungkan keyboard dan mouse ke PS4 Anda . Anda bahkan bisa gunakan pengontrol PS4 di Xbox One .
Cara Menavigasi Steam Dengan Pengontrol PS4
Selain bermain game, Anda dapat menggunakan pengontrol PS4 untuk menavigasi platform Steam. Misalnya, Anda dapat menggunakan joystick sebagai mouse dan bahkan mengaktifkan trackpad pengontrol.
hard drive eksternal windows tidak muncul
-
Buka Steam dalam Mode Gambar Besar. Anda dapat memilih Gambar besar ikon di sudut kanan atas klien Steam, atau Anda cukup menekan PS tombol.

-
Pilih pengaturan ikon di pojok kanan atas.

-
Pilih Konfigurasi Dasar > Konfigurasi Mode Gambar Besar .
-
Dari sini, Anda dapat mengonfigurasi kontrol untuk menavigasi Steam dalam mode Desktop dan Gambar Besar.

- Bagaimana cara mematikan sensor gerakan pada pengontrol PS4 saya di Steam?
Buka Steam dan pergi ke Pengaturan > Dalam permainan > beri tanda centang disebelahnya Gunakan Big Picture Overlay saat menggunakan pengontrol berkemampuan Steam Input dari desktop > OKE . Di dalam permainan, tekan Menggeser + tab , lalu masuk Konfigurasi Pengontrol pergi ke Telusuri Konfigurasi . Pergi ke Masyarakat > Seperti PS4 dan pilih itu.
- Bagaimana saya bisa mendapatkan pengembalian dana untuk game di Steam?
Jika Anda dalam waktu 14 hari, buka tiket Dukungan Steam untuk meminta pengembalian dana di Steam. Jika tidak, di Steam, buka Tab Dukungan > pilih judul pada pembelian terakhir. Pilih Saya ingin pengembalian dana atau Bukan itu yang saya harapkan > Saya ingin meminta pengembalian dana .