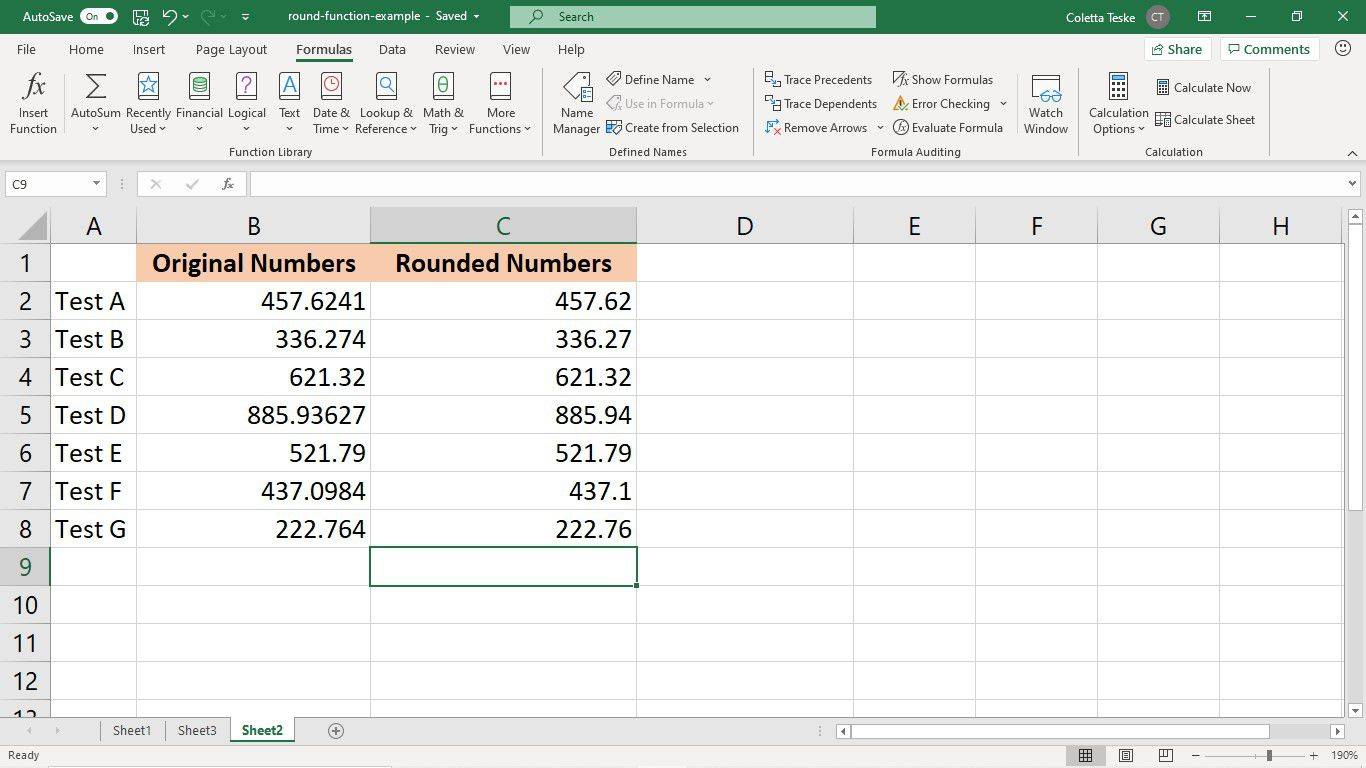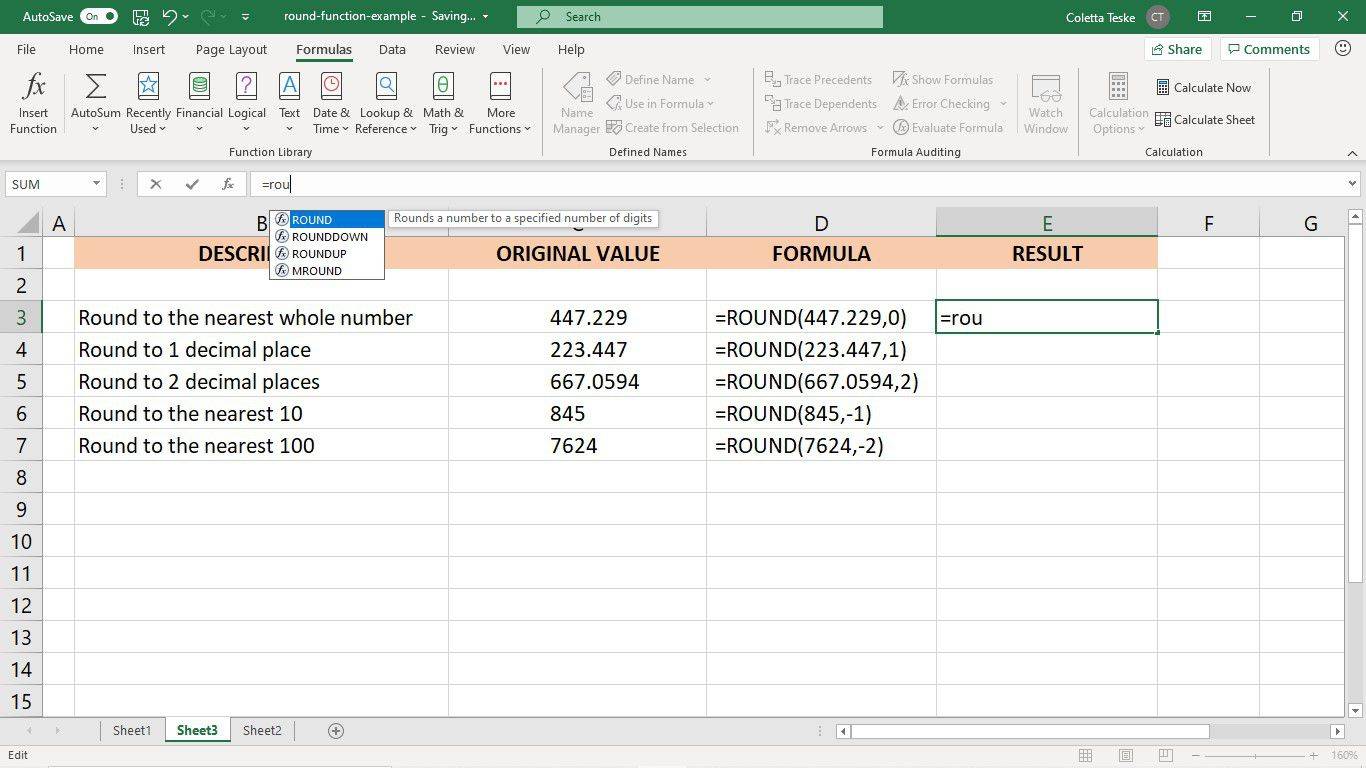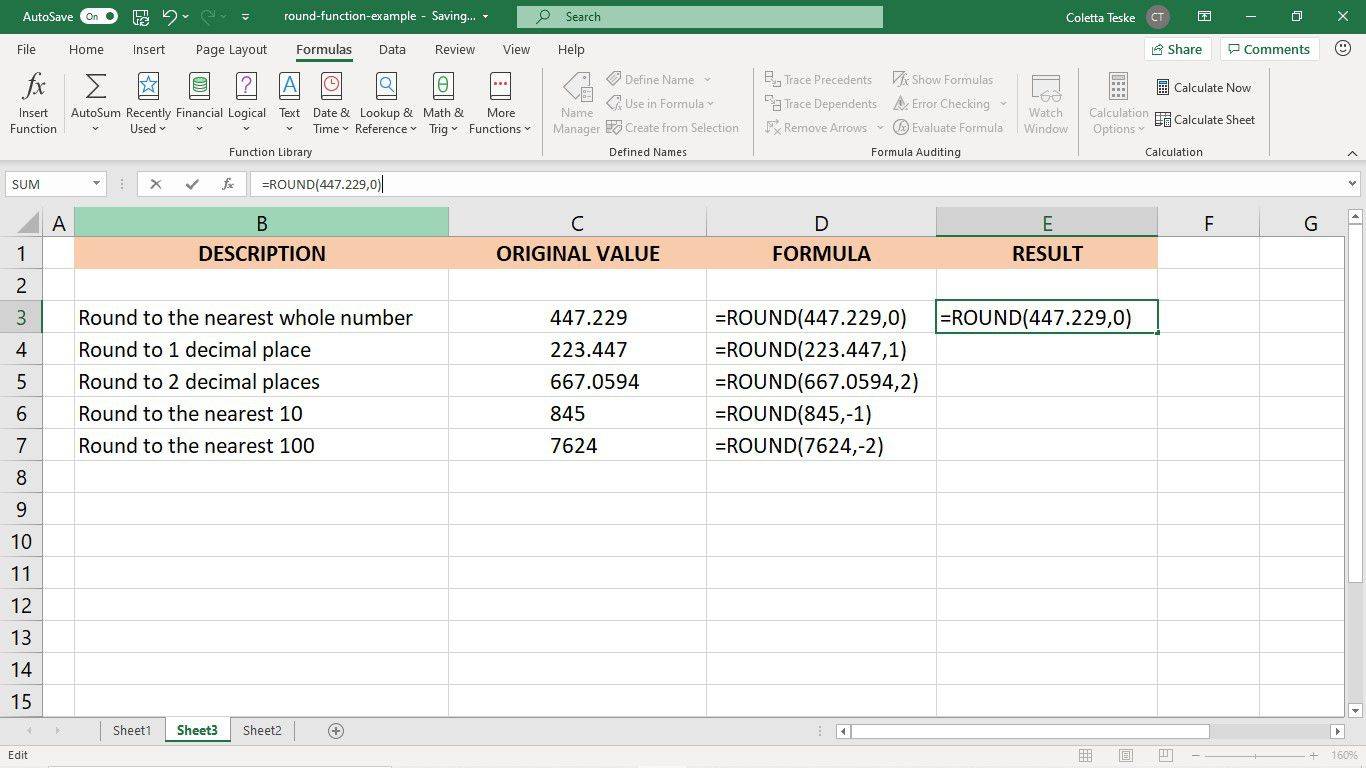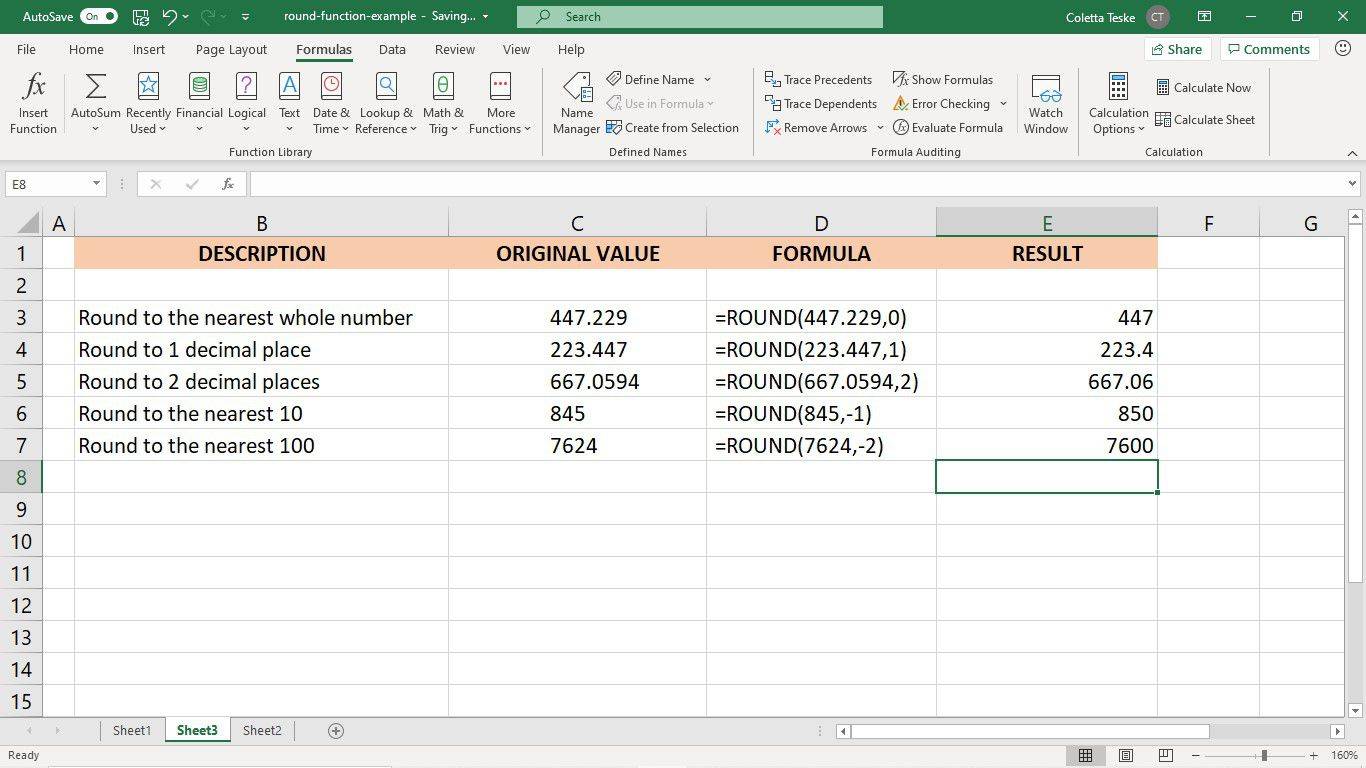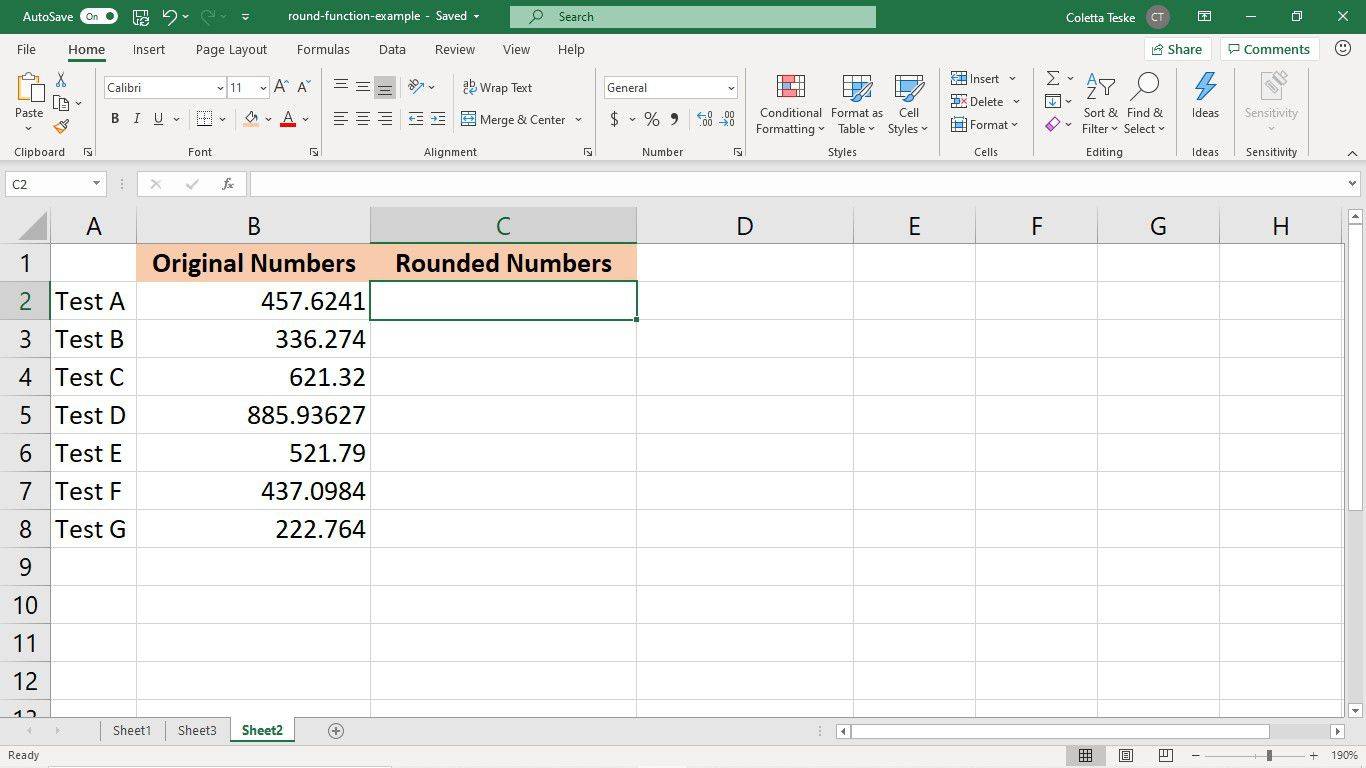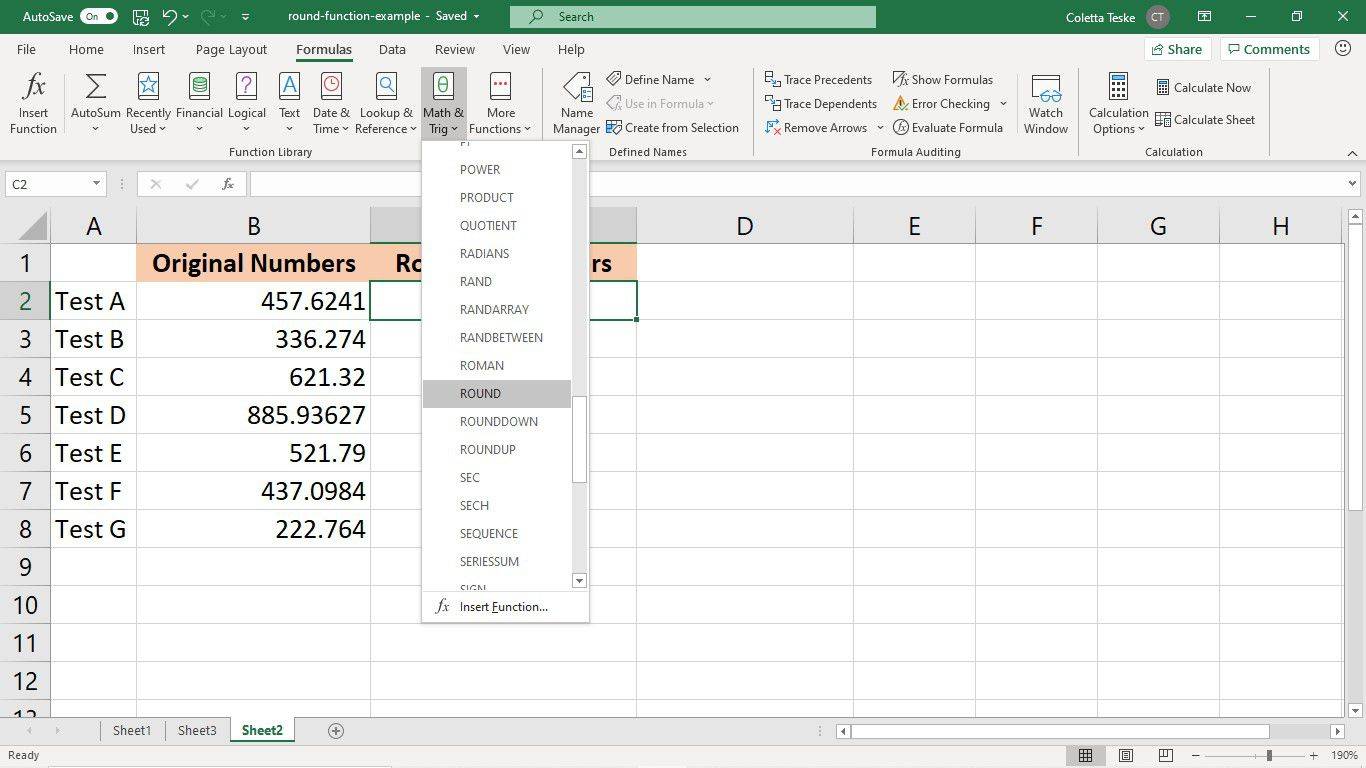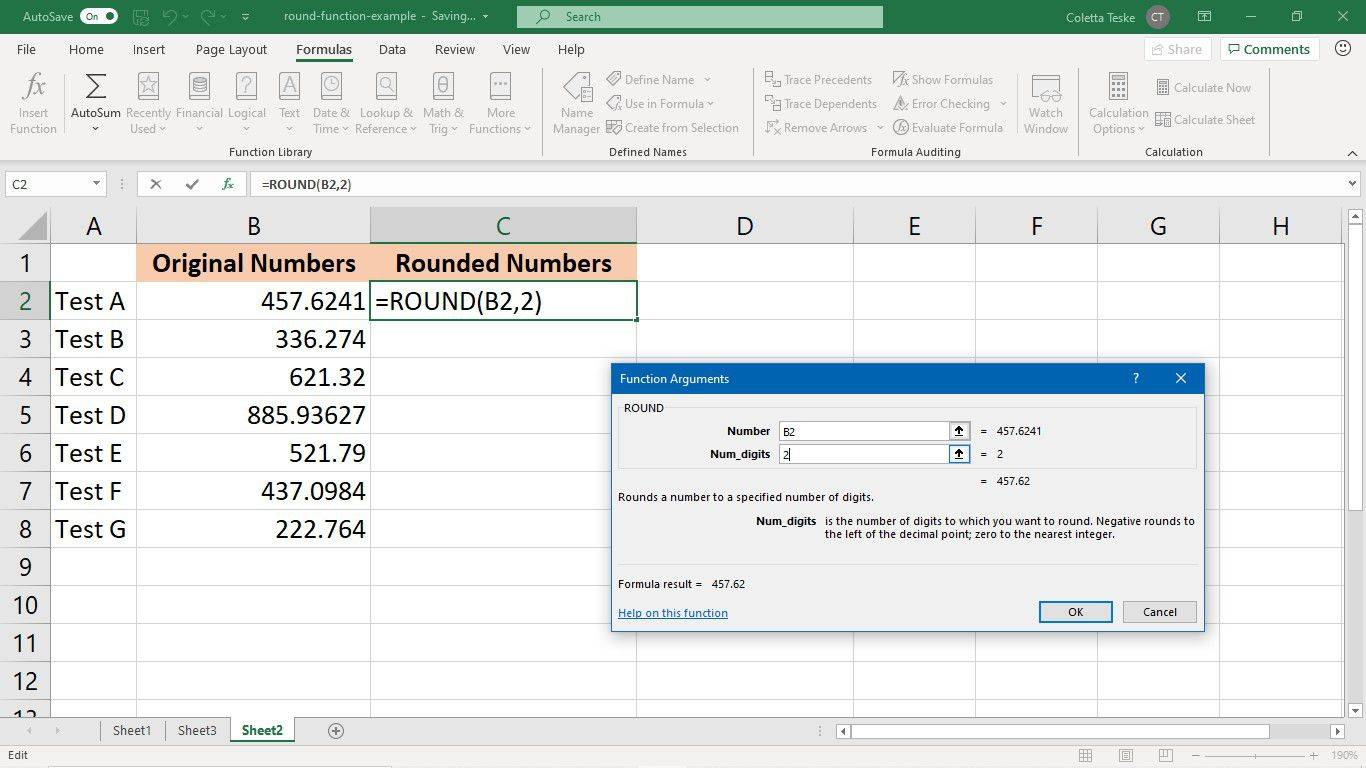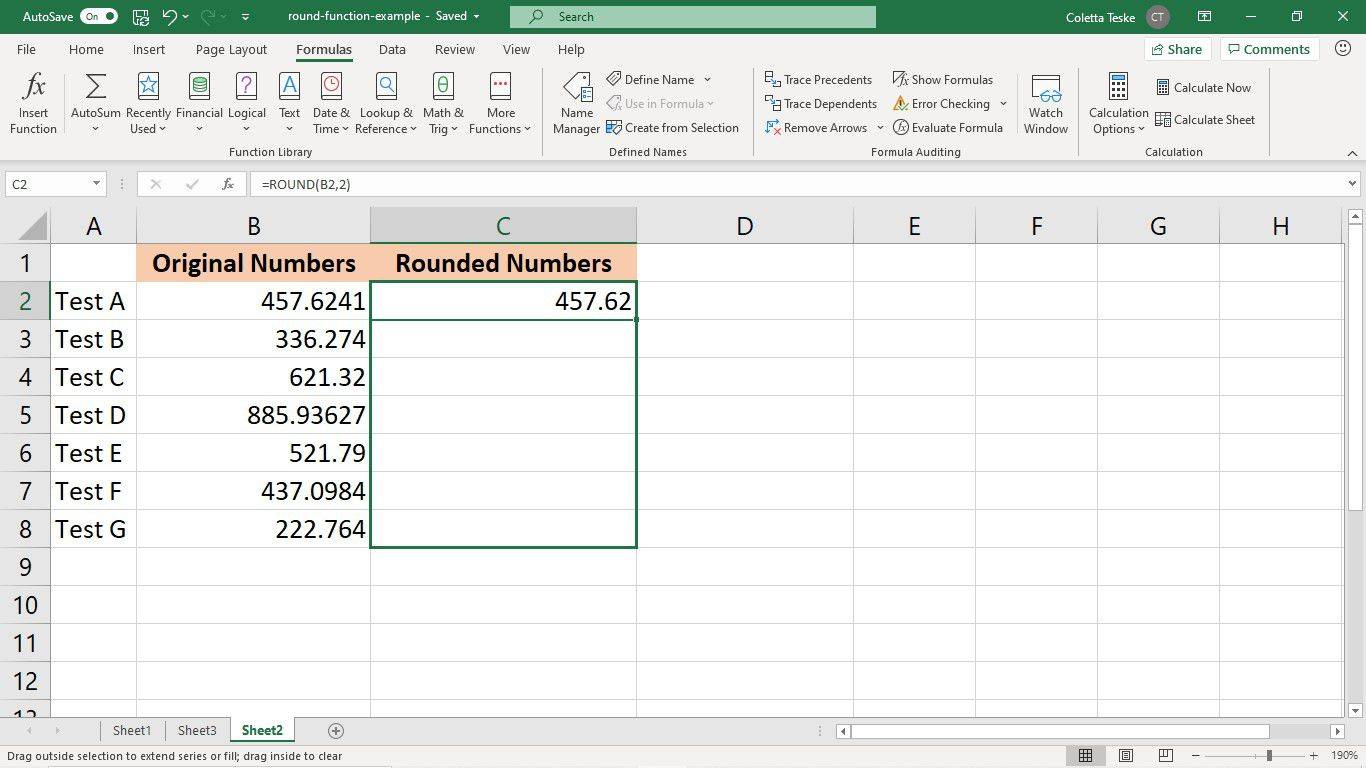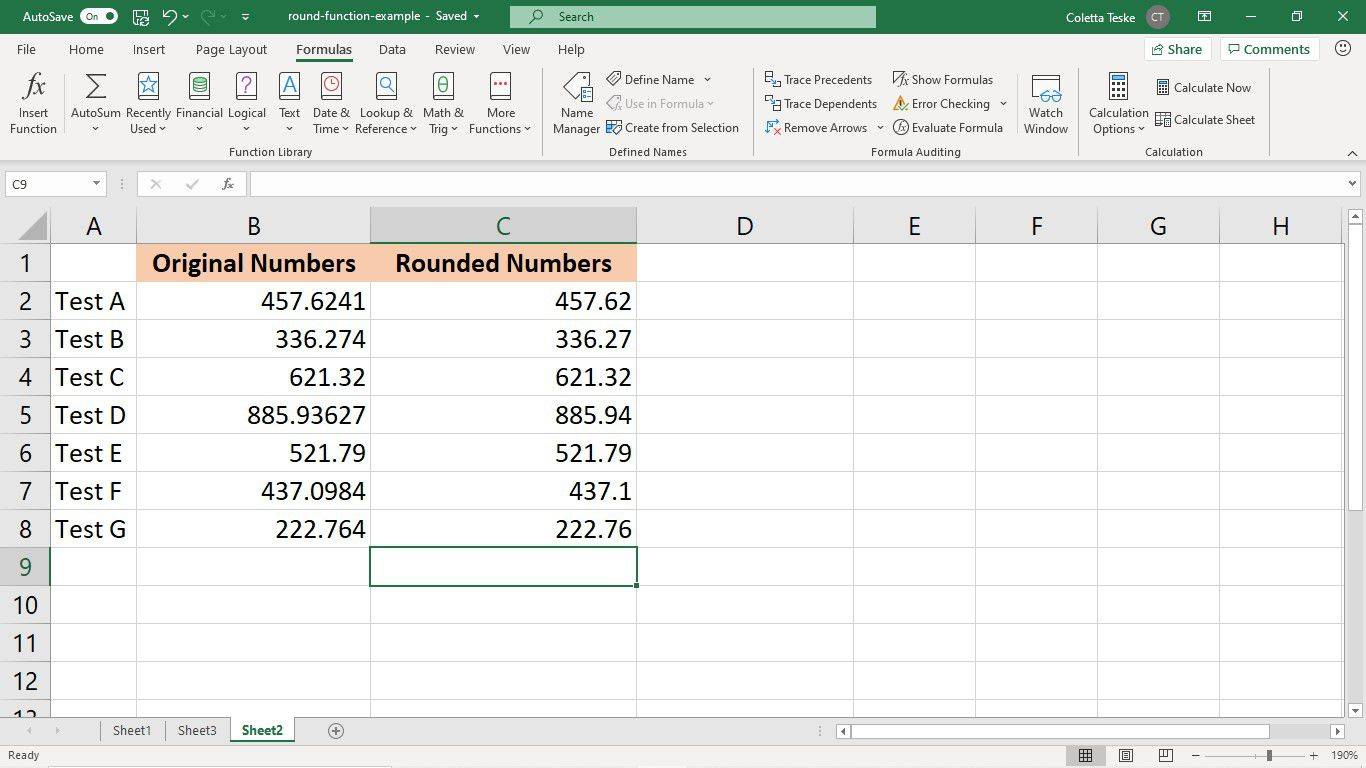Yang Perlu Diketahui
- Sintaksnya adalah BULAT(angka,angka_digit) . Angka = nilai atau sel yang akan dibulatkan; num_digits = ke mana harus dibulatkan.
- Untuk menampilkan hasil, pilih sel untuk hasil > masukkan '=ROUND' > klik dua kali BULAT > gunakan sintaks yang disediakan.
- Selanjutnya masukkan angka yang akan dibulatkan > masukkan nilai yang akan dibulatkan > tekan MEMASUKI .
Artikel ini menjelaskan cara menggunakan fungsi ROUND di Excel untuk Microsoft 365, Excel 2019, dan Excel 2016.
Cara Membulatkan Angka di Excel
Gunakan fungsi ROUND untuk membulatkan angka ke atas atau ke bawah. Membulatkan angka tidak sama dengan mengubah format angka atau mengubah jumlah tempat desimal yang ditampilkan di lembar kerja. Ini hanya mengubah tampilan nomor di lembar kerja. Saat Anda membulatkan suatu angka, Anda mengubah tampilan angka tersebut Dan bagaimana Excel menyimpan nomor tersebut. Excel menyimpan angka tersebut sebagai angka bulat baru, nilai aslinya dihapus.
Sintaks fungsi ROUND adalah: BULAT(angka,angka_digit)
Itu nomor argumen menentukan angka yang akan dibulatkan. Argumen angka dapat berupa nilai tertentu (misalnya 1234.4321) atau referensi sel (misalnya A2).
Itu angka_digit argumen adalah jumlah digit yang argumen angkanya akan dibulatkan. Argumen num_digits dapat berupa nilai tertentu atau referensi sel ke sel yang berisi nilai num_digits.
- Argumen 0 (nol) num_digits membulatkan bilangan bulat ke bilangan bulat terdekat dan membulatkan nilai desimal ke bilangan bulat. Misalnya saja fungsinya =PUTARAN(1234.4321,0) membulatkan angkanya menjadi 1234 .
- Argumen num_digits positif (argumen lebih besar dari 0) membulatkan angka ke jumlah desimal yang ditentukan. Argumen num_digits positif membulatkan angka di sebelah kanan koma desimal. Misalnya saja fungsinya =PUTARAN(1234.4321,2) membulatkan angkanya menjadi 1234.43 .
- Argumen num_digits negatif (argumennya kurang dari 0) membulatkan angka ke kiri koma desimal. Misalnya saja fungsinya =PUTARAN(1234.4321,-2) membulatkan angkanya menjadi 1200 .
Saat Excel menggunakan fungsi ROUND untuk membulatkan angka, ia mengikuti aturan pembulatan konvensional. Untuk nilai yang kurang dari 5, Excel membulatkan ke bawah ke angka terdekat. Untuk nilai yang 5 atau lebih tinggi, Excel membulatkan ke atas ke angka terdekat.
Untuk membulatkan semua angka ke atas, gunakan fungsi ROUNDUP. Untuk membulatkan semua angka ke bawah, gunakan fungsi ROUNDDOWN.
Berikut beberapa contoh penggunaan fungsi ROUND di Excel:

Terapkan Rumus Bulat di Excel ke Angka
Jika Anda ingin melihat efek pembulatan pada suatu angka, masukkan nilai tersebut sebagai argumen angka dalam fungsi ROUND.
Untuk menampilkan hasil bilangan bulat:
-
Pilih sel di lembar kerja yang akan berisi hasil rumus.
cara mengubah wifi di dering
-
Di bilah rumus, masukkan =PUTAR . Saat Anda mengetik, Excel menyarankan fungsi yang memungkinkan. Klik dua kali BULAT .
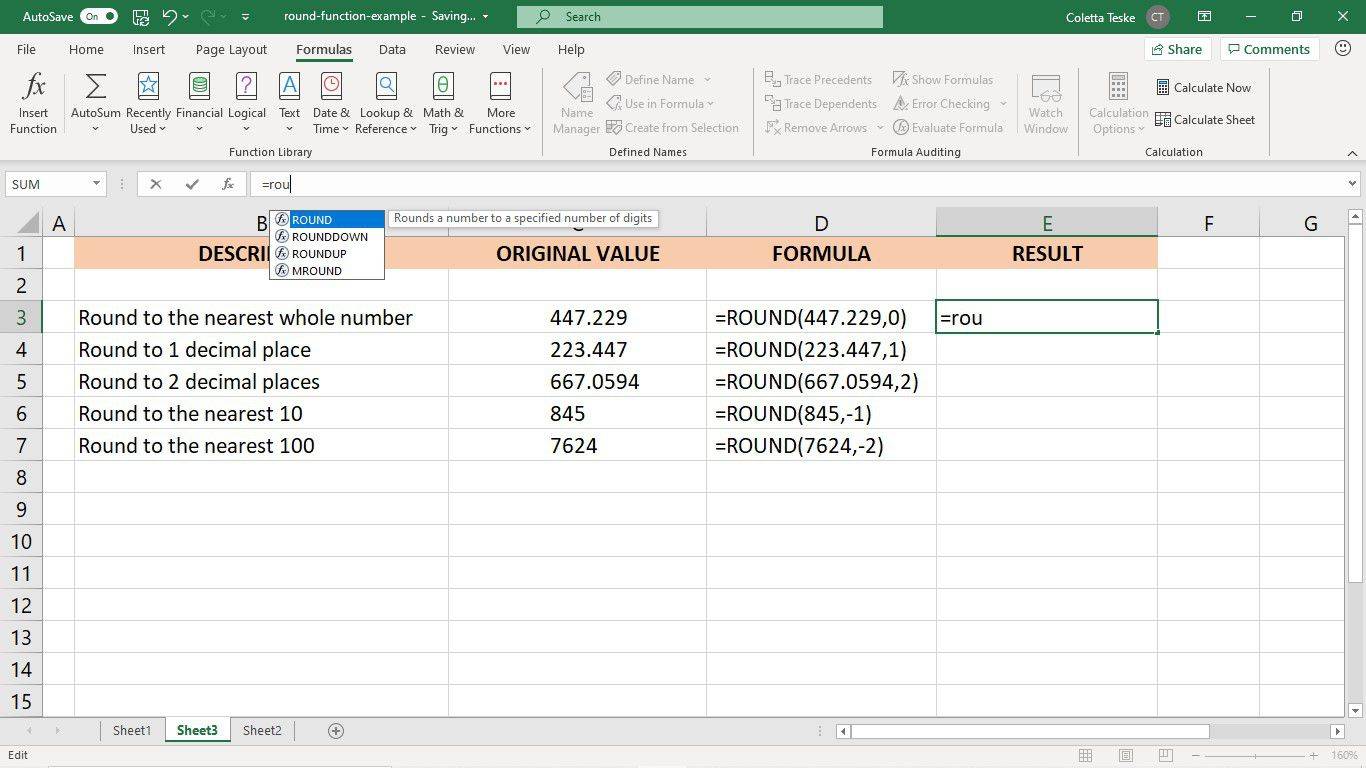
-
Masukkan angka yang ingin dibulatkan, diikuti koma ( , ).
-
Masukkan jumlah digit yang ingin Anda bulatkan nilainya.
-
Masukkan tanda kurung tutup dan tekan Memasuki .
hentikan video agar tidak diputar secara otomatis firefox
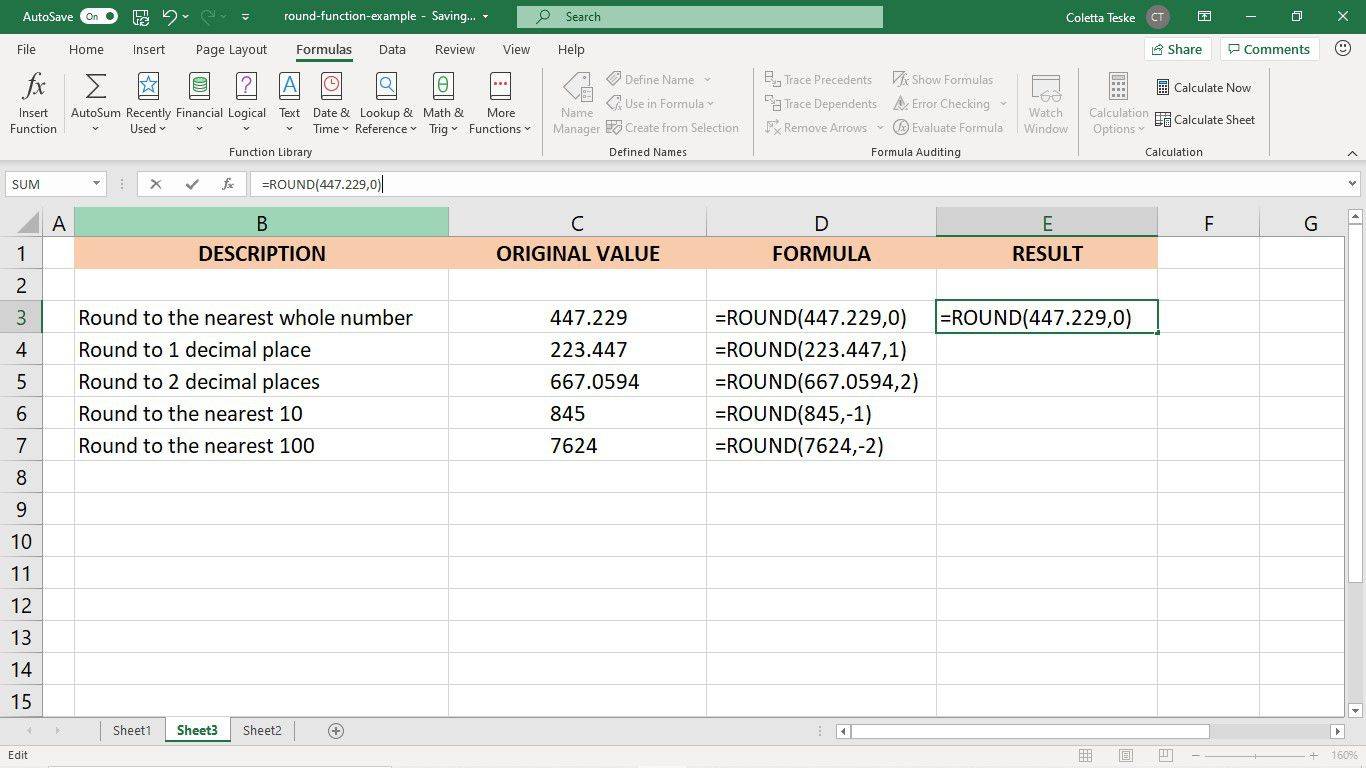
-
Angka yang dibulatkan muncul di sel yang dipilih.
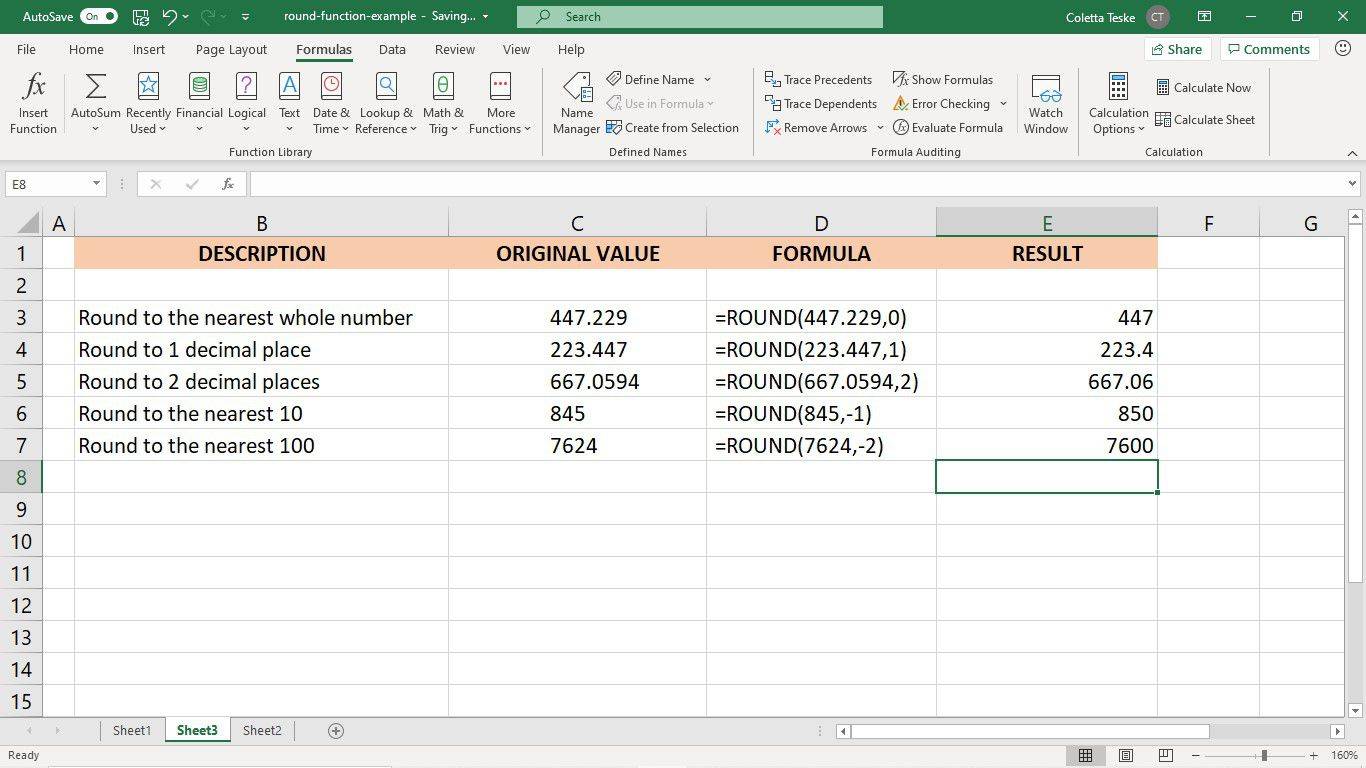
Bulatkan Nilai yang Ada dengan Fungsi ROUND
Jika lembar kerja Anda penuh dengan data, dan Anda ingin membulatkan kolom angka, terapkan fungsi ROUND ke satu sel, lalu salin rumus ke sel lainnya.
Untuk menggunakan kotak dialog Argumen Fungsi untuk memasukkan fungsi ROUND:
-
Masukkan data yang ingin dibulatkan.
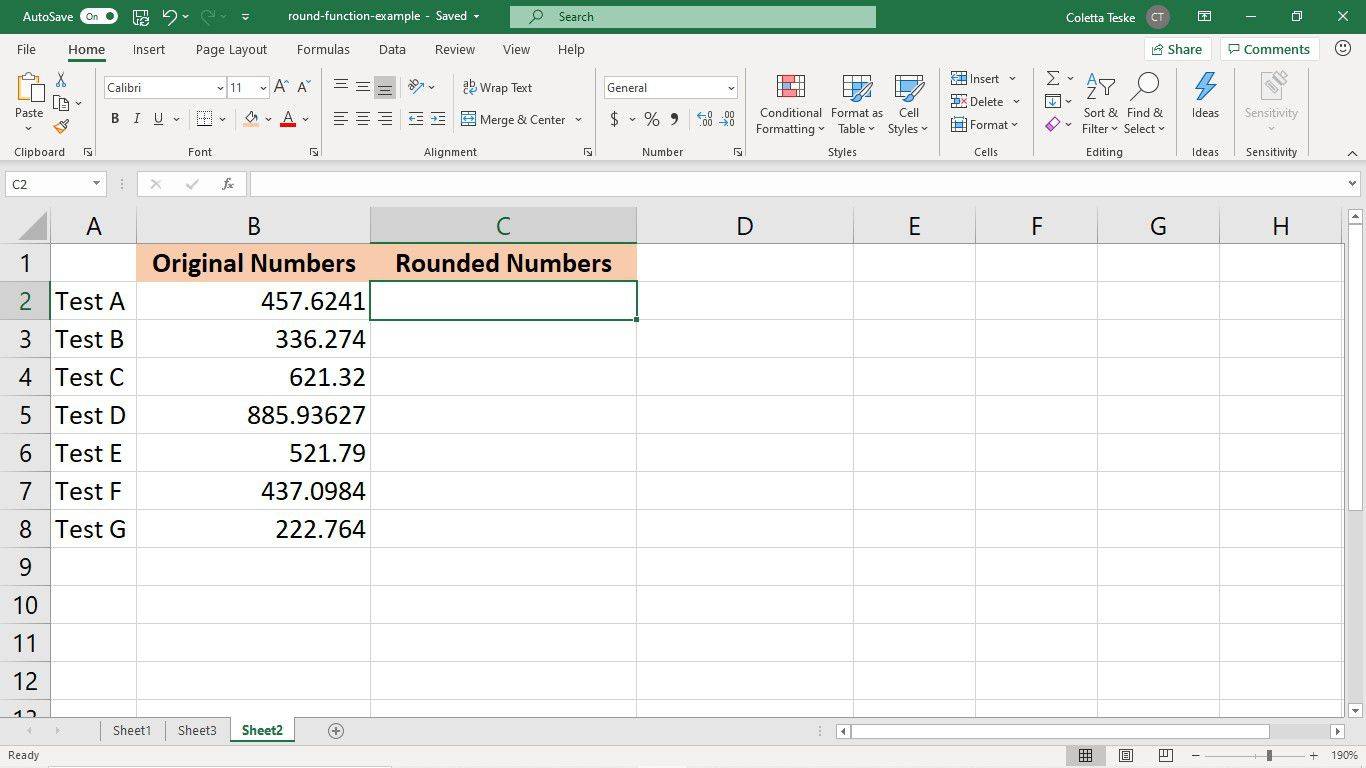
-
Pilih sel pertama yang akan berisi hasil rumus.
-
Pilih Rumus > Matematika & Trigonometri > Bulat .
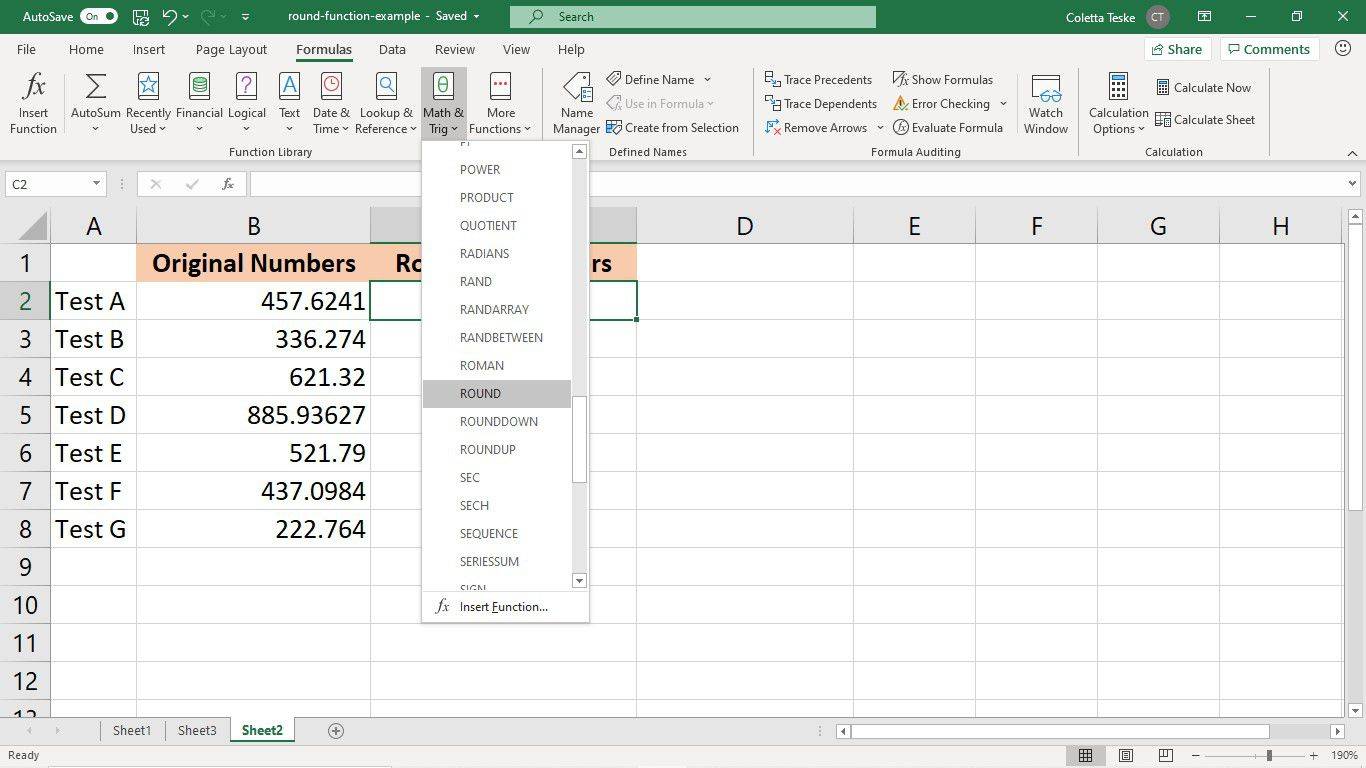
-
Tempatkan kursor di Nomor kotak teks, lalu masuk ke lembar kerja dan pilih sel pertama di kolom angka yang ingin Anda bulatkan.
-
Tempatkan kursor di Angka_digit kotak teks dan masukkan angka yang sesuai dengan cara Anda ingin membulatkan angka tersebut.
-
Pilih OKE .
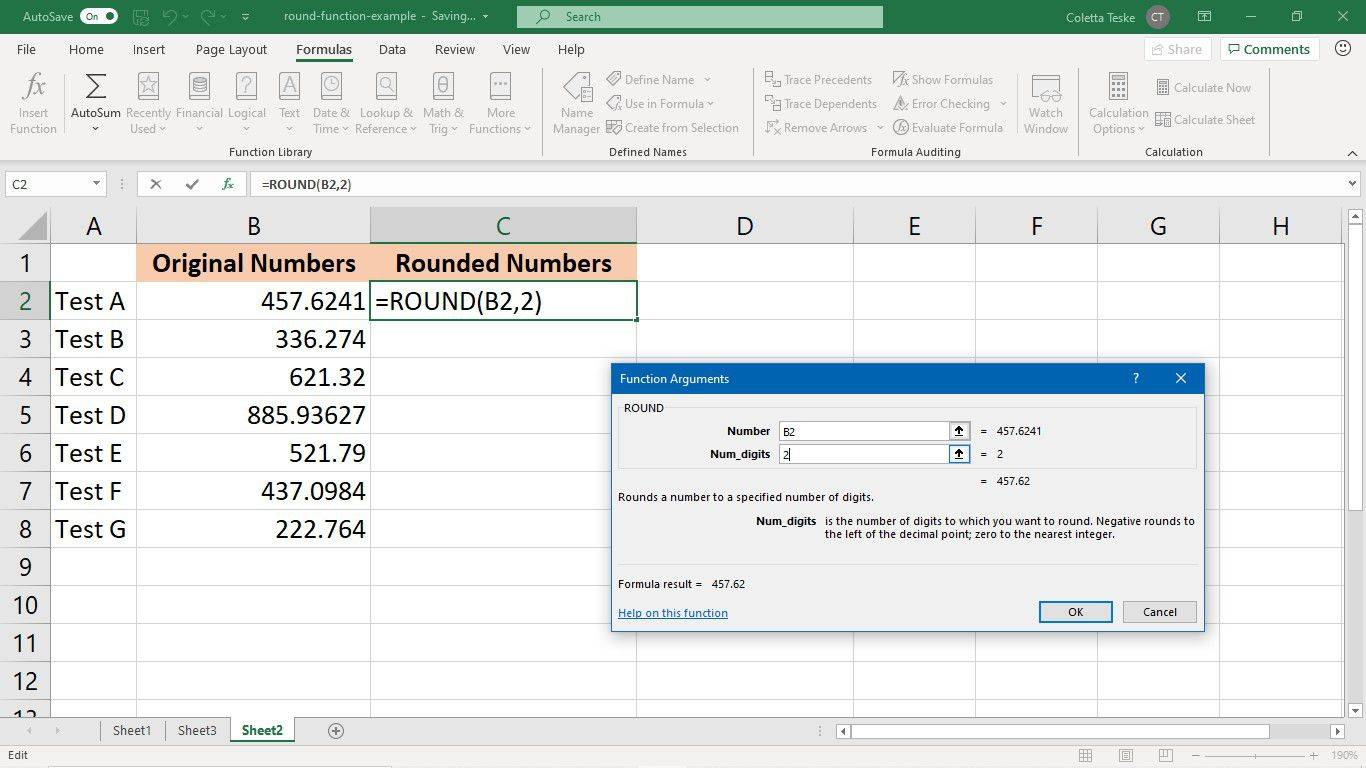
-
Pilih sel yang berisi hasil rumus.
-
Seret gagang isian ke bagian bawah kolom nilai.
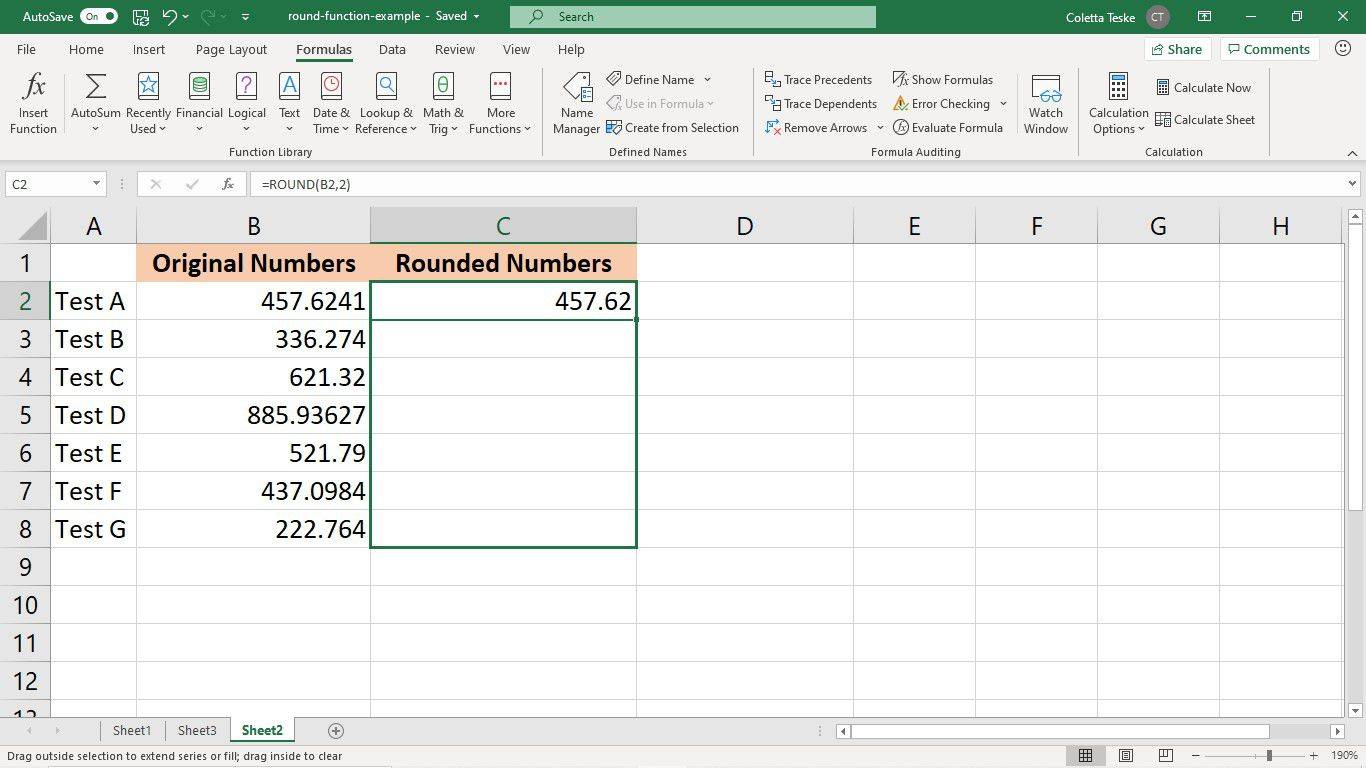
-
Fungsi ROUND disalin ke sel, dan angka bulat untuk setiap nilai muncul.