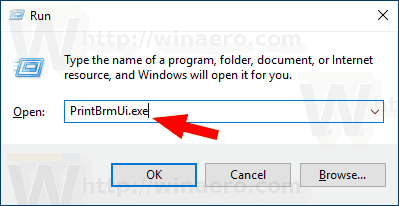Setiap perangkat Windows memiliki opsi layar terbagi, termasuk Surface Pro. Anda tidak memerlukan aplikasi pihak ketiga untuk membagi layar Anda pada sistem operasi Windows. Sebenarnya fitur Split Screen di Windows 10 sangat tangguh dan mudah digunakan.

Lupakan tentang alt-tab dan memisahkan layar Anda secara manual, yang membutuhkan terlalu banyak waktu dan tenaga. Anda dapat melakukannya dengan lebih mudah, dan artikel ini akan menunjukkan caranya. Secara khusus, di Surface Pro, Anda dapat membagi layar dengan mouse atau jari Anda.
Anda akan dapat mengelola beberapa program di layar Anda secara bersamaan.
Jalan yang salah
Banyak orang mengalami masalah yang sama saat menggunakan Surface Pro, atau komputer lain yang menjalankan sistem operasi Windows 10. Mereka tidak tahu cara membagi layar secara efisien.
kenapa tombol windows tidak bisa
Ada banyak alasan mengapa Anda menjalankan banyak tab secara bersamaan. Anda mungkin perlu membuka Word dan Excel untuk membandingkan bagan dan tabel. Mungkin Anda juga ingin memutar musik, mendengarkan podcast, atau memeriksa email di browser Anda.
Kita hidup di zaman multitasking dan satu tab tidak pernah cukup, itulah sebabnya Anda mungkin perlu membagi layar Anda. Menekan tombol Alt dan Tab bersamaan untuk beralih antar tugas adalah salah satu hal pertama yang Anda pelajari di kelas TI.
Namun, melakukan itu menghabiskan banyak waktu, terutama jika Anda memiliki beberapa aplikasi yang berjalan secara bersamaan. Mengubah ukuran jendela secara manual agar pas dengan layar juga merupakan mimpi buruk. Anda mungkin melewatkan dan memperluas jendela ke seluruh layar Anda, harus melakukannya lagi.
Lupakan semua yang telah Anda pelajari sejauh ini, berikut adalah cara membagi layar Anda dengan benar pada Surface Pro.

Jalan yang benar
Berikut adalah sedikit tutorial tentang membagi layar menjadi dua pada Surface Pro yang dapat membuat hidup Anda sedikit lebih mudah. Ikuti langkah-langkah berikut untuk efisiensi multitasking maksimum:
- Di Surface Pro, buka beberapa aplikasi atau tab. Tidak masalah aplikasi atau program mana yang Anda pilih.
- Anda dapat menggunakan mouse, jari, atau pena untuk mengambil bilah atas tengah dari satu aplikasi, juga disebut Bilah Judul.
- Seret dari Bar Judul sampai ke tepi kiri layar Anda.
- Lepaskan jari, mouse, atau pena Anda dan aplikasi yang Anda pegang akan memenuhi bagian kiri layar.
- Di sisi lain layar, Anda akan melihat tampilan tugas. Dari tampilan itu, Anda akan melihat aplikasi lain terbuka pada saat itu. Klik atau ketuk salah satu aplikasi dan itu akan mengisi bagian kanan layar.
Pisahkan Layar Beberapa Kali di Surface Pro
Anda dapat membagi layar lebih dari dua kali menggunakan Surface Pro. Anda dapat membaginya menjadi kuadran, atau mungkin memiliki dua aplikasi di sisi kiri, dan satu aplikasi di sisi kanan layar. Berikut ini cara membagi layar lebih jauh.
Seret aplikasi dengan jari Anda, pena, atau kursor mouse dari bilah judul ke sudut kanan atas layar. Aplikasi akan muat dalam satu kuadran layar. Anda dapat mengulangi langkah 1 dari bagian sebelumnya empat kali hingga Anda mengisi keempat kuadran. Itu adalah empat aplikasi yang berjalan pada saat bersamaan, dibagi menjadi empat jendela yang sama sempurna.
Pisahkan Layar dalam Mode Tablet
Memisahkan layar dalam mode tablet sedikit berbeda, dan inilah cara Anda melakukannya.
Alihkan Surface Pro ke mode Tablet (klik di sudut kanan bawah layar Anda untuk mengakses Action Center, dan klik mode Tablet). Gesek dari tepi kiri layar untuk membuka tampilan tugas.
Di jendela Tampilan Tugas, ambil aplikasi yang ingin Anda pisahkan layarnya, dan seret ke sisi kanan layar. Ini secara otomatis akan membagi layar menjadi dua, dengan aplikasi itu di bagian kanan.
Di bagian kiri layar, Anda masih akan melihat Tampilan Tugas yang menunjukkan aplikasi apa pun yang masih berjalan. Jika Anda mengetuk salah satu aplikasi, itu akan mengisi setengah kiri layar.
cara membuat server proxy
Mode tablet membagi layar tepat di tengah layar. Anda dapat mengetuk baris ini dan menyeretnya ke kiri, atau ke kanan, untuk memperluas satu aplikasi dan mengecilkan aplikasi lainnya.
Saat Anda menggulir satu aplikasi sepenuhnya ke kiri atau kanan, itu akan hilang dan aplikasi lain akan mengambil seluruh layar.
Tip Tambahan Layar Split
Anda dapat menyeret Bar Judul aplikasi ke bagian atas layar kapan saja, dan itu akan memperluas aplikasi di seluruh layar.
Ada pintasan keyboard untuk membelah layar pada Windows 10. Anda perlu menekan tombol Windows dan tombol panah kiri atau kanan. Itu akan menjepret aplikasi yang saat ini Anda buka di layar ke kiri atau kanan setengah layar.
Pintasan ini sangat berguna untuk beberapa pengaturan monitor yang dipasang ke Surface Pro Anda melalui stasiun dok permukaan.
cara membuat garis melalui perselisihan teks

Pisahkan Permukaan
Membagi layar di Surface Pro jauh lebih mudah sekarang bukan? Langkah-langkah dan pintasan ini juga berlaku untuk perangkat lain yang menjalankan Windows 10. Membelah layar sebenarnya sangat intuitif dan mudah, tetapi tidak ada petunjuk di Windows yang menunjukkan jalannya.
Bagaimana Anda melakukan banyak tugas? Apakah Anda membagi layar atau menggunakan pintasan Alt + Tab lama yang bagus? Bagikan pemikiran dan pengalaman Anda dengan kami di komentar.