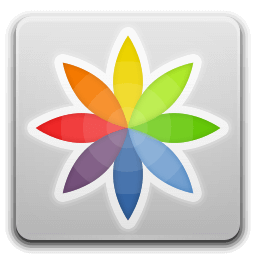Seperti yang mungkin Anda ketahui (terutama jika Anda membaca tip sebelumnya ini milik saya), Anda dapat mengonfigurasi penggantian teks khusus di Mac. Misalnya, jika Anda mengetik frasa beri tahu saya jika Anda sering memiliki pertanyaan, Anda dapat menggunakan pintasan seperti lmk untuk memasukkan teks itu tanpa Anda harus mengetik semuanya. Saya pribadi telah menyiapkan banyak pintasan ini, karena saya perlu mengirim instruksi yang sama berulang kali ke orang yang berbeda. Ini menghemat banyak waktu! Dan pintasan ini berfungsi di seluruh Mac: di Mail, di Pages, di Outlook…
…tunggu, sebenarnya mereka tidak lagi berfungsi di Outlook. Berkat pembaruan yang relatif baru untuk Microsoft Office , program dalam rangkaian tersebut (seperti Outlook, Word, dan Excel) tidak lagi mengikuti pintasan yang telah Anda tambahkan Preferensi Sistem > Papan Ketik > Teks , yang agak mengecewakan jika Anda bergantung pada mereka untuk mengirim email kepada orang-orang dengan cepat.
Kabar baiknya adalah bahwa aplikasi Office sendiri memiliki database pengganti teks sendiri sebagai bagian dari Koreksi Otomatis fitur. Jika Anda telah menambahkan pintasan penggantian teks ke macOS di System Preferences, Anda harus memasukkannya kembali untuk Office, tetapi karena semua aplikasi Office berbagi database penggantian teks terpadu, Anda hanya perlu melakukannya sekali . Jadi, mari kita bahas cara menggunakan penggantian teks di Office untuk Mac! Kami menggunakan Pandangan untuk contoh tangkapan layar kami tetapi langkah-langkahnya sama di aplikasi Office lain seperti Word.

Penggantian Teks di Office untuk Mac
- Buka Outlook atau aplikasi Office untuk Mac pilihan Anda. Anda akan menemukan aplikasi di Dock Anda secara default, atau Anda dapat memeriksa folder Aplikasi dengan memilih Finder dan menggunakan pintasan keyboard Shift-Command-A , atau opsi bilah menu Buka > Aplikasi .
- Saat Outlook (atau aplikasi Office Anda) diluncurkan, pilih Outlook > Preferensi dari menu di atas.
- Dari jendela Preferensi yang muncul, pilih Koreksi Otomatis .
- Di jendela KoreksiOtomatis, klik tombol ikon plus di sudut kiri bawah untuk menambahkan item baru. Kemudian ketik pintasan yang ingin Anda gunakan (seperti lmk) dan teks yang ingin Anda ganti pintasan itu (seperti Beri tahu saya jika Anda memiliki pertanyaan!).
- Setelah Anda selesai menambahkan pintasan pengganti teks, tutup jendela KoreksiOtomatis dan uji pintasan KoreksiOtomatis Anda dengan mengetikkan salah satunya di email atau dokumen. Setelah mengetik pintasan dan menekan bilah spasi, teks pengganti Anda akan ditampilkan secara otomatis.
cara membatalkan langganan majalah kindle

Seperti yang saya catat, perubahan ini kemudian akan menyebar ke program Office lainnya, jadi setelah Anda mengonfigurasi penggantian teks di Outlook, itu akan berfungsi di Word, Excel, dan Power Point . Maksud saya, saya tidak tahu mengapa saya perlu mengisi otomatis Beri tahu saya jika Anda memiliki pertanyaan tentang presentasi PowerPoint. Tapi setidaknya saya punya pilihan untuk melakukannya!
Terakhir, ingat bahwa setelah Anda menyetel pintasan penggantian teks Koreksi Otomatis, aplikasi Office Anda akan secara otomatis mengganti karakter tersebut dengan frasa yang Anda tentukan di hampir semua konteks. Oleh karena itu, berhati-hatilah saat membuat pintasan ini agar Anda tidak menggunakan kumpulan huruf yang sama (seperti FYI, LLC, dll.) kecuali, tentu saja, Anda benar-benar ingin singkatan tersebut diperluas atau diganti.