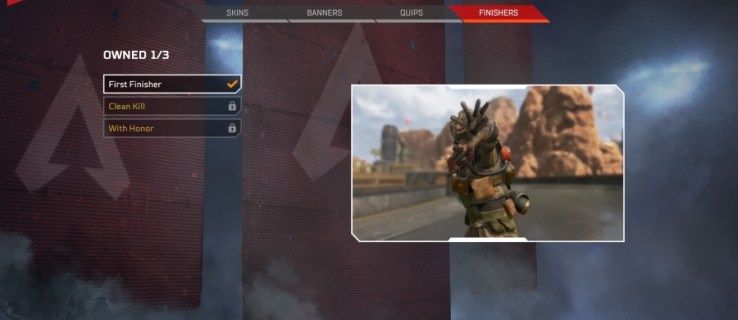Yang Perlu Diketahui
- Metode termudah: Windows Media Player > Folder > pilih disk > Menyalin CD .
- Ubah pengaturan: Windows Media Player > Folder > pilih disk > Pengaturan robekan .
- Pilih Format , Kualitas Audio , atau Lebih banyak pilihan sebelum merobek.
Artikel ini menjelaskan cara menyalin, atau menyalin, musik dari disk ke komputer Anda dengan Windows Media Player 12 di Windows 10, Windows 8, dan Windows 7.
Cara Menyalin CD Menggunakan Windows Media Player
Untuk pengguna Windows yang memiliki Windows Media Player bawaan, menyalin musik ke komputer Anda sangatlah mudah. Ketika Anda sudah memiliki CD yang ingin Anda salin, Windows Media Player akan melakukan sebagian besar pekerjaan untuk Anda.
-
Masukkan disk ke dalam Anda drive disk . Jika opsi putar otomatis muncul, abaikan atau keluar dari opsi tersebut.
-
Buka Windows Media Player. Carilah dari menu Start atau masuk ke wmplayer perintah di kotak dialog Jalankan.
-
Pergi ke Folder daftar dan pilih disk musik.
CD mungkin dipanggil Album tidak dikenal atau sesuatu yang lain, tapi bagaimanapun juga, itu diwakili oleh ikon disk kecil.

-
Pilih Menyalin CD agar Windows Media Player menyalin CD dengan pengaturan default, atau pilih Pengaturan robekan untuk mengubah pengaturan format, kualitas, dan lokasi.

Pada versi Windows Media Player yang lebih lama, klik kanan CD dan pilih Rip CD ke perpustakaan
-
Pilih Pengaturan robekan > Format untuk memilih format audio. Beberapa opsi pertama adalah Audio Media Windows format, diikuti oleh MP3 Dan WAV . Pilih format untuk musik yang disalin.

-
Pilih Pengaturan robekan > Kualitas Audio untuk memilih kualitas suara. Pilihannya bervariasi dari komputer ke komputer tetapi dapat bervariasi 48 Kbps (yang akan membuat file dengan ukuran terkecil) hingga setinggi 192Kbps (ini kualitas terbaik tetapi menghasilkan ukuran file terbesar).

-
Pilih Pengaturan robekan > Lebih banyak pilihan untuk menyesuaikan pengaturan lain, seperti menyalin CD secara otomatis, mengeluarkan disk setelah penyalinan CD, mengubah lokasi penyalinan musik di komputer, dan memilih rincian untuk disertakan dalam nama file.
Sebelum Anda memulai rip CD, atur Windows Media Player secara manual untuk menemukan info album online secara otomatis. Buka panel kiri, klik kanan disk, lalu pilih Temukan info album .
-
Saat Anda siap untuk Windows Media Player menyalin musik ke komputer Anda, pilih Menyalin CD .

-
Tombolnya berubah menjadi Berhenti merobek . Dalam Status Robek kolom, trek yang sedang disalin akan tertulis Cemerlang, dan trek yang tersisa akan berkata Tertunda sampai disalin, setelah itu statusnya berubah menjadi Merobek ke perpustakaan . Untuk memantau status rip setiap lagu, lihat bilah kemajuan.

-
Ketika setiap lagu selesai disalin, keluar dari Windows Media Player, keluarkan CD, dan gunakan musik yang sekarang disimpan di komputer Anda.
Jika Anda tidak tahu ke folder mana Windows Media Player menyalin musik, pilih Pengaturan robekan > Lebih banyak pilihan . Anda akan menemukan lokasinya di Rip musik ke lokasi ini bagian.
-
Jika format musiknya tidak sesuai dengan kebutuhan Anda, jangan menyalin ulang lagu tersebut. Sebagai gantinya, jalankan file yang perlu dikonversi melalui a konverter file audio gratis .
Windows 11 memiliki versi baru Windows Media player yang disebut Media Player untuk Windows 11, yang dilengkapi perpustakaan musik yang ditingkatkan, manajemen daftar putar, fitur tampilan pemutaran khusus, dan banyak lagi.
Pertanyaan Umum- Mengapa DVD saya tidak dapat diputar di Windows Media Player?
Windows Media Player tidak mendukung pemutaran film di Windows 10, namun DVD data didukung. Jika Anda ingin menonton film DVD, Anda perlu mengunduh aplikasi dekoder DVD pihak ketiga.
cara menghitung nilai p di excel 2016
- Bagaimana cara memutar video di Windows Media Player?
Untuk memutar video di Windows Media Player, Anda memerlukan alat pemutar media pihak ketiga seperti VLC. Di VLC, akses Efek Video alat, pilih Geometri > Mengubah , dan pilih rotasi yang Anda inginkan.
- Berapa banyak lagu yang dapat ditangani oleh Windows Media Player?
Tidak ada batasan berapa banyak lagu yang dapat diputar oleh Windows Media Player. Namun, jika perpustakaan musik Anda sangat besar, kecepatan dan kekuatan PC Anda akan mempengaruhi kinerja Windows Media Player. Terlalu banyak lagu dapat menimbulkan kinerja negatif jika PC Anda tidak dapat menangani permintaan tersebut.