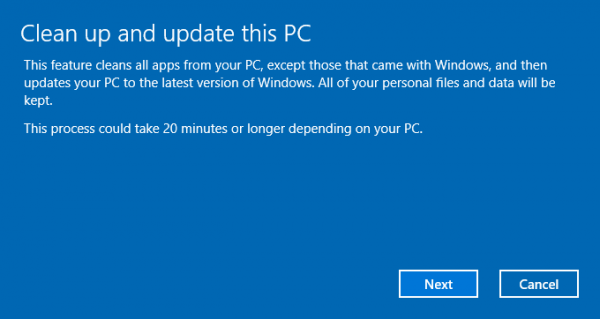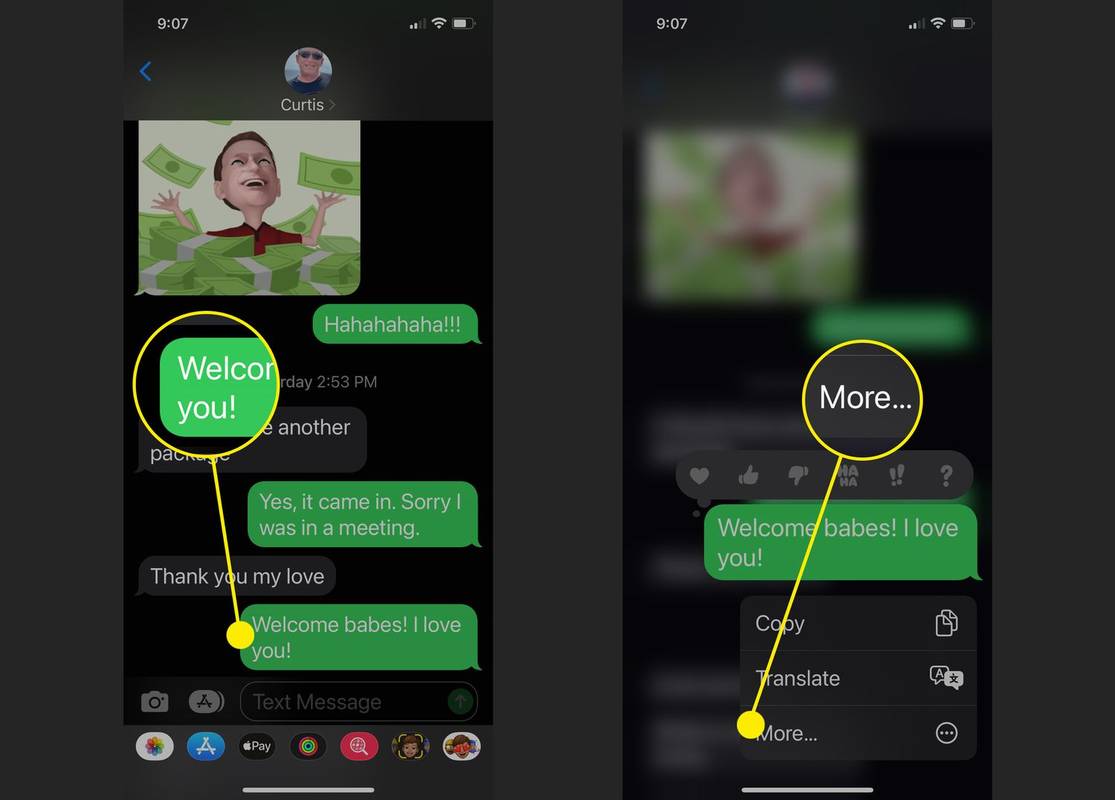Bagi sebagian orang, pengontrol adalah satu-satunya cara untuk bermain game. Jika Anda bukan dari generasi keyboard dan mouse, atau hanya tidak menyukai bagaimana mouse dapat terasa melayang dan bagaimana kontrol keyboard yang kaku dapat terasa, maka pengontrol adalah satu-satunya cara untuk melakukannya. Ada ratusan pengontrol pihak ketiga di pasaran, tetapi jika Anda memiliki Xbox, Anda dapat menggunakan pengontrol Xbox One di PC Anda.

Mengingat bahwa Microsoft memiliki Xbox dan Windows 10, tidak mengherankan jika keduanya bermain bersama dengan baik. Microsoft menyadari bahwa banyak orang lebih suka menggunakan pengontrol bahkan ketika mereka tidak bermain di konsol, dan mereka secara aktif membawa Xbox dan Windows lebih dekat dengan aplikasi UWP, mode Xbox di Windows 10, dan meningkatkan ke Xbox yang akan membuatnya bermain dengan baik dengan Windows. Menyertakan XInput API ke dalam inti Windows juga membantu.
Baik pengontrol Xbox One berkabel dan nirkabel akan berfungsi pada PC Windows, jadi meskipun Anda hanya memiliki satu atau yang lain, Anda masih dapat mencobanya.

Gunakan pengontrol Xbox One di PC
Untuk menggunakan pengontrol Xbox One di PC Anda, Anda jelas membutuhkan pengontrol, PC yang terhubung ke internet, dan sepuluh menit waktu Anda. Pengontrolnya bisa berupa USB, nirkabel, atau Bluetooth. Semua akan bekerja dengan Windows.
cara mendapatkan nomor telepon sementara
Pengontrol Xbox One berkabel
Kontroler berkabel adalah yang paling mudah digunakan dengan PC. Pengontrol dilengkapi dengan kabel USB untuk mengisi daya, jadi yang perlu Anda lakukan hanyalah mencolokkan salah satu ujungnya ke PC dan ujung lainnya ke pengontrol. Jika Anda menggunakan Windows 10, itu akan secara otomatis mendeteksi pengontrol dan siap untuk digunakan.
Instalasi Windows 10 saya mengunduh dan menginstal driver secara otomatis. Itu mengurus semuanya dan pengontrol siap dalam beberapa detik. Itu karena Windows 10 menginstal driver Xbox sebagai bagian dari aplikasi aksesori Xbox.
Jika Anda menggunakan Windows 8, Anda harus memperbarui Device Manager secara manual.
- Hubungkan pengontrol Xbox One Anda ke PC Anda dan biarkan terdeteksi oleh Windows.
- Klik kanan tombol Start Windows dan pilih Device Manager.
- Navigasikan ke entri pengontrol Microsoft Xbox One.
- Klik kanan, pilih Update Driver Software dan biarkan Windows secara otomatis mengunduh dan menginstal driver.
Jika semuanya berjalan sesuai rencana, maka Anda sebaiknya mulai bermain tanpa keributan lebih lanjut. Tetapi jika unduhan otomatis tidak berfungsi, Techspot memiliki drivernya untuk pemasangan manual.

cara menyisipkan grafik di google docs
Pengontrol Xbox One nirkabel
Agar pengontrol Xbox One nirkabel berfungsi, Anda memerlukan adaptor nirkabel. Xbox One harus menyertakannya, tetapi Anda bisa beli satu terpisah jika Anda perlu. Mereka bukan dongle termurah yang bisa Anda dapatkan – harganya lebih dari setengah harga pengontrol itu sendiri – tetapi jika Anda terus membuka mata, Anda mungkin dapat menemukan satu bekas juga.
Colokkan adaptor nirkabel ke PC Anda dan biarkan Windows mengambilnya. Jika tidak, coba port USB lain. Windows harus mendeteksi adaptor dan menginstal driver apa pun yang diperlukan untuk menjalankannya.
Kemudian tahan tombol Xbox pada pengontrol untuk menyalakannya dan tekan tombol pada adaptor untuk membuatnya mencari pengontrol. Tekan tombol Bind di dekat bagian atas pengontrol dan perhatikan lampu yang berkedip. Setelah berhenti berkedip dan menjadi solid, pengontrol dan adaptor telah dipasangkan dan Anda dapat langsung menggunakannya.
Pengontrol Bluetooth Xbox One
Jika Anda memiliki pengontrol Xbox One terbaru, Anda mungkin memiliki kemampuan Bluetooth. Jika itu masalahnya dan PC Anda memiliki dongle atau pengontrol Bluetooth, Anda dapat menggunakannya untuk memasangkan keduanya jika Anda mau.
Untuk membuatnya bekerja:
- Nyalakan pengontrol Xbox One Anda dan letakkan di dekat PC Anda.
- Arahkan ke Pengaturan di Windows, lalu Perangkat.
- Aktifkan Bluetooth dan tunggu Windows memuat dependensi.
- Tekan tombol Bind di bagian atas pengontrol.
- Saat pengontrol muncul di daftar Perangkat, pilih Pasangkan.
Prosesnya cukup mudah, mengingat ini adalah Microsoft yang sedang kita bicarakan. Selama PC Anda menjalankan Pembaruan Ulang Tahun Windows 10 dan memiliki pengontrol Bluetooth yang berfungsi, seharusnya mudah untuk menghubungkan kedua perangkat.
Perbarui pengontrol Anda
Jika segala sesuatunya tidak berjalan sesuai rencana, atau Anda ingin tetap terkini, Anda mungkin ingin want perbarui pengontrol Xbox One . Anda dapat melakukan ini melalui Xbox One Anda, seperti yang Anda bayangkan, tetapi Anda juga dapat memperbaruinya melalui aplikasi Aksesoris Xbox dalam Windows. Setelah terhubung, pengontrol Anda akan dianalisis oleh aplikasi dan Anda mungkin melihat pesan 'Perlu Pembaruan' di layar.
Ikuti wizard pembaruan di aplikasi untuk menyelesaikan proses. Hanya membutuhkan beberapa menit dan akan mengurus semuanya untuk Anda. Setelah diperbarui, pengontrol Xbox One Anda akan siap digunakan.
Menggunakan pengontrol Xbox One di PC Anda sangat mudah, bahkan dalam skenario terburuk. Skenario kasus terbaik adalah plug and play, dengan Windows menangani semuanya secara otomatis. Meskipun tidak, memperbarui driver dan memasangkan perangkat hanya membutuhkan waktu beberapa menit, dan kemudian Anda dapat bermain game sekeras yang Anda suka!