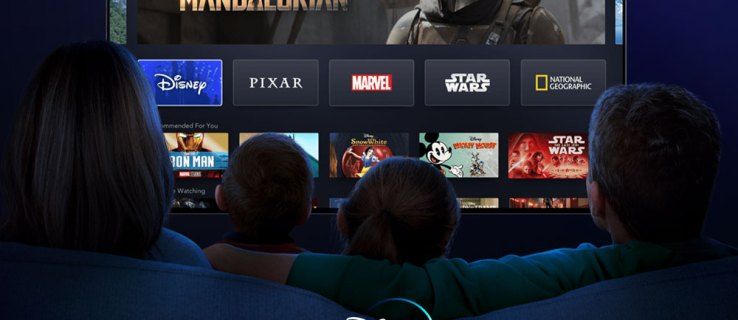Fungsionalitas terbatas dari Windows Clipboard telah lama dibayangi oleh perangkat lunak pihak ketiga. Kebutuhan yang meningkat akan fungsionalitas tambahan menciptakan lingkungan yang kaya untuk apa yang disebut manajer papan klip untuk mendapatkan popularitas. Jika Anda adalah pengguna yang mahir, kemungkinan Anda telah menggunakan pengelola papan klip untuk waktu yang lama, tetapi hal itu mungkin akan segera berubah.

Pada bulan Oktober 2018, versi 1809 Windows 10 membawa serta fitur Sejarah Clipboard yang telah lama ditunggu-tunggu. Jelas mengambil isyarat dari pengalaman pengguna, Microsoft memutuskan untuk mengintegrasikan lebih banyak fungsi ke clipboard asli mereka. Untuk beberapa pengguna, ini benar-benar menghilangkan kebutuhan akan pengelola papan klip pihak ketiga.
Bagaimana cara kerjanya?
Singkatnya, Clipboard History memungkinkan Anda untuk menyalin beberapa item ke clipboard Anda daripada menimpa item terakhir saat item lain ditambahkan. Ini adalah kemajuan paling dasar, tetapi fitur yang lebih berguna juga ditambahkan. Clipboard History juga akan memungkinkan Anda untuk menyematkan item, yang kemudian tetap ada di riwayat Anda, serta menyinkronkan riwayat Anda di seluruh perangkat. Bagian terakhir ini sangat berguna untuk pekerjaan jarak jauh, karena memungkinkan akses cepat ke file tanpa harus mengunggah atau mentransfernya secara fisik.

Fitur ini hanya tersedia untuk Windows 10 build 1809 dan yang lebih baru, jadi Anda mungkin perlu memperbarui Windows Anda. Untuk melakukan itu, ikuti instruksi di Situs web resmi Microsoft . Setelah Anda mendapatkan versi terbaru, ikuti langkah-langkah berikut:
- Sebelum Anda dapat menggunakannya, Anda harus mengaktifkan Sejarah Clipboard. Untuk melakukannya, buka Pengaturan Windows dan klik Sistem.

- Di panel Sistem, klik pada tab Papan Klip dan geser bilah geser untuk riwayat papan klip ke Aktif.

- Di panel yang sama, Anda dapat memilih apakah ingin menyinkronkan papan klip Anda dengan perangkat lain yang Anda gunakan untuk masuk. Untuk melakukan ini, geser slider di bawah Sync Across Devices ke posisi On.

Pertimbangan penting saat menggunakan sinkronisasi otomatis adalah Anda akan mencatat semua yang Anda salin di semua perangkat yang disinkronkan. Ini dapat mencakup informasi sensitif seperti kata sandi atau gambar pribadi. Pastikan Anda menghapus riwayat Anda secara berkala atau tetap menonaktifkan sinkronisasi otomatis.
Menggunakan Sejarah Clipboard Anda
Sekarang setelah diaktifkan, akses riwayat Anda dengan menekan tombol Windows dan tombol V bersamaan. Sebuah jendela akan muncul yang menampilkan item yang telah Anda potong secara berurutan dari yang terbaru hingga terlama. Dari panel ini, klik salah satu item untuk ditempelkan ke aplikasi Anda.
Setiap item akan memiliki tombol Menu berupa tiga titik horizontal di pojok kiri atas. Ini akan membuka menu tempat Anda dapat menyematkan item untuk menyimpannya dalam riwayat saat dihapus. Anda juga dapat menghapus item satu per satu atau menghapus seluruh riwayat dari menu yang sama.
cara melihat komentar di youtube

Fitur Sinkronisasi Otomatis
Fitur sinkronisasi Windows dapat secara otomatis mentransfer riwayat papan klip Anda ke semua komputer yang Anda masuki. Ingatlah bahwa, agar ini berfungsi dengan Clipboard History, semua PC harus memiliki Windows 10 build 1809 atau yang lebih baru.
Jika Anda mengaktifkan opsi ini, pengaturan default akan menyinkronkan semua yang Anda salin apa pun jenis filenya. Seperti namanya, Sinkronisasi Otomatis berfungsi tanpa tindakan tambahan apa pun dari Anda. Anda juga memiliki opsi untuk tidak menyinkronkan secara otomatis tetapi melakukannya secara manual. Anda dapat menyinkronkan file individu dari jendela clipboard melalui menu drop-down.
Pertimbangannya adalah bahwa riwayat papan klip memiliki batas ukuran 4MB, jadi meskipun Anda dapat menyalin item yang lebih besar dari 4MB, mereka akan mengikuti protokol masuk, keluar pertama yang terakhir.
Bagaimana Jika Anda Membutuhkan Lebih Banyak?
Sejarah Clipboard Windows tentu saja menambahkan banyak fungsi ke clipboard standar. Namun, untuk beberapa pengguna, ini pun tidak akan cukup. Jika ternyata Anda membutuhkan lebih banyak fungsi, Anda mungkin ingin melihat apa yang tersedia dari pengembang pihak ketiga.
Seperti yang telah disebutkan, pengelola clipboard telah lama menjadi bahan pokok para penggemar produktivitas, jadi ada banyak pilihan. Jika Anda ingin mencoba solusi lengkap dengan hampir semua fitur yang Anda butuhkan, Clipboard Master adalah pilihan yang tepat untuk Anda.
Perangkat lunak ini benar-benar akan menawarkan lebih banyak fungsi daripada yang Anda ketahui. Ini mendukung gambar, file, dan teks. Fitur penelusuran bawaan akan memudahkan Anda menemukan apa yang Anda cari di antara 10.000 entri yang dapat ditangani. Ini memiliki fitur Papan Klip Tetap untuk menyimpan item paling umum yang Anda gunakan untuk akses cepat. Ia bahkan memiliki pengelola kata sandi terenkripsi.
Jika Anda ingin melangkah lebih jauh, cobalah Clipboard Master.
bagaimana cara menghapus percakapan di snapchat?
The Copycat’s Out of the Bag
Fitur Sejarah Papan Klip Microsoft yang baru memecahkan masalah yang diketahui dengan sangat sederhana dan elegan. Pengguna rata-rata akan merasa lebih dari sekadar menyesuaikan untuk menyederhanakan proses kerja mereka, dan desain tanpa embel-embel membuatnya sangat mudah digunakan. Tentu saja, beberapa pengguna menginginkan rentang fungsi yang lebih luas, dan tentunya ada banyak pilihan di luar sana yang melampaui fungsi yang ditambahkan oleh Microsoft.
Apakah Anda memiliki pengelola papan klip favorit yang tidak dapat Anda jalani? Beri tahu kami apa itu dan mengapa Anda menyukainya di komentar di bawah.