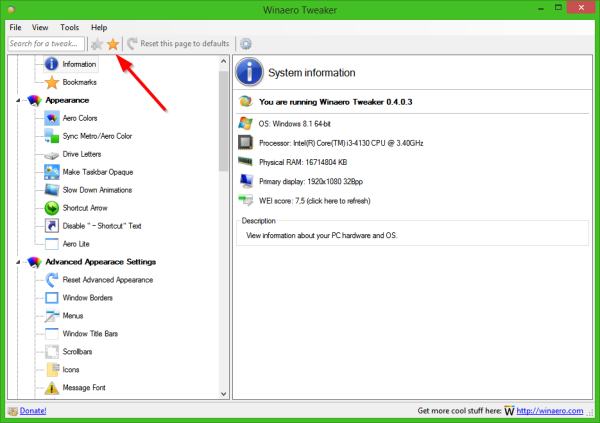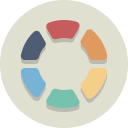Selama peningkatan dari Windows 7 atau Windows 8, ke Windows 10, banyak pengguna melihat kode kesalahan samar. Pengaturan Windows 10 tidak memberikan banyak informasi rinci tentang kode kesalahan. Pada artikel ini, kita akan melihat kode kesalahan paling umum yang ditunjukkan oleh program Pengaturan Windows 10 kepada pengguna akhir selama peningkatan atau pemasangan bersih.
Iklan
Jika Anda tidak ingin membaca seluruh artikel, klik kode kesalahan untuk membaca tentang artinya secara mendetail. Anda juga dapat menggunakan Ctrl + F untuk menemukan kode kesalahan spesifik Anda di halaman ini:
- Kesalahan 0x0000005C
- Galat 0x80070003 - 0x20007
- Kesalahan 0x8007002C - 0x4000D
- Kesalahan 0x8007002C - 0x4001C
- Galat 0x80070070 - 0x50011
- Kesalahan 0x80070103
- Kesalahan 0x80070542
- Kesalahan 0x80070652
- Kesalahan 0x80072EE2
- Kesalahan 0x80073712
- Kesalahan 0x800F0922
- Kesalahan 0x800F0923
- Kesalahan 0x80200056
- Kesalahan 0x80240020
- Kesalahan 0x80240031
- Kesalahan 0x80246007
- Kesalahan 0x80246017
- Kesalahan 0x80D02002
- Kesalahan 0xC0000001
- Kesalahan 0xC000021A
- Kesalahan 0xC0000428
- Kesalahan 0xC1900101 - 0x2000B
- Kesalahan 0xC1900101 - 0x20017
- Kesalahan 0xC1900101 - 0x30018
- Kesalahan 0xC1900101 - 0x40017
- Kesalahan 0xC1900200 - 0x20008
- Kesalahan 0xC1900202 - 0x20008
- Kesalahan 0xC1900208 - 0x4000C
- Kesalahan 0xC1900208 - 1047526904
- Kesalahan 0xC1900106
- Kami tidak dapat Memperbarui Partisi Cadangan Sistem
Kesalahan 0x0000005C
Fase 0 inisialisasi dari Hardware Abstraction Layer (HAL) gagal. Ini mungkin menunjukkan masalah perangkat keras. Untuk memperbaiki masalah ini, coba yang berikut ini:
- Perbarui BIOS komputer.
- Pastikan perangkat keras Anda paling tidak cocok persyaratan sistem Windows 10 .
Galat 0x80070003 - 0x20007
Terjadi ketika koneksi Internet rusak ketika selama instalasi Windows 10.
Untuk memperbaikinya, Anda perlu menginstal Windows 10 menggunakan metode penyiapan offline. Unduh ISO Windows 10 , lalu instal kembali Windows 10.
Lihat artikel ini:
- Cara menginstal Windows 10 dari stik USB yang dapat di-boot .
- Cara membuat drive UEFI USB yang dapat di-boot dengan Pengaturan Windows 10
Kesalahan 0x8007002C - 0x4000D
Kesalahan ini terjadi ketika sistem operasi merusak file sistem. Untuk memperbaiki file sistem yang rusak, jalankan perintah berikut di prompt perintah yang ditinggikan :
chkdsk / f c:
Kesalahan 0x8007002C - 0x4001C
Galat ini mungkin terjadi karena salah satu alasan berikut:
- Konflik perangkat lunak antivirus.
- Konflik perangkat keras.
Untuk memperbaiki masalah ini, lakukan hal berikut. Jika perangkat lunak antivirus dijalankan di komputer, nonaktifkan selama proses peningkatan.
Jika Anda memiliki salah satu dari program perangkat lunak berikut yang diinstal di komputer, hapus instalannya untuk sementara, lalu coba perbarui ke Windows 10 lagi:
- Mesin SteelSeries
- ESET Smart Security atau ESET NOD32 Antivirus
- Laporan Trusteer
Galat 0x80070070 - 0x50011
Terjadi jika komputer Anda tidak memiliki cukup ruang kosong di drive C untuk menginstal upgrade Windows 10.
Kosongkan sebagian ruang di drive C, lalu jalankan peningkatan lagi. Windows 10 membutuhkan 20 GB ruang kosong untuk peningkatan.
Lihat artikel ini untuk referensi lebih lanjut:
- Cara menjalankan Disk Cleanup langsung dalam mode file sistem dan mempercepatnya
- Cara menghapus folder Windows.old setelah memutakhirkan dari versi Windows sebelumnya
- Cara mengurangi ukuran direktori WinSxS di Windows 7
- Cara mendapatkan kembali ruang disk kosong setelah menginstal Pembaruan Musim Semi Windows 8.1 1 (Paket Fitur)
Kesalahan 0x80070103
Masalah ini terjadi jika skenario berikut ini benar:
- Pembaruan Windows atau Pembaruan Microsoft mencoba menginstal driver untuk kedua kalinya untuk bagian tambahan dari perangkat keras yang identik seperti adaptor grafis.
- Pembaruan Windows atau Pembaruan Microsoft mencoba untuk memperbarui pengandar yang saat ini diinstal ke versi yang tidak sesuai dari pengandar itu.
Untuk memperbaikinya, lakukan hal berikut:
- Kunjungi situs Web Pembaruan Microsoft: http://update.microsoft.com
- Setelah pemindaian untuk pembaruan selesai, klik
Adat di Selamat datang halaman. - Di panel navigasi, klik Perangkat keras,
Pilihan . Kemudian, klien Pembaruan menampilkan pembaruan yang tersedia di
halaman Pilih Pembaruan Perangkat Keras Opsional. - Perluas pembaruan kedua untuk kartu grafis, dan kemudian
klik untuk memilih Jangan tampilkan pembaruan ini lagi kotak centang. - Klik Tinjau dan instal pembaruan .
- Pastikan pembaruan kedua untuk kartu grafis tidak
hadir, lalu klik Instal Pembaruan . - Klik Mulailah , klik Semua program , lalu klik pembaruan Windows .
- Klik Periksa pembaruan .
- Setelah pemindaian untuk pembaruan selesai, klik Pembaruan opsional tersedia tautan.
- Dalam Pilih pembaruan yang ingin Anda instal bagian, klik kanan pembaruan yang ingin Anda sembunyikan, lalu klik Sembunyikan pembaruan .
- Klik baik .
- Klik Instal Pembaruan untuk menginstal pembaruan tambahan apa pun yang dipilih. Jika tidak ada pembaruan lain yang dipilih, tutup Pembaruan Windows.
- Geser masuk dari tepi kanan layar, ketuk Cari (atau jika Anda menggunakan mouse, arahkan ke sudut kanan atas layar, gerakkan penunjuk mouse ke bawah, lalu klik Cari), ketik Pembaruan Windows di kotak pencarian, ketuk atau klik Pengaturan, lalu ketuk atau klik Periksa pembaruan.
- Setelah pemindaian selesai, ketuk atau klik tautan Pembaruan opsional tersedia.
- Ketuk dan tahan atau Klik kanan pembaruan yang ingin Anda sembunyikan, ketuk atau klik Sembunyikan pembaruan, lalu ketuk atau klik OK.
- Jika ada pembaruan lain yang tersedia, simpan semua pekerjaan Anda di program lain, lalu ketuk atau klik Mulai Ulang sekarang untuk menginstal pembaruan, jika tidak, tutup jendela Pembaruan Windows.
Galat 0x8007025D - 0x2000C
Terjadi jika buffer yang ditentukan berisi data dengan format yang salah.
Untuk mengatasi masalah tersebut, unduh ulang citra ISO Windows 10 dan pasang kembali.
Kesalahan 0x80070542
Terjadi baik ketika tingkat peniruan identitas yang diperlukan tidak tersedia atau jika tingkat peniruan yang diberikan tidak valid.
Menggunakan Monitor Proses aplikasi untuk memantau kesalahan ini, dan untuk mengumpulkan dan menganalisis log. Alat ini dimaksudkan untuk digunakan oleh para profesional TI.
Idenya adalah bahwa jika sepotong kode berfungsi untuk pengguna 'A' tetapi tidak berfungsi untuk pengguna 'B', pengguna 'B' mungkin tidak memiliki izin yang memadai untuk mengakses file, kunci registri, atau objek sistem. Anda dapat menggunakan alat Monitor Proses untuk mengumpulkan log terhadap pengguna 'A' dan pengguna 'B' dan kemudian membandingkan log untuk menemukan perbedaannya.
Kesalahan 0x80070652
Terjadi saat penginstalan program lain sedang berlangsung. Untuk memperbaikinya, tunggu saja hingga penginstalan program lain selesai, lalu instal Windows 10.
Kesalahan 0x80072EE2
Waktu operasi habis. Ini dapat terjadi jika komputer tidak terhubung ke Internet. Untuk memperbaiki masalah ini, ikuti langkah-langkah berikut:
- Mulai Internet Explorer, lalu pastikan komputer memiliki sambungan Internet.
- Pergi ke KB836941 , dan jalankan paket Fixit.
- Coba tingkatkan lagi ke Windows 10.
Jika Anda masih menerima pesan kesalahan, periksa pengaturan firewall, dan pastikan bahwa alamat situs web berikut ini diizinkan oleh firewall:
http: //*.update.microsoft.com https: //*.update.microsoft.com http://download.windowsupdate.com
Kesalahan 0x80073712
Terjadi ketika file yang dibutuhkan oleh Pembaruan Windows rusak atau hilang. Unduh ISO Windows 10 , lalu instal kembali Windows 10. Lihat artikel ini:
- Cara menginstal Windows 10 dari stik USB yang dapat di-boot .
- Cara membuat drive UEFI USB yang dapat di-boot dengan Pengaturan Windows 10
Kesalahan 0x800F0922
Kesalahan 0x800F0922
Kesalahan ini dapat berarti bahwa komputer Anda tidak dapat terhubung ke server Pembaruan Windows. Jika Anda menggunakan koneksi VPN untuk menyambung ke jaringan, putuskan sambungan dari jaringan, nonaktifkan perangkat lunak VPN (jika ada), lalu coba tingkatkan lagi.
Atau, kesalahan yang sama mungkin muncul ketika partisi Cadangan Sistem kehabisan ruang. Anda mungkin dapat memperbaiki masalah ini dengan menggunakan perangkat lunak pihak ketiga untuk meningkatkan ukuran partisi Cadangan Sistem. Pastikan partisi Cadangan Sistem memiliki setidaknya 15 MB ruang kosong.
Kesalahan 0x800F0923
Terjadi bila ada ketidakcocokan yang parah dengan aplikasi, layanan, atau driver.
Anda perlu mengidentifikasi aplikasi, layanan, atau driver yang tidak kompatibel dengan memeriksa file log di
C: $ WINDOWS. ~ BT Sources Panther Setupact.log.
Catatan Folder $ Windows. ~ BT tersembunyi.
Di file Setupact.log, cari kesalahan yang dicatat. Berikut adalah contoh kesalahan yang menunjukkan bahwa Windows Sidebar adalah aplikasi yang tidak kompatibel:
2015-08-06 16:56:37, Kesalahan MIG
Kesalahan 183 saat menerapkan objek C: Users \ AppData Local Microsoft Windows Sidebar settings.ini. Aplikasi shell meminta dibatalkan [gle = 0x00000002]
Kesalahan 0x80200056
Terjadi jika pengguna yang memulai peningkatan Windows 10 keluar sebelum peningkatan berhasil diselesaikan. Pada saat yang sama, pengguna lain yang saat ini masuk mencoba melakukan peningkatan yang sama. Detail kesalahan ini dapat ditemukan di
C: $ WINDOWS. ~ BT Sources Panther Setupact.log.
Catatan Folder $ Windows. ~ BT tersembunyi.
Untuk memperbaiki kesalahan ini, ganti nama folder berikut ini, dan kemudian periksa pembaruan lagi. Jangan log off Windows sebelum Setup Windows 10 berjalan.
C: Windows SoftwareDistribution Unduh C: $ WINDOWS. ~ BT
Kesalahan 0x80240017
Menunjukkan bahwa pemutakhiran tidak tersedia untuk edisi Windows yang dijalankan di komputer Anda. Periksa Windows 10 Persyaratan sistem untuk detailnya.
Kesalahan 0x80240020
Kesalahan ini terjadi jika ID sesi dari pengaturan Windows 10 yang sedang berjalan tidak valid. Ini dapat terjadi jika pengguna keluar dari Windows saat penataan sedang berjalan. Ubah nama folder berikut, dan kemudian periksa pembaruan lagi dan Anda selesai. Folder kedua disembunyikan.
C: Windows SoftwareDistribution Unduh C: $ WINDOWS. ~ BT
Jangan log off Windows sebelum Pengaturan Windows 10 berjalan!
Kesalahan 0x80240031
Terjadi jika file instalasi Windows dalam format yang salah. Unduh ISO Windows 10 , lalu instal kembali Windows 10. Lihat artikel ini:
- Cara menginstal Windows 10 dari stik USB yang dapat di-boot .
- Cara membuat drive UEFI USB yang dapat di-boot dengan Pengaturan Windows 10
Kesalahan 0x80246007
Terjadi jika Windows 10 belum diunduh. Ubah nama folder berikut, lalu periksa pembaruan lagi. Folder kedua disembunyikan.
C: Windows SoftwareDistribution Unduh C: $ WINDOWS. ~ BT
Kesalahan 0x80246017
Kesalahan 0x80246017
Download gagal karena akun pengguna lokal tidak memiliki izin administrator. Keluar, lalu masuk ke akun lain yang memiliki izin administrator. Kemudian, coba instal Windows 10 lagi.
Kesalahan 0x80D02002
Biasanya terjadi ketika waktu download file instalasi Windows 10 habis. Periksa koneksi Internet Anda, lalu coba upgrade setelah menunggu sebentar. Kalau tidak, unduh ISO Windows 10 file dan instal dari media yang dapat di-boot. Lihat
- Cara menginstal Windows 10 dari stik USB yang dapat di-boot .
- Cara membuat drive UEFI USB yang dapat di-boot dengan Pengaturan Windows 10
Kesalahan 0xC0000001
Masalah ini dapat terjadi karena salah satu dari alasan berikut:
- Ada kesalahan sistem file.
- Aplikasi virtualisasi sistem file sedang berjalan di komputer.
Untuk memperbaiki masalah ini, ikuti langkah-langkah berikut:
Untuk memperbaiki file sistem yang rusak, jalankan perintah berikut di prompt perintah yang ditinggikan :
chkdsk / f c:
Kemudian, nonaktifkan aplikasi virtualisasi sistem file apa pun.
Jika Anda menggunakan aplikasi virtualisasi sistem file, nonaktifkan atau uninstal sementara aplikasi selama proses peningkatan.
Kesalahan 0xC000021A
Proses sistem% hs berhenti tiba-tiba dengan status 0x% 08x (0x% 08x 0x% 08x). Komputer mati dalam situasi ini. Untuk memperbaiki masalah ini, hubungi Dukungan Microsoft. Ikuti langkah-langkah dalam KB969028 untuk mengumpulkan log dump sebelum Anda menghubungi Dukungan Microsoft.
Kesalahan 0xC0000428
Windows tidak dapat memverifikasi tanda tangan digital untuk INSTALL.wim gambar Windows 10. Perubahan perangkat keras atau perangkat lunak baru-baru ini mungkin telah menginstal file yang ditandatangani dengan tidak benar atau rusak, atau perangkat lunak berbahaya dari sumber yang tidak dikenal. unduh ISO Windows 10 file dan instal dari media yang dapat di-boot. Lihat
- Cara menginstal Windows 10 dari stik USB yang dapat di-boot .
- Cara membuat drive UEFI USB yang dapat di-boot dengan Pengaturan Windows 10
Kesalahan 0xC1900101 - 0x2000B
Jika terjadi kesalahan ini, Microsoft menganjurkan Anda untuk melepaskan perangkat yang tidak digunakan saat Anda memutakhirkan komputer.
Kesalahan 0xC1900101 - 0x20017
Masalah ini terjadi karena pemeriksaan bug driver terjadi selama peningkatan Windows 10.
Pastikan semua driver telah diperbarui.
Buka file Setuperr.log dan Setupact.log di bawah direktori% windir% Panther, dan kemudian cari driver yang bermasalah.
Perbarui atau hapus instalan driver bermasalah.
Kesalahan 0xC1900101 - 0x30018
Berarti upgrade Windows gagal setelah restart pertama. Beberapa driver dalam kumpulan driver gambar tidak kompatibel selama fase Spesialisasi PNP. Perbarui driver dan firmware di komputer ke versi terbaru. Untuk melakukannya, kunjungi situs web produsen komputer, atau hubungi saluran dukungan produsen komputer. Jika Anda memiliki perangkat yang diinstal yang tidak biasa Anda gunakan, Anda perlu menghapus driver perangkat dari komputer. Untuk melakukan ini, buka Program dan Fitur, temukan entri yang terkait dengan driver, dan hapus instalannya.
Kesalahan 0xC1900101 - 0x40017
Kesalahan ini berarti bahwa penginstalan Windows 10 gagal setelah sistem kedua dimulai ulang. Masalah tersebut kemungkinan besar disebabkan oleh driver atau perangkat lunak yang salah. Berikut adalah driver dan perangkat lunak yang diketahui yang menyebabkan kesalahan ini:
SteelSeries - Pembuatan mouse dan keyboard. SteelSeries Engine saat ini tidak didukung di Windows 8.1. Hal ini menyebabkan masalah ketika Anda mencoba untuk meningkatkan ke Windows 10. Untuk informasi lebih lanjut, lihat FAQ SteelSeries.
NVIDIA - Pembuatan kartu video. Pastikan Anda telah menginstal driver video terbaru.
ESET - Antivirus dan produk terkait keamanan. Lihat basis pengetahuan ESET untuk mempelajari cara meningkatkan ke Windows 10 dengan aman dengan produk ESET terpasang.
Trusteer Rapport - Perangkat lunak perlindungan penipuan kartu kredit. Trusteer merekomendasikan agar Anda menginstal pembaruan Windows 8.1 yang tersedia sebelum Anda meningkatkan ke Windows 10.
cara membuat lukisan di minecraft
McAfee - Antivirus dan produk terkait keamanan. McAfee AntiVirus 8.8 Patch 3 dikonfirmasi tidak kompatibel dengan Windows 10.
Solusi berikut dapat digunakan:
- Bersihkan boot ke Windows , lalu tingkatkan ke Windows 10.
- Jalankan Setup.exe untuk Windows 10 bersama dengan parameter / DynamicUpdate. Parameter ini memungkinkan program pengaturan Windows 10 memeriksa pembaruan driver yang tersedia selama proses pengaturan. Lihat Tombol baris perintah Windows 10 setup.exe .
Kesalahan 0xC1900200 - 0x20008
Kesalahan ini mungkin berarti bahwa komputer tidak memenuhi persyaratan minimum untuk mengunduh atau menginstal peningkatan ke Windows 10. Periksa Windows 10 Persyaratan sistem untuk detailnya.
Kesalahan 0xC1900202 - 0x20008
Kesalahan ini menunjukkan bahwa komputer tidak memenuhi persyaratan minimum untuk mengunduh pembaruan. Masalah ini terjadi saat Pembaruan Windows tidak dapat mengunduh media penginstalan karena komponen klien Pembaruan Windows yang rusak. Periksa Windows 10 Persyaratan sistem untuk detailnya. Anda dapat membuat media yang dapat di-boot pada beberapa PC lain dan mencoba menginstalnya tanpa mengunduh. Lihat artikel ini:
- Cara menginstal Windows 10 dari stik USB yang dapat di-boot .
- Cara membuat drive UEFI USB yang dapat di-boot dengan Pengaturan Windows 10
Kesalahan 0xC1900208 - 0x4000C
Aplikasi tidak kompatibel yang diinstal di komputer mencegah proses peningkatan versi selesai. Jika Penataan meminta Anda tentang aplikasi terpasang yang tidak kompatibel, hapus instalan aplikasi ini.
Kesalahan 0xC1900208 - 1047526904
Pesan kesalahan ini menunjukkan bahwa komputer tidak lolos pemeriksaan kompatibilitas untuk menginstal Windows 10. Untuk memperbaiki masalah, hapus instalasi perangkat lunak atau perangkat keras yang tidak kompatibel. Untuk melakukan ini, ikuti langkah-langkah berikut:
Jika Setup meminta Anda tentang aplikasi yang tidak kompatibel, hapus instalan aplikasi ini.
Periksa apakah ada perangkat keras yang tidak kompatibel dari file 'C: $ WINDOWS. ~ BT Sources DuHwCompat.TXT'.
Unduh ISO Windows 10 mengajukan.
Ekstrak file instalasi dari ISO. Untuk melakukan ini, ikuti langkah-langkah berikut:
- Jika Anda menggunakan Windows 8 atau Windows 8.1, klik dua kali file ISO yang diunduh untuk memasang disk di komputer Anda.
- Jika Anda menggunakan versi Windows sebelumnya, Anda harus menggunakan alat ekstraksi file, seperti WinRAR, WinZip, atau 7-Zip untuk mengekstrak file setup dari ISO.
- Tekan tombol Windows untuk membuka layar Mulai atau menu Mulai, cari cmd, klik kanan cmd, lalu klik Jalankan sebagai Administrator untuk membuka prompt perintah.
- Jelajahi folder untuk file yang diekstrak. Ketik setup.exe, lalu tekan Enter.
Kesalahan 0xC1900106
Proses instalasi selesai. Kegagalan penginstalan: Windows tidak dapat menginstal pembaruan. Ini menunjukkan bahwa penataan berakhir secara tidak terduga. Lakukan hal berikut:
- Jika program antivirus dijalankan di komputer, nonaktifkan selama proses peningkatan.
- Jalankan Pembaruan Windows untuk memastikan bahwa Windows diperbarui.
- Pastikan driver dan firmware terbaru telah diinstal. Untuk melakukan ini, kunjungi situs web produsen komputer, atau hubungi dukungan perusahaan.
Kesalahan: Kami tidak dapat Memperbarui Partisi Cadangan Sistem
Partisi Cadangan Sistem (SRP) mungkin sudah penuh. Partisi Cadangan Sistem (SRP) adalah partisi kecil di hard drive Anda yang menyimpan informasi boot untuk Windows. Beberapa aplikasi anti-virus dan keamanan pihak ketiga menulis ke SRP, dan dapat mengisinya. Untuk mengatasi masalah ini, lihat KB3086249 .
Itu dia.
Sumber: Microsoft .