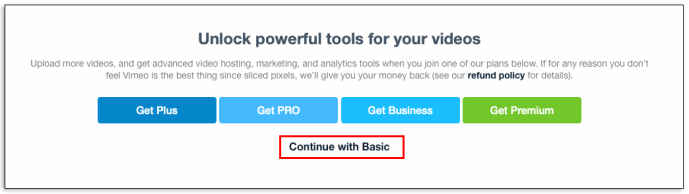Mouse Anda mungkin bergerak ke arah yang salah karena berbagai alasan. Untungnya, masalah ini sering kali dapat diperbaiki dengan mudah, tetapi instruksi bervariasi tergantung pada perangkat Anda. Jika Anda tidak yakin bagaimana cara membalikkan mouse Anda, baca panduan rinci kami.

Dalam artikel ini, kami akan menjelaskan cara membalikkan scroll mouse Anda dengan cara yang salah di Windows dan Mac. Selain itu, kami akan memberikan jawaban untuk beberapa pertanyaan paling populer terkait dengan mouse yang menggulir ke arah yang berlawanan.
Bagaimana Cara Membalikkan Mouse Anda Menggulir dengan Cara yang Salah?
Bergantung pada perangkat dan sistem operasi Anda, langkah-langkah untuk memperbaiki mouse yang bergulir ke arah yang salah berbeda-beda. Temukan instruksi cepat untuk membalikkan arah scrolling mouse Anda untuk semua perangkat di bawah ini:
- Jika Anda menggunakan Mac atau MacBook, navigasikan ke menu System Preferences. Di sana, klik '' Mouse atau Trackpad '' dan hapus centang pada kotak di sebelah '' Scroll Direction: opsi Natural. ''
- Jika Anda menggunakan laptop Windows, navigasikan ke Settings, lalu ke '' Devices '', dan pilih '' Touchpad '' dari menu. Di bawah bagian Scrolling Direction, klik '' Down Motion Scrolls Down '' dan pilih opsi scrolling terbalik.

- Jika Anda menggunakan PC Windows dan ingin membalik arah scrolling mouse, petunjuknya akan sedikit lebih rumit. Temukan panduan langkah demi langkah di bagian selanjutnya.
Bagaimana cara membalikkan pengguliran di Windows 10?
Jika Anda pengguna Windows dan ingin membalikkan arah scrolling mouse Anda, ikuti langkah-langkah di bawah ini:
- Buka menu Start dengan mengklik ikon Windows di sudut kiri bawah layar Anda.

- Ketik '' Device Manager '' di tab pencarian.

- Di Pengelola Perangkat, navigasikan ke '' Tikus dan Perangkat Penunjuk Lainnya ''
bagian. Temukan mouse Anda - biasanya, mouse tersebut akan disebut mouse yang kompatibel dengan HID.
- Klik kanan nama mouse Anda dan pilih '' Properties '' dari menu tarik-turun.

- Arahkan ke tab '' Detail ''.

- Pilih '' Device Instance Path '' dari menu Property.

- Hafalkan atau tulis teks di kolom Value.

- Arahkan ke Manajer Registri, lalu ke lokasi ini:
HKEY_LOCAL_MACHINE SYSTEM CurrentControlSet Enum HID.
- Cari folder dengan nama yang cocok dengan teks dari bidang Nilai dan buka.

- Klik '' Parameter Perangkat '' dan buka properti '' FlipFlopWheel ''.

- Ubah Nilai - jika nilainya 1, ketik 0, dan sebaliknya. Konfirmasi dengan mengklik '' Ok ''.

- Mulai ulang PC Anda.
Bagaimana Cara Membalikkan Pengguliran di Mac?
Membalik arah scrolling mouse pada Mac cukup sederhana - ikuti petunjuk di bawah ini:
- Klik ikon apel di sudut kiri atas layar Anda.

- Pilih '' System Preferences '' dari menu tarik-turun.

- Klik '' Mouse. ''

- Hapus centang pada kotak di samping '' Scroll Direction: Natural option. ''
- Menutup jendela. Perubahan akan disimpan secara otomatis; Anda tidak perlu memulai ulang Mac Anda.
Bagaimana Cara Membalik Arah Scrolling dari Touchpad?
Petunjuk untuk membalikkan arah gulir panel sentuh berbeda-beda, bergantung pada perangkat Anda. Jika Anda menggunakan MacBook, ikuti langkah-langkah di bawah ini:
- Klik ikon apel di sudut kiri atas layar Anda.

- Pilih '' System Preferences '' dari menu tarik-turun.

- Klik '' Trackpad. ''

- Arahkan ke tab '' Scroll & Zoom ''.
- Hapus centang pada kotak di samping ‘’ Arah Gulir: Opsi Alami ’.’
- Menutup jendela. Perubahan akan disimpan secara otomatis; Anda tidak perlu memulai ulang perangkat Anda.
Jika Anda menggunakan laptop Windows, langkah-langkah untuk membalikkan arah pengguliran touchpad Anda berbeda:
- Dari menu Start, arahkan ke Settings.

- Arahkan ke '' Perangkat, '' lalu pilih '' Panel Sentuh '' dari menu bilah sisi kiri.

- Gulir ke bawah ke bagian '' Scroll and Zoom ''.

- Di bawah bagian Scrolling Direction, klik '' Down Motion Scrolls Down. ''

- Pilih opsi gulir terbalik dari menu tarik-turun.
- Menutup jendela. Perubahan akan disimpan secara otomatis; Anda tidak perlu memulai ulang perangkat Anda.
Bagaimana cara Memperbarui Driver Mouse Anda di Windows 10?
Jika menyesuaikan pengaturan mouse tidak menyelesaikan masalah pengguliran terbalik, coba perbarui driver mouse Anda dengan mengikuti langkah-langkah di bawah ini:
- Buka menu Start dengan mengklik ikon Windows di sudut kiri bawah layar Anda.

- Ketik '' Device Manager '' di tab pencarian.

- Di Pengelola Perangkat, navigasikan ke bagian '' Tikus dan Perangkat Penunjuk Lainnya ''. Temukan mouse Anda - biasanya, mouse tersebut akan disebut mouse yang kompatibel dengan HID.

- Klik kanan nama mouse Anda dan pilih '' Update Driver. ''

- Tunggu driver untuk memperbarui dan memulai ulang PC Anda.
Pertanyaan yang Sering Diajukan
Di bagian ini, kami akan menjawab beberapa pertanyaan paling umum terkait pembalik arah mouse atau scrollpad touchpad.
Bagaimana Anda Membalik Roda Gulir di Minecraft?
Umumnya, arah gulir mouse Anda di Minecraft bergantung pada pengaturan PC umum Anda. Namun, jika karena alasan tertentu mouse menggulir ke arah yang salah, Anda dapat mengubahnya di pengaturan game.
Arahkan ke Controls Settings dan klik pada opsi '' Invert Mouse: Off '' untuk mengubah arah pengguliran. Selain itu, Anda dapat menyesuaikan sensitivitas mouse dan mengelola fungsi yang terikat ke tombol mouse tertentu.
cara mengatasi mouse klik ganda
Bagaimana Anda Memperbaiki Mouse Terbalik?
Langkah-langkah untuk memperbaiki arah gulir mouse berbeda untuk PC Windows dan Mac. Jika Anda memiliki Mac, Anda dapat membalikkan arah gulir mouse dalam beberapa klik.
Buka Pengaturan utama dengan mengklik ikon apel di sudut kiri atas layar Anda. Arahkan ke '' System Preferences '', lalu klik '' Mouse '' dan hapus centang pada kotak di samping '' Scroll Direction: opsi Natural. ''
Jika Anda memiliki perangkat Windows, Anda harus sedikit lebih paham teknologi. Arahkan ke Device Manager, lalu ke setelan '' Mice and Other Pointing Devices ''. Klik kanan pada nama mouse Anda dan pilih Properties dari menu dropdown. Arahkan ke tab '' Details '' dan pilih '' Device Instance Path '' dari menu Property. Hafalkan atau tulis teks di bidang Nilai - Anda akan segera membutuhkannya. Arahkan ke Manajer Registri, lalu ke lokasi ini: HKEY_LOCAL_MACHINE SYSTEM CurrentControlSet Enum HID.
Cari folder dengan nama yang cocok dengan teks dari bidang Nilai dan buka. Klik '' Parameter Perangkat '' dan buka properti '' FlipFlopWheel ''. Ubah teks di kolom Value - jika nilainya 1, ketik 0, dan sebaliknya. Konfirmasikan dengan mengklik Ok.
Bisakah Anda Membalik Arah Scrolling Anda?
Ya, Anda dapat membalikkan mouse atau arah scrolling touchpad di perangkat apa pun. Untuk menemukan panduan rinci untuk membalikkan pengguliran di Windows atau Mac, periksa bagian yang sesuai di atas.
Mengapa Mouse Saya Menggulir ke Arah yang Salah?
Terkadang, alasannya sederhana, meskipun tidak begitu jelas - mouse Anda dapat mulai bergulir ke arah yang salah karena debu yang menumpuk di sekitar roda gulir. Baterai lama adalah penyebab umum lainnya yang menyebabkan mouse nirkabel menggulir ke arah yang salah.
Namun, yang paling sering, masalahnya terletak pada driver mouse. Pada PC Windows, Anda dapat memperbaruinya dengan membuka Device Manager, mengklik kanan nama mouse Anda di bawah bagian '' Mouse dan Perangkat Penunjuk Lainnya '', dan memilih '' Perbarui Driver. '' Jika itu tidak membantu, coba mengubah pengaturan gulir dengan mengikuti panduan kami di atas. Jika Anda masih mengalami masalah, coba pecahkan masalah mouse Anda.
Perbaiki dan Cegah
Mudah-mudahan, dengan bantuan panduan kami, Anda tidak hanya berhasil memperbaiki gulir mouse ke arah yang salah, tetapi juga mengidentifikasi penyebab masalahnya. Kami menyarankan untuk memperbarui driver aksesori PC Anda secara teratur untuk mencegah timbulnya masalah seperti itu. Jika Anda masih mengalami masalah dengan mouse atau touchpad setelah memperbarui setelan, driver, dan pemecahan masalah, pertimbangkan untuk menghubungi dukungan pabrikan perangkat Anda.
Menurut Anda, apa model mouse terbaik untuk bermain game? Sampaikan pendapatmu pada bagian komentar di bawah ini.