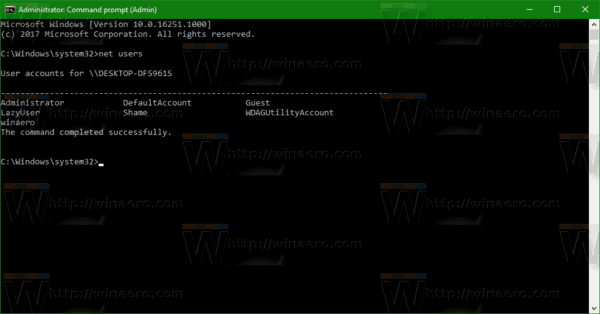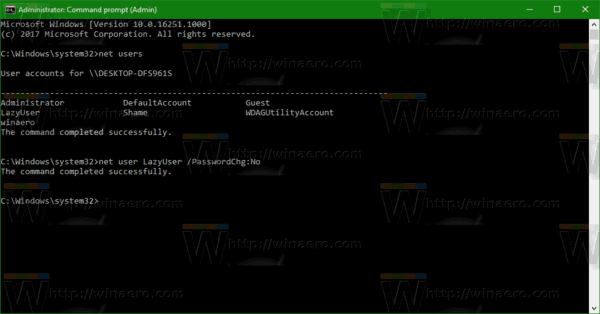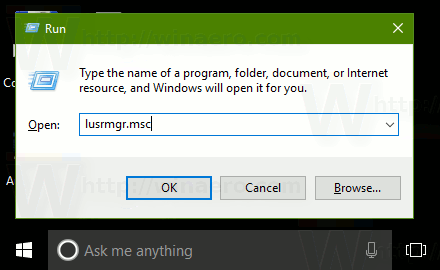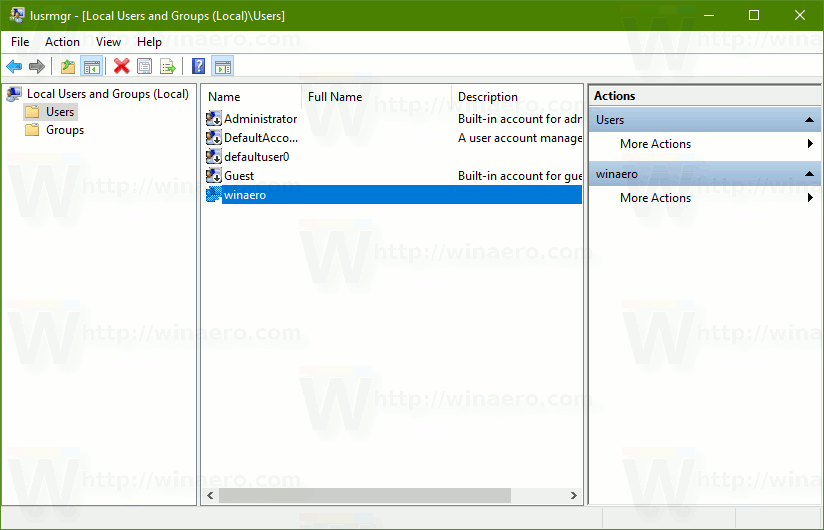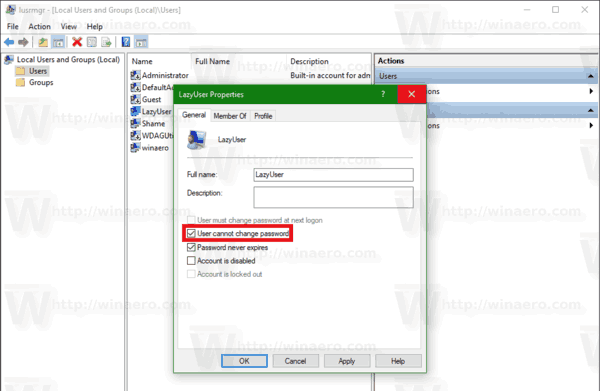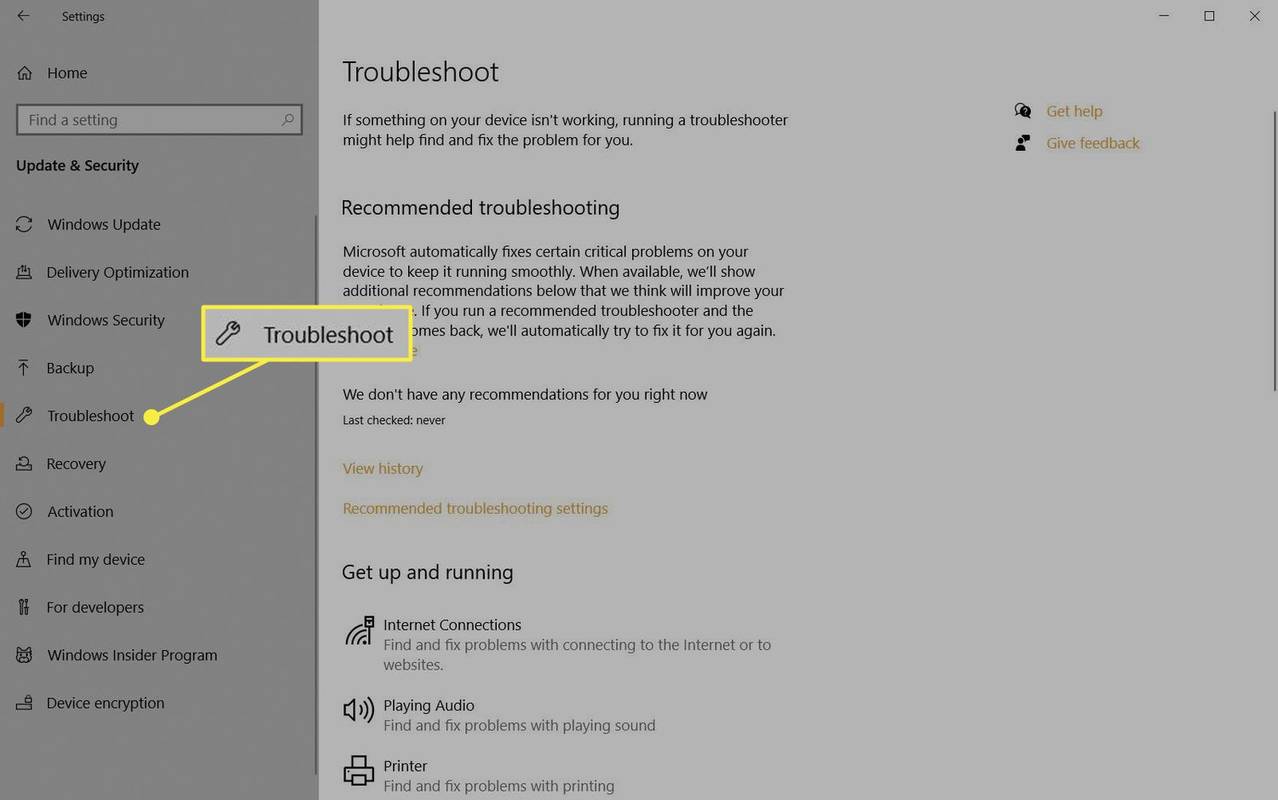Dalam artikel ini, kami akan meninjau sejumlah metode untuk mencegah pengguna mengubah kata sandinya di Windows 10. Setelah Anda mengikuti petunjuk di artikel ini, pengguna tidak akan dapat mengubah kata sandinya. Berikut cara melakukannya.
Iklan
Sebelum Anda melanjutkan, harap perhatikan hal-hal berikut. Pada artikel ini, kami menonaktifkan kemampuan untuk mengubah kata sandi untuk pengguna. Ini mengasumsikan bahwa Anda memiliki akses fisik ke komputer dan dapat mengakses akun administratif untuk mengelola pengguna. Berikut ini cara mengetahui apakah Anda memang benar masuk sebagai Administrator . Juga, artikel ini bukan tentang mengatur ulang kata sandi. Jika Anda perlu mengatur ulang kata sandi yang terlupa, silakan merujuk ke artikel berikut ini:
Setel ulang kata sandi Windows 10 tanpa menggunakan alat pihak ketiga
cara menyimpan inventaris saat mati di minecraft
Untuk mencegah pengguna mengubah kata sandi di Windows 10 , lakukan hal berikut.
- Buka prompt perintah yang ditinggikan .
- Ketik atau salin-tempel perintah berikut:
pengguna internet
Perintah ini akan menampilkan daftar pengguna yang tersedia di PC saat ini.
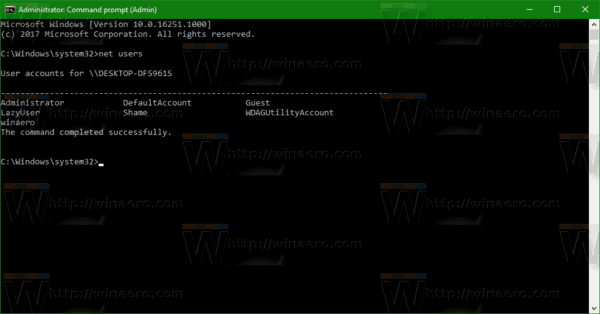
- Untuk mencegah pengguna mengubah kata sandi, ketik perintah berikut:
net user user_name / PasswordChg: Tidak
Gantikan bagian user_name dengan nama pengguna sebenarnya dari daftar.
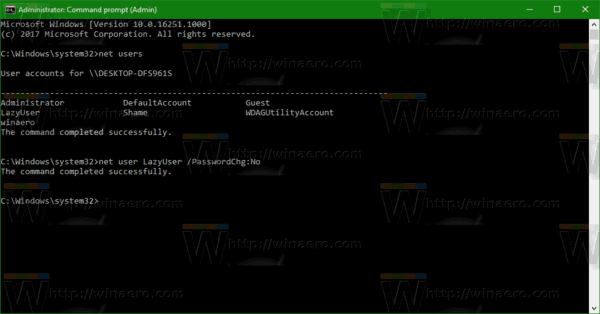
Ini akan mencegah pengguna mengubah sandi. Untuk mengembalikan perubahan ini, jalankan perintah berikut, lagi di command prompt yang ditinggikan.
net user user_name / PasswordChg: Ya

Jika Anda Edisi Windows 10 hadir dengan opsi Pengguna Lokal dan Grup, Anda dapat menggunakannya sebagai pengganti prompt perintah. Catatan: Ini hanya tersedia di edisi Windows 10 Pro, Enterprise, Education dan Pro Education. Begini caranya.
- Tekan tombol Win + R bersamaan pada keyboard Anda untuk membuka dialog Run dan ketiklusrmgr.mscdi kotak Jalankan. Tekan tombol Enter untuk membuka Pengguna dan Grup Lokal.
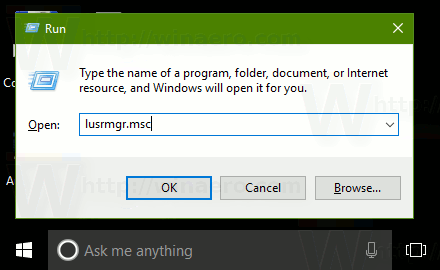
- Di sebelah kiri, klikPenggunamap.
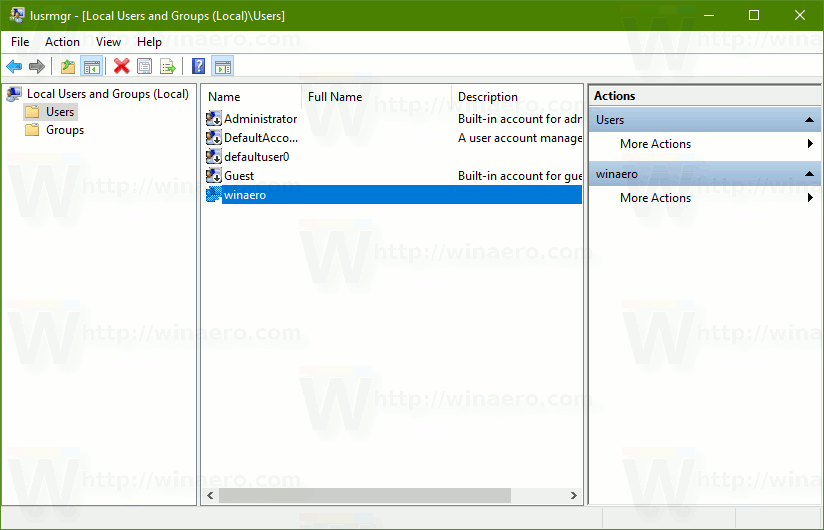
- Di sebelah kanan, klik dua kali akun pengguna yang perlu Anda ubah.
- Dialog properti akan dibuka. Di sana, aktifkan opsi (centang kotak centang)Pengguna tidak bisa mengubah kata sandidan klik tombol OK.
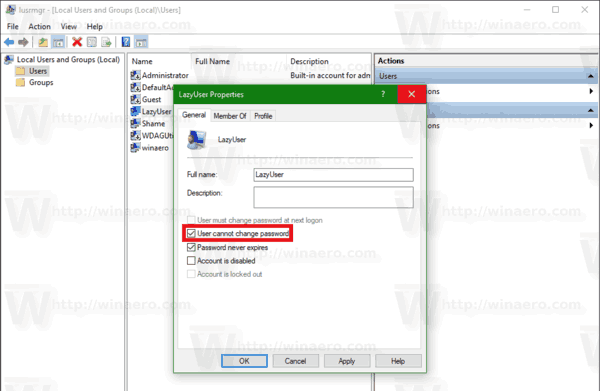
Itu dia.