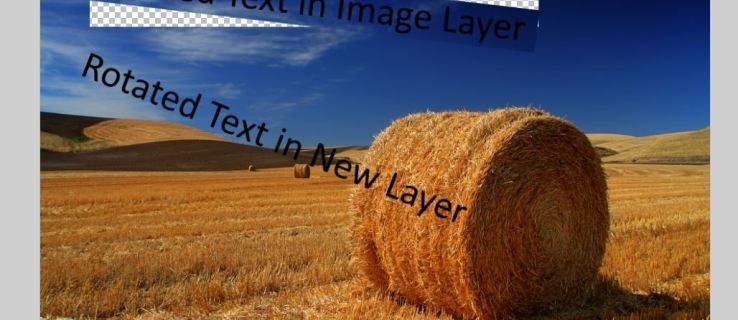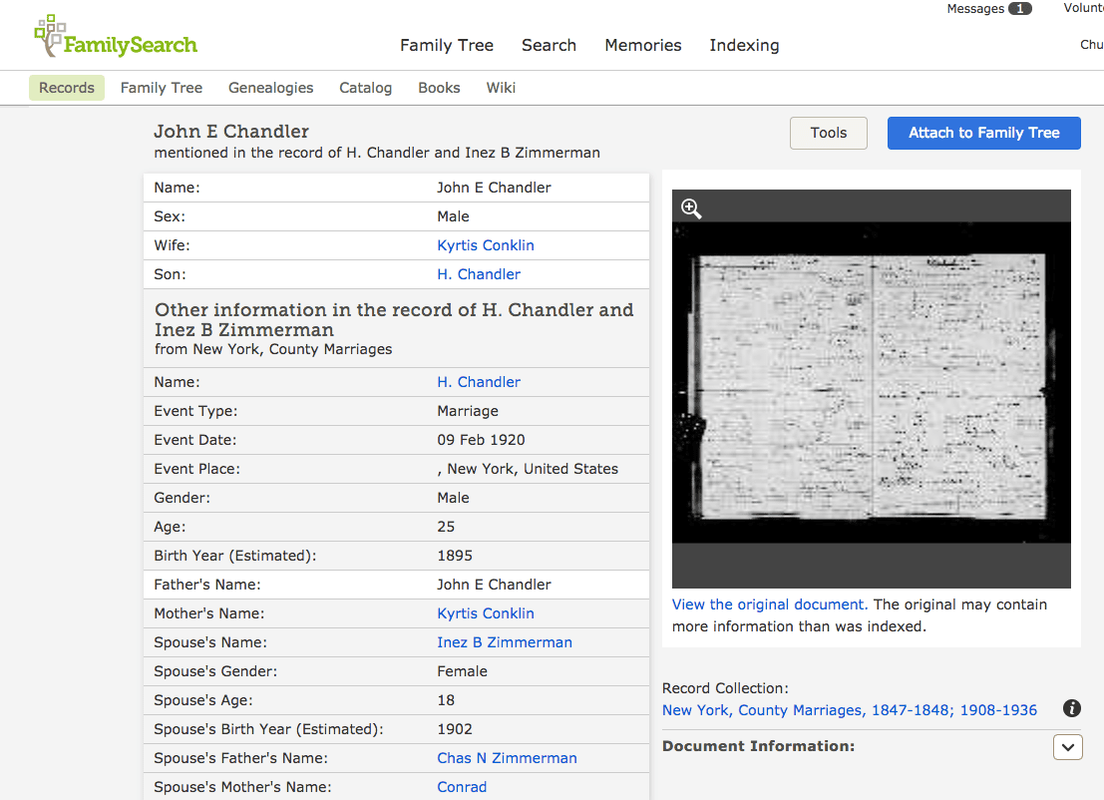Cara Mencetak ke PDF dengan Banyak Halaman di Windows 10 dan Menjaga Urutan Halaman
Saat ini, PDF (Portable Document Format) adalah format di mana-mana untuk mendistribusikan dokumen elektronik yang seharusnya memiliki tata letak yang akurat, dapat dicetak dan tidak perlu diedit. Ini adalah standar de-facto, jadi Windows 10 yang hadir dengan kemampuan untuk membuat PDF di luar kotak. Pada artikel ini, kita akan melihat cara membuat file PDF dengan banyak halaman menggunakan printer PDF bawaan. Juga, ada trik bagus yang memungkinkan pengontrolan urutan halaman sebenarnya dalam file PDF keluaran.
Iklan
Dalam rilis Windows sebelum Windows 10, Anda bisa mendapatkan fungsi ini dengan menginstal printer virtual PDF gratis seperti CutePDF atau doPDF. Karena PDF juga merupakan bahasa deskripsi halaman, Anda cukup mencetak ke printer PDF virtual ini untuk menyimpan apa pun yang dapat dicetak sebagai dokumen PDF. Printer PDF dapat dilihat oleh pengguna seperti printer biasa di folder sistem Printers.
Microsoft Office mendapatkan kemampuan 'simpan ke PDF' dan 'cetak ke PDF' sebelumnya dan sekarang Windows 10 juga mendapatkannya. Anda dapat langsung membuat file PDF.
Untuk mencetak ke PDF di Windows 10,
- Jalankan aplikasi apa pun yang dapat mencetak dokumen. Misalnya, Anda dapat menggunakan Notepad.

- Ketik beberapa teks di Notepad dan pilih File -> Print.
 Jika Anda ingin menghilangkan pencetakan header atau footer, pertama-tama pilih 'Page Setup' dari menu File aplikasi dan pilih apa yang akan dicetak. Untuk mencetak hanya konten yang dipilih (misalnya di browser web), seret untuk memilih konten dengan mouse lalu pilih menu File -> Cetak.
Jika Anda ingin menghilangkan pencetakan header atau footer, pertama-tama pilih 'Page Setup' dari menu File aplikasi dan pilih apa yang akan dicetak. Untuk mencetak hanya konten yang dipilih (misalnya di browser web), seret untuk memilih konten dengan mouse lalu pilih menu File -> Cetak. - Pada dialog Print, pilih printer 'Microsoft Print to PDF'.

Kamu selesai.
Namun, ini akan membuat file PDF per dokumen. Ada trik yang kurang dikenal untuk menggabungkan beberapa dokumen menjadi satu file. Sampai sekarang, ini hanya berfungsi untuk gambar, tetapi masih lebih baik daripada tidak sama sekali.
Untuk Membuat PDF dengan Banyak Halaman di Windows 10,
- Tempatkan semua file gambar yang ingin Anda gabungkan di bawah folder yang sama.
- Pilih file, dan klik kanan padanya.
- MemilihMencetakdari menu konteks.

- Sesuaikan opsi pencetakan jika diperlukan.

- Tentukan lokasi direktori dan nama file untuk file PDF keluaran.
Kamu selesai. Ini akan menghasilkan satu file PDF yang berisi semua file gambar yang dipilih sebagai halaman dokumen.
Catatan: Secara default, Windows 10 tidak mengizinkan memilih lebih dari 15 file. Jika Anda perlu memilih lebih dari 15, harap lihat ini:
Item menu konteks Windows 10 hilang ketika lebih dari 15 file dipilih
Terkadang Windows 10 mencampur halaman dalam file PDF keluaran. Katakanlah Anda memiliki file image1.png, image2, dan image3.png yang disusun dengan nama file di File Explorer. Dengan mengirimkannya ke printer PDF built-in, Anda mengharapkan untuk menggabungkannya di bawah pengaturan yang sama, tetapi mungkin mendapatkan image3> image1> image2 sebagai gantinya. Untuk mengatasi masalah ini, Anda perlu menyesuaikan opsi PDF. Inilah yang perlu Anda lakukansebelummencetak file ke PDF.
Untuk Menjaga Urutan Halaman Yang Benar Dengan Cetak ke PDF,
- Buka Aplikasi pengaturan .
- Jelajahi Perangkat> Pencetak dan Pemindai.

- Pilih 'Microsoft Print to PDF', dan klikMengelolatombol.

- Pada halaman berikutnya, klik Printer Properties.

- DalamMicrosoft Print to PDF Propertiesdialog, klik padaUbah propertitombol diumumtab.

- Beralih keMajutab, dan aktifkan opsiMulai mencetak setelah halaman terakhir digulungdari padaSegera mulai mencetak.

- KlikMenerapkandanbaikuntuk menutup dialog ini.
Kamu selesai. Sekarang, cetak file menggunakanMencetakperintah menu konteks seperti disebutkan di atas.
Dengan cara ini, Anda dapat membuat satu PDF dari beberapa file gambar dan mempertahankan urutan halaman yang diperlukan di dalam file PDF.
teks di pojok kiri atas netflix
Itu dia!
Artikel menarik:
- Cara menghapus Print to PDF Printer di Windows 10
- Perbaiki printer PDF hilang di Windows 10
- Tip: Buat PDF di Windows 10 tanpa menggunakan alat pihak ketiga menggunakan Print to PDF


 Jika Anda ingin menghilangkan pencetakan header atau footer, pertama-tama pilih 'Page Setup' dari menu File aplikasi dan pilih apa yang akan dicetak. Untuk mencetak hanya konten yang dipilih (misalnya di browser web), seret untuk memilih konten dengan mouse lalu pilih menu File -> Cetak.
Jika Anda ingin menghilangkan pencetakan header atau footer, pertama-tama pilih 'Page Setup' dari menu File aplikasi dan pilih apa yang akan dicetak. Untuk mencetak hanya konten yang dipilih (misalnya di browser web), seret untuk memilih konten dengan mouse lalu pilih menu File -> Cetak.