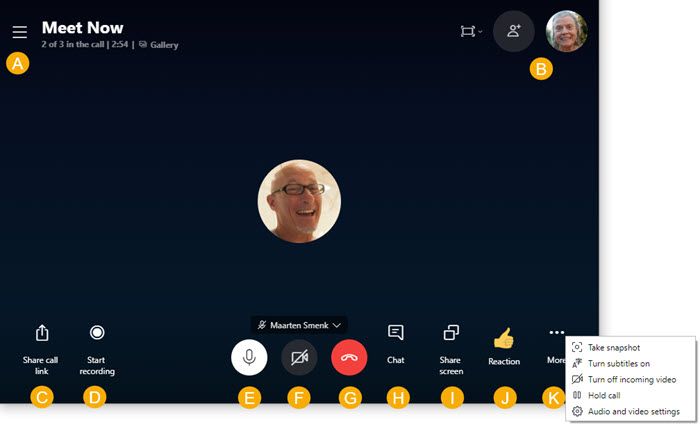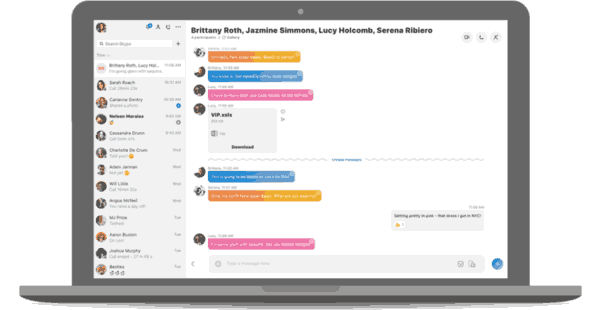Setel Ulang PC Iniadalah fitur pemulihan yang tersedia di Windows 11 dan Windows 10 yang memungkinkan Anda menginstal ulang Windows lagi dari awal hanya dengan beberapa ketukan atau klik, seperti reset atau pemulihan pabrik, namun tidak diperlukan disk instalasi atau flash drive. Anda bahkan memiliki pilihan untuk menyimpan atau menghapus file pribadi Anda dalam prosesnya!
Lihat Reset PC Ini: Apa Artinya & Cara Menggunakannya untuk informasi lebih lanjut tentang 'solusi pilihan terakhir' ini dan kapan sebaiknya digunakan.
Di Windows 8, alat ini ada sebagai dua proses berbeda dan bernama serupa:Segarkan PC AndaDanSetel ulang PC Anda. Pada dasarnya,Segarkan PC Andasama denganSimpan file sayapilihan di Windows 11/10, danSetel ulang PC Andasetara denganHapus semuanyapilihan. Kami akan menyebutkan perbedaan penting antara proses penyetelan ulang di sepanjang tutorial ini, namun sebagian besarnya akan sama.
01 dari 13Buka Menu ASO & Pilih Pemecahan Masalah

Cara termudah untuk memulai proses Reset This PC adalah dari menu Advanced Startup Options, seperti yang ditunjukkan pada gambar di atas.
Hal yang hebat tentang menu ASO adalah setidaknya ada setengah lusin cara untuk memunculkannya, yang sangat membantu mengingat alat di sana, seperti Reset This PC, dapat memperbaiki masalah yang menghalangi Anda menggunakan Windows secara normal.
Jika Windows 11 atau 10 dimulai dengan benar, cara terbaik untuk mengakses menu adalah melalui Pengaturan; memilih Pengaturan dari menu Start (misalnya, di Windows 11, buka Pengaturan > Sistem > Pemulihan ). Jikatidakmemulai dengan benar, gunakan Perbaiki komputer Anda tautan setelah boot dari media instalasi atau drive pemulihan Anda.
Lihat Cara Mengakses Opsi Startup Tingkat Lanjut jika Anda memerlukan bantuan lebih lanjut dengan salah satu metode tersebut, atau Anda memerlukan beberapa opsi lainnya. Kami mencantumkan beberapa cara di bagian itu, jadi ada satu cara yang mungkin berhasil.
Setelah di menu ASO, pilih Memecahkan masalah .
02 dari 13Pilih Opsi Reset yang Anda Inginkan

Pecahkan masalah Menu ASO di Windows 10.
Dari layar Pemecahan Masalah, pilih Setel ulang PC ini .
Seperti yang akan Anda lihat, tertulisMemungkinkan Anda memilih untuk menyimpan atau menghapus file Anda, lalu menginstal ulang Windows, jadi jangan khawatir Anda belum memberi tahu Windows 11/10 untuk menyimpan file pribadi Anda. Itu akan muncul berikutnya di Langkah 3.
Layar ini terlihat sedikit berbeda di Windows 8. Pilih Segarkan PC Anda jika Anda ingin menginstal ulang Windows 8 tetapi Anda ingin menyimpan file pribadi Anda (seperti musik yang disimpan, dokumen, dll.), atau Setel ulang PC Anda jika Anda ingin menginstal ulang Windows 8tanpamenyimpan semua file Anda.

Memecahkan masalah Menu ASO di Windows 8.
Lewati ke Langkah 5 tutorial ini setelah membuat pilihan itu di Windows 8 atau lihat Langkah 3 (meskipun ini untuk pengguna Windows 11/10) jika Anda tidak yakin harus memilih yang mana atau bingung tentang apa yang mungkin terjadi.
Jika Anda tidak menyadarinya, mengatur ulang PC Anda adalah hal yang perlu dilakukansangatberbeda dengan me-rebootnya. Artikel ini membahas pengaturan ulang, tetapi Anda mungkin sebenarnya sedang mencari informasi tentangnya me-reboot PC Anda . Melihat Nyalakan ulang vs. Atur Ulang untuk penjelasan lengkap tentang perbedaan mereka dan mengapa hal itu sangat penting.
03 dari 13Pilih untuk Menyimpan File Pribadi atau Menghapus Semuanya

Di Windows 11 dan 10, ini adalah layar Reset This PC yang akan Anda lihat selanjutnyaPilih satu opsi.
Pilih salah satu Simpan file saya , Hapus semuanya , atau Kembalikan pengaturan pabrik untuk melanjutkan.
Ini adalah pilihan yang sangat penting, jadi kami ingin memastikan Anda benar-benar memahami apa yang Anda lakukan sebelum melanjutkan:
Opsi 1: Simpan File Saya
Memilih Simpan file saya kemenyimpanfile pribadi Anda,menghapussemua perangkat lunak dan aplikasi yang diinstal, daninstal ulangWindows 11/10 dari awal.
Windows akan mencadangkan data pribadi Anda dan menyimpannya dengan aman saat menginstal ulang sendiri dari awal. Setelah selesai, Windows akan tampak seperti saat Anda pertama kali membeli komputer atau menginstalnya sendiri. Andamungkinperlu mengkonfigurasi ulang beberapa pengaturan khusus, dan Andaakanperlu menginstal ulang perangkat lunak apa pun yang Anda inginkan lagi, tetapi file simpanan Anda akan menunggu Anda.
Opsi 2: Hapus Semuanya
Memilih Hapus semuanya kemenghapusfile pribadi Anda,menghapussemua perangkat lunak dan aplikasi yang diinstal, daninstal ulangWindows 11/10 dari awal.
Windows akan menghapus semua yang ada di drive tempatnya diinstal dan kemudian menginstal ulang sendiri dari awal. Setelah selesai, Windows akan tampak seperti saat Anda pertama kali membeli komputer atau menginstalnya sendiri. Andamungkinperlu mengkonfigurasi ulang beberapa pengaturan khusus dan Andaakanperlu menginstal ulang perangkat lunak apa pun yang Anda inginkan lagi.
Opsi 3: Kembalikan Pengaturan Pabrik
Opsi ini hanya muncul di beberapa komputer dan tidak terlihat pada contoh tangkapan layar di atas.
Memilih Kembalikan pengaturan pabrik kemenghapusfile pribadi Anda,menghapussemua perangkat lunak yang diinstal, daninstal ulangsistem operasi dan perangkat lunak terinstal yang disertakan dengan komputer Anda.
Windows akan menghapus semua yang ada di drive dan kemudian mengembalikan komputer Anda ke kondisi persis seperti saat Anda pertama kali membelinya. Dalam kebanyakan kasus, ini berarti semua perangkat lunak yang telah diinstal sebelumnya akan diinstal ulang dan versi Windows yang ada di komputer Anda saat Anda membelinya akan ada di sana lagi.
Tidak Yakin Mana yang Harus Dipilih?
Semua opsi mencapai hal yang sama jika Anda melakukan Reset PC Ini untuk menyelesaikan masalah komputer besar, jadi pilihlah Simpan file saya adalah taruhan yang lebih aman dalam banyak kasus.
Alasan paling umum untuk memilih Hapus semuanya atau Kembalikan pengaturan pabrik akan terjadi jika Anda menjual atau memberikan komputer setelahnya, dan Anda ingin memastikan tidak ada lagi komputer Anda yang tersisa untuk digali nanti. Memulai kembali setelah infeksi malware besar adalah alasan bagus lainnya.
Hanya opsi terakhir, jika ada, yang memungkinkan Anda menyimpan program dan aplikasi perangkat lunak yang sudah diinstal sebelumnya! Dengan dua pilihan pertama, Anda harus menginstal ulang semua perangkat lunak Anda setelah proses Restart PC ini selesai.
Salah satu cara yang sangat mudah untuk melindungi diri Anda dari kesalahan pada Reset PC Ini, atau proses apa pun yang mungkin membahayakan file penting Anda, adalah dengan memastikan Anda membuat cadangan! Layanan pencadangan online yang terbaik, tapi perangkat lunak cadangan lokal tradisional bekerja juga.
04 dari 13Pilih Cara Menginstal Ulang Windows

Pilih bagaimana Anda ingin Windows diinstal ulang. Anda memiliki dua opsi yang pada dasarnya melakukan hal yang sama.
Pilih Unduhan awan agar PC Anda mengunduh file sistem baru dari server Microsoft, dan menggunakan file tersebut untuk menginstal ulang OS.
Pilih Instal ulang lokal agar PC Anda menggunakan file sistem yang sudah ada di komputer Anda untuk menginstal ulang OS.
Kebanyakan orang harus memilih opsi cloud kecuali Anda punya alasan untuk tidak melakukannya. Jika Anda memiliki koneksi internet yang layak, ini akan bekerja lebih cepat daripada opsi lokal. Ini juga merupakanhanyapilihan di sini jika file sistem komputer Anda rusak hingga tidak dapat digunakan untuk instalasi ulang.
Cara Memperbaiki Kesalahan 'Ada Masalah Saat Menyetel Ulang PC Anda' 05 dari 13Tunggu Sementara Proses Reset PC Ini Bersiap untuk Memulai

Segera setelah menyelesaikan langkah sebelumnya, komputer Anda mungkin restart atau tidak, tergantung bagaimana Anda masuk ke menu ASO.
Alih-alih Windows memulai seperti biasa, Anda akan melihat iniMempersiapkanlayar.
Ini kira-kira seperti yang Anda pikirkan—proses Reset This PC sedang dimuat. Tidak ada yang bisa dilakukan di sini selain menunggu, dan mungkin hanya beberapa detik.
Lanjutkan ke Langkah 6 jika kamu memilihSimpan file saya(atauSegarkan PC Andadi Windows 8)
Lanjutkan ke Langkah 8 jika kamu memilihHapus semuanya(atauSetel ulang PC Andadi Windows 8)
06 dari 13Pilih Akun Administrator untuk Masuk

Setelah Reset This PC dimuat, Anda akan melihat layar ini, semoga nama akun Anda tersedia dengan jelas sebagai opsi, seperti yang Anda lihat di sini.
Karena Anda memilih untuk menyimpan file pribadi, melanjutkan proses ini dibatasi hanya untuk seseorang yang sudah memiliki akses ke komputer ini.
Pilih akun Anda, atau akun apa pun yang terdaftar dan Anda tahu kata sandinya.
Hanya akun pengguna dengan akses tingkat administrator yang dapat digunakan untuk memulai Reset PC Ini, jadi hanya akun tersebut yang muncul di sini. Sebagian besar pengguna biasa memiliki akses semacam ini, yang memungkinkan Anda menjalankan utilitas diagnostik dan perbaikan, antara lain. Jika Anda tidak melihat akun apa pun terdaftar, Anda harus memulai ulang proses ini dan memilihHapus semuanya, artinya Anda tidak akan dapat menyimpan data pribadi apa pun.
07 dari 13Masukkan Kata Sandi Akun Anda

Beberapa saat setelah memilih nama akun Anda, Anda akan melihat layar ini, meminta kata sandi untuk akun Anda.
Masukkan kata sandi akun ini pada kolom yang tersedia lalu tekan atau klik Melanjutkan , Kemudian lanjutkan ke Langkah 9 (Langkah 8 hanya berlaku jika Anda telah memilihbukanuntuk menyimpan file pribadi Anda).
Jika Anda lupa kata sandi, dan masuk ke Windows dengan alamat email, Anda dapat mengatur ulang kata sandi tersebut dari komputer atau ponsel cerdas lain mana pun. Lihat Cara Mereset Kata Sandi Akun Microsoft Anda untuk mendapatkan bantuan.
Jika Anda tidak menggunakan alamat email, atau tidak berhasil, Anda memiliki daftar singkat opsi lain, yang semuanya dijelaskan secara rinci di Saya Lupa Kata Sandi Windows Saya! Apa Pilihan Saya? .
08 dari 13Pilih untuk Reset Biasanya atau Reset & Wipe Drive

Selanjutnya, dengan asumsi Anda memilih untuk melakukannyaHapus semuanya, adalah pilihan penting, namun agak membingungkan, tentang cara melanjutkan proses Reset This PC.
Pilih salah satu Hapus saja file saya atau Bersihkan drive sepenuhnya untuk melanjutkan.
Opsi 1: Hapus saja File Saya
Memilih Hapus saja file saya untuk melanjutkan sesuai rencana, menghapus semuanya dan menginstal ulang Windows dari awal.
Pilih opsi ini jika Anda melakukan Reset PC Ini untuk memperbaiki masalah komputer yang Anda alami dan Anda berencana untuk menggunakan komputer secara normal setelah masalah tersebut selesai.
Opsi 2: Bersihkan Drive Sepenuhnya
Memilih Bersihkan drive sepenuhnya untuk menghapus semuanya,lalu bersihkan drive tersebut, dan terakhir instal ulang Windows dari awal.
Pilih opsi ini jika, setelah proses Reset This PC selesai, Anda berencana untuk memberikan komputer tersebut, menjualnya , atau mendaur ulang komputer atau hard drive. Opsi ini juga merupakan pilihan terbaik jika Anda mempunyai masalah malware serius yang ingin Anda hilangkan, terutama virus yang memengaruhi sektor boot.
ItuBersihkan drive sepenuhnyametode ini akan memakan waktu lebih lama dibandingkan dengan metodeHapus saja file sayasatu, menambahkan satu jam hingga beberapa jam ke total proses.
Lebih lanjut tentang Opsi 'Bersihkan Drive'
Buat kalian yang penasaran, inipembersihandrive sama dengan apenghapusan hard drive, yang biasanya dilakukan secara manual sebelum membuang komputer, dijelaskan dalam tutorial Cara Menghapus Hard Drive kami.
Amenghapushard drive adalah penimpaan lengkap data yang ada di sana, memastikan bahwa tidak ada seorang pun yang dapat membatalkan penghapusan atau memulihkan file, apa pun alat yang mereka miliki.
Tidak jelas metode sanitasi data spesifik apa yang digunakan Microsoft selama proses Reset This PC, tapi kami rasa ini adalah penulisan nol dasar, mungkin melalui perintah format.
Hapus vs Rusak vs Hapus vs Hapus: Apa Bedanya?09 dari 13Pilih Reset untuk Memulai Proses Reset PC Ini

Selanjutnya adalah layar seperti yang ditunjukkan di sini. Daftar berpoin ini berbeda antara Windows 11/10 dan Windows 8 tetapi prosesnya sama, meskipun Microsoft menyederhanakan kata-kata untuk Windows 11/10.
Jika Anda memilihSimpan file saya, Anda akan melihat pesan yang sama persis di tangkapan layar ini, yang merinci apa yang akan dilakukan Reset This PC: menghapus semua aplikasi dan program yang tidak disertakan dengan PC ini, mengubah pengaturan kembali ke default, dan menginstal ulang Windows tanpa menghapus file pribadi Anda .
Windows 8 mencantumkan hal berikut yang akan terjadi setelah pemilihanSegarkan PC Anda: file dan pengaturan personalisasi Anda tidak akan berubah, pengaturan PC Anda akan diubah kembali ke defaultnya, aplikasi dari Windows Store akan disimpan, aplikasi yang Anda instal dari disk atau situs web akan dihapus, dan daftar aplikasi yang dihapus akan ditampilkan disimpan di desktop Anda.
Jika Anda memilihHapus semuanya, Windows menyatakan bahwa Reset This PC akan menghapus hal berikut: semua file pribadi dan akun pengguna di PC ini, aplikasi dan program apa pun yang tidak disertakan dengan PC ini, dan perubahan apa pun yang dilakukan pada pengaturan.
Untuk pengguna Windows 8, mereset seluruh PC akan memiliki efek berikut: semua file dan aplikasi pribadi Anda akan dihapus, dan pengaturan PC Anda akan diubah kembali ke defaultnya.
Jika Anda menyetel ulang tablet, laptop, atau perangkat bertenaga baterai lainnya, pastikan perangkat tersebut dicolokkan selama proses Reset PC Ini. Jika komputer Anda kehilangan daya, sehingga mengganggu prosesnya, hal ini dapat menyebabkan masalah yang lebih serius daripada masalah yang Anda coba atasi!
Memilih Mengatur ulang setelah Anda benar-benar yakin bahwa inilah yang ingin Anda lakukan.
Di Windows 11/10, proses Reset This PC akan segera dimulai setelah Anda melakukan ini. Di Windows 8, Anda mungkin melihat tombol kedua yang harus Anda tekan sebelum melanjutkan.
tempel firefox sebagai teks biasa10 dari 13
Tunggu Selagi Reset PC Ini Menghapus Semuanya Dari Komputer Anda

Seperti yang jelas dariMenyetel ulang PC iniindikator kemajuan di bagian bawah layar, proses Reset PC Ini telah dimulai.
Selama tahap pertama ini, semua data di komputer Anda (secara teknis, semua data di drive utama Anda) dihapus. Jika Anda memutuskan untuk menyimpan file pribadi Anda, file tersebut dicadangkan terlebih dahulu.
Bagian proses penyetelan ulang ini diperkirakan memakan waktu 15 hingga 45 menit pada sebagian besar komputer, setelah itu komputer Anda akan otomatis restart dan memulai tahap berikutnya.
Berapa lama waktu yang dibutuhkan tergantung pada banyak faktor, seperti seberapa cepat komputer Anda, berapa banyak data yang Anda miliki di komputer, dan ukuran koleksi file pribadi yang dicadangkan (jika Anda memilih untuk melakukannya), antara lain hal-hal lain.
Jika Anda memilih untuk membersihkan drive, proses ini diperkirakan akan memakan waktu mulai dari 1 jam hingga beberapa jam, tergantung hampir seluruhnya pada seberapa besar drive tersebut.
11 dari 13Tunggu Sementara Windows Diinstal Ulang

Sekarang Reset This PC telah menghapus semua yang ada di komputer Anda (ya, dan mencadangkan data pribadi Anda jika Anda mau), sekarang saatnya menginstal ulang Windows lagi dari awal.
Selama proses ini, komputer Anda akan restart beberapa kali dengan sendirinya dan layar 'Instalasi Windows' ini mungkin berkedip-kedip atau berkedip-kedip...semuanya normal selama proses instalasi Windows.
Harapkan bagian dari proses reset ini memakan waktu 10 hingga 30 menit di sebagian besar komputer.
Kamu hampir sampai! Tinggal beberapa hal lagi dan Anda akan kembali menggunakan komputer Anda!
12 dari 13Tunggu Sementara Instalasi Windows Selesai

Layar berikutnya yang Anda temui akan berbedasangattergantung pada pilihan Reset This PC awal Anda.
Jika Anda memilih untuk menyimpan file, tahap ini diperkirakan akan memakan waktu 5 menit atau kurang. Anda akan diminta untuk segera masuk dan mungkin melihat serangkaian layar pendek seperti screensaver dengan judul sepertiIni tidak akan memakan waktu lamaDanMengurus beberapa hal.
Jika Anda memilih untuk menghapus semuanya, tahap ini diperkirakan akan memakan waktu 10 hingga 20 menit. Pertama-tama Anda akan melihat layar dengan judul sepertiMendapatkan pembaruan penting, diminta untuk menjawab serangkaian pertanyaan (default yang diberikan biasanya baik-baik saja), komputer Anda mungkin restart, dan Anda akan menyelesaikannyaIni tidak akan memakan waktu lamaDanMengurus beberapa hal.
Apa pun yang terjadi, Anda hampir selesai...
13 dari 13Selamat Datang Kembali di Komputer Anda!

Selamat datang kembali di komputer Anda! Dengan asumsi semuanya berjalan baik dengan Reset This PC, Anda akan kembali memiliki akses yang berfungsi ke komputer Anda.
Jika Anda memilih untuk menyimpan file pribadi, Anda akan menemukannya tepat di tempat Anda meninggalkannya di Desktop, di folder Dokumen, dan di tempat lain.
Jika tidak, kondisi komputer Anda akan sama seperti saat Anda pertama kali membelinya, atau pertama kali menginstal atau memutakhirkan Windows jika Anda melakukannya sendiri.
Jika Anda menggunakan Akun Microsoft untuk masuk ke komputer Anda, dan sebelumnya Anda memilih untuk menyinkronkan beberapa pengaturan dengan akun Anda, Anda mungkin memperhatikan bahwa beberapa aspek komputer Anda telah secara otomatis dikembalikan ke keadaan sebelumnya, seperti tema Windows Anda , pengaturan browser, dll.
Dimana Semua Program Saya?
Reset PC ini menghapus semua aplikasi dan program perangkat lunak non-asli. Dengan kata lain, perangkat lunak apa pun yang telah Anda instal perlu diinstal ulang dari awal oleh Anda.
Jika Anda memilih untuk menyimpan file pribadi, Anda mungkin memiliki aAplikasi yang Dihapusdokumen di Desktop Anda dengan daftar aplikasi yang tidak dapat diinstal ulang, sesuatu yang mungkin berguna pada tahap ini.
Cara Memperbaiki Proses Kritis yang Mati di Windows 11 Error