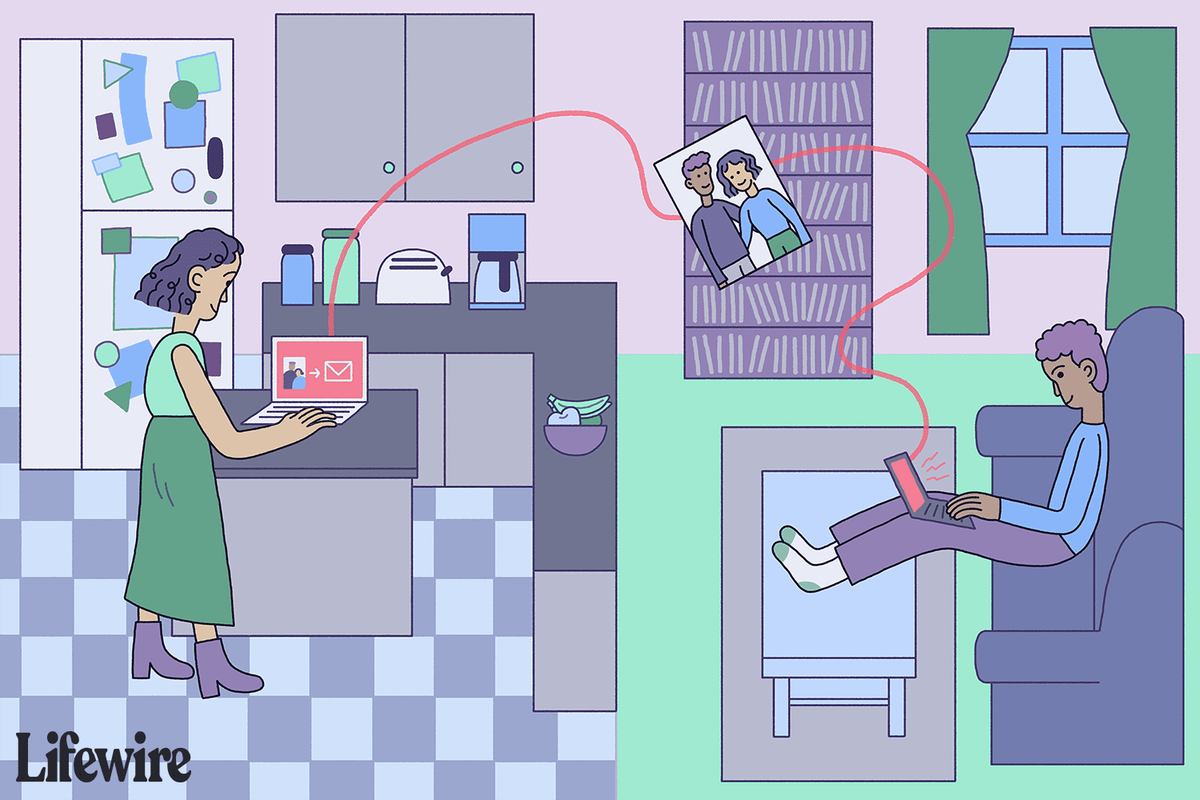Dalam versi Windows 10 yang akan datang, yang saat ini disebut sebagai 'Redstone 5', Microsoft akan mengerjakan ulang alat bawaan untuk mengambil tangkapan layar. Alat Snipping khusus dapat diganti dengan fitur Kliping Layar baru, yang tampaknya sangat terintegrasi dengan Pusat Tindakan dan cangkang modern Windows 10.
Iklan
Windows 10 sudah menyertakan banyak opsi untuk mengambil tangkapan layar. Saya telah membahasnya di artikel
Ambil Screenshot Di Windows 10 Tanpa Menggunakan Alat Pihak Ketiga
Singkatnya, Anda bisa menggunakan
- Tombol pintas Win + Print Screen
- Hanya tombol PrtScn (Print Screen)
- Tombol Alt + Print Screen
- Aplikasi Snipping Tool, yang juga memiliki shortcut Win + Shift + S. Tip: Anda juga dapat membuat file pintasan untuk menangkap wilayah layar di Windows 10 .
Pengalaman kliping baru akan menggantikan Alat Pemotong berbasis Win32 dan GDI yang lama dan mengambil alih pintasan Win + Shift + S. Selain itu, dapat diluncurkan dengan tombol khusus di Pusat Aksi. Begini tampilannya.

Saat Anda mengklik tombol (atau menekan Win + Shift + S), layar meredup, dan tampilan statis semua tampilan ditampilkan dengan overlay tombol di bagian atas tampilan utama. Anda dapat mengubah bentuk alat kliping yang sedang digunakan (persegi panjang atau bentuk bebas), mengambil tangkapan layar penuh, atau keluar dari alat. Dalam implementasi saat ini, alat tradisional lain yang tersedia di Snipping Tool (Delay, Window snip, dan warna tinta, dll) hilang.



Klip layar dapat disimpan ke clipboard. Harus ada opsi untuk menyimpannya ke folder, namun itu belum diterapkan. Selain itu, tidak ada integrasi dengan Fitur Cloud Clipboard . Menurut sumbernya, itu mungkin mendapatkan integrasi dengan Cortana sebagai gantinya.
Saat artikel ini ditulis, fitur tersebut tidak tersedia secara luas bagi siapa pun yang menginstal Windows 10 Build 17639. Itu akan muncul dalam build Redstone 5 yang akan datang.
Apa pendapat Anda tentang perubahan ini? Apakah Anda menyukai ide itu? Beri tahu kami di komentar.
cara menyisipkan grafik di google docs
Sumber: Thurrott.com .