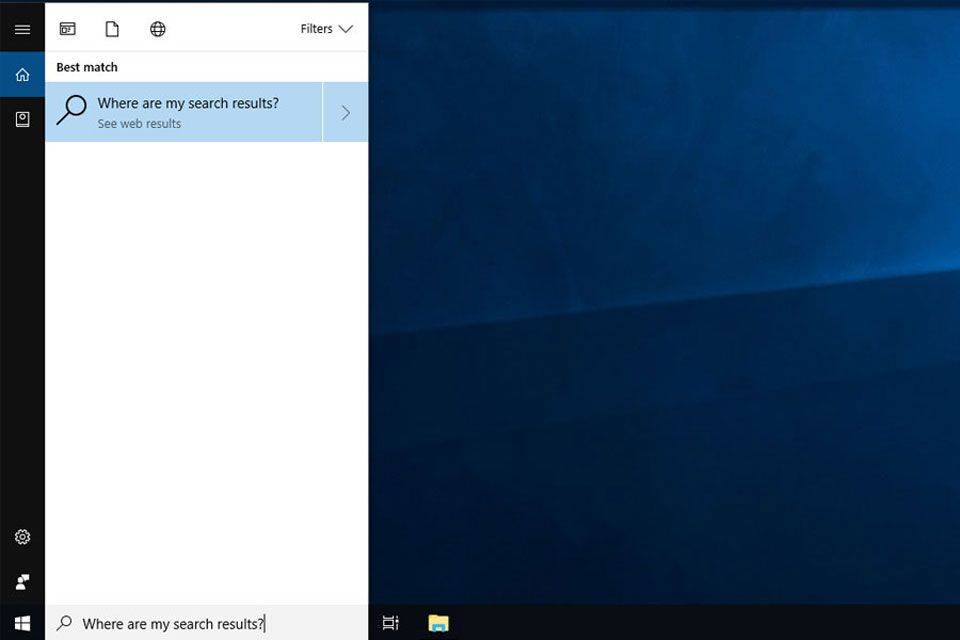DiskPart adalah penerjemah perintah mode teks yang dibundel dengan Windows 10. Alat ini memungkinkan Anda untuk mengelola objek (disk, partisi, atau volume) dengan menggunakan skrip atau input langsung pada prompt perintah. Fitur DiskPart yang kurang dikenal adalah kemampuan untuk menghapus disk atau partisi dengan aman.
Iklan
Seperti yang mungkin sudah Anda ketahui, Diskpart hadir dengan perintah 'clean'. Kami menjelaskan perintah ini di artikel Cara menginstal Windows 10 dari stik USB yang dapat di-boot . Singkatnya, urutannya adalah sebagai berikut.
cara memindahkan memori snapchat ke komputer
- Buka prompt perintah yang ditinggikan
- Ketik berikut ini:
diskpart

- Sekarang, ketik yang berikut ini di prompt diskpart:
daftar disk
Ini akan menunjukkan tabel dengan semua disk Anda. Catat jumlah disk yang perlu Anda hapus.
Dalam kasus saya, ini adalah Disk 1.
- Sekarang, Anda perlu memilih disk Anda di bagian disk. Ketik berikut ini:
sele disk #
Di mana # adalah nomor drive Anda. Dalam kasus saya, ini adalah 1, jadi saya harus menggunakan perintah berikut:
sele disk 1

- Ketik perintah berikut:
bersih
Ini akan menghapus semua data dari disk Anda.

Dengan cara ini, Anda bisa hapus semua disk atau partisi yang tersedia di PC Anda . Informasi ini dapat dipulihkan, menggunakan perangkat lunak pemulihan data khusus. Perintah pembersihan biasa tidak menghapus disk dengan aman. Namun, DiskPart juga memungkinkan Anda untuk menghapus konten drive dengan aman, sehingga informasinya tidak dapat dipulihkan lagi. Anda mungkin ingin menjalankan ini untuk menghancurkan data sensitif dari drive. Begini caranya.
Untuk menghapus disk dengan diskpart dengan aman di Windows 10 , lakukan hal berikut.
- Buka prompt perintah yang ditinggikan
- Ketik berikut ini:
diskpart

- Ketik yang berikut ini di prompt diskpart:
daftar disk
Ini akan menunjukkan tabel dengan semua disk Anda. Catat jumlah drive yang dibutuhkan.
Dalam kasus saya, ini adalah Disk 1

- Sekarang, Anda perlu memilih disk Anda di bagian disk. Ketik berikut ini:
sele disk #
Di mana # adalah nomor drive Anda. Dalam kasus saya, ini adalah 1, jadi saya harus menggunakan perintah berikut:
sele disk 1

- Alih-alih 'bersih', jalankan perintah berikut:
bersihkan semuanya
Ini akan menghapus semua data dengan aman dari drive Anda.

Perintah 'bersihkan semua' mengisi setiap sektor pada disk dengan nol, sehingga informasi tidak dapat dipulihkan. Ini sepenuhnya menghapus semua data yang disimpan di disk, semua partisi, folder, file, dll - semuanya. Operasi biasanya memakan banyak waktu, jadi berhati-hatilah dan sabar.
bagaimana Anda membuat simbol derajat di mac?
Itu dia.