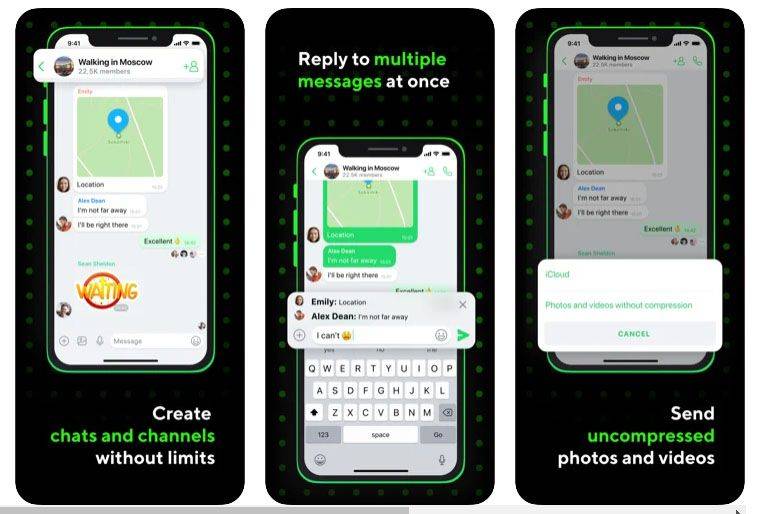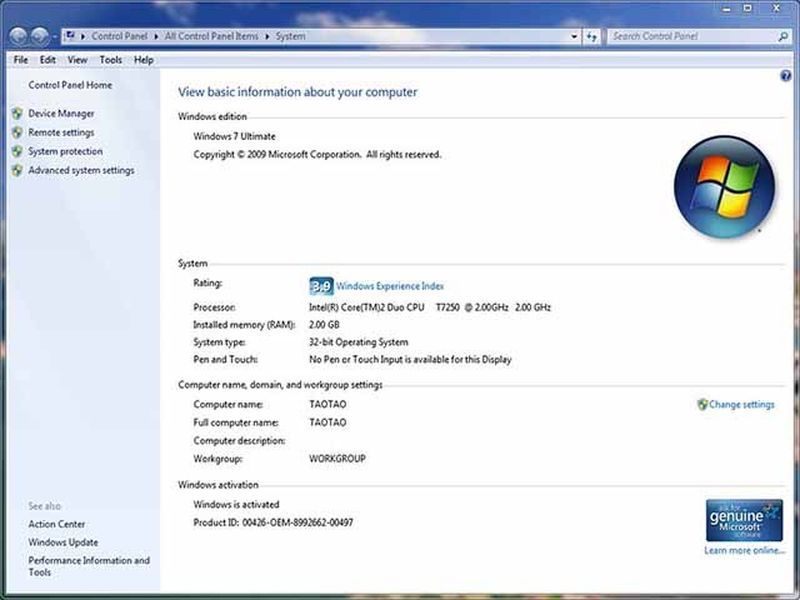Jika Anda menggunakan SharePoint untuk berbagi file dengan tim Anda dan ingin tahu cara menambahkan folder, Anda telah menemukan panduan yang tepat.

Kami akan memandu Anda melalui langkah-langkah tentang cara menambahkan dan mengunggah file ke folder SharePoint menggunakan versi Modern dan Klasik, dan cara mengakses folder dari desktop Windows Anda. Plus, FAQ kami membahas cara membuat tampilan untuk mengakses dan menata daftar SharePoint dan data pustaka dokumen Anda.
Bagaimana cara menambahkan folder di SharePoint?
Untuk membuat folder di pustaka dokumen menggunakan versi Modern:
- Luncurkan situs SharePoint tempat Anda ingin menambahkan folder baru, lalu buka Pustaka Dokumen.
- Dari menu, pilih + New> Folder.

- Jika opsi folder tidak tersedia, itu mungkin dimatikan. Seseorang dengan izin desain atau pemilik perpustakaan dapat mengaktifkan folder tersebut.
- Di bidang teks Nama Folder, ketik nama folder lalu pilih Buat.

- Folder baru Anda sekarang akan terlihat di pustaka dokumen.
Untuk membuat folder di pustaka dokumen menggunakan versi klasik:
- Luncurkan situs SharePoint tempat Anda ingin menambahkan folder baru.
- Untuk membuka perpustakaan, pilih judulnya melalui bilah Luncur Cepat, atau klik ikon Pengaturan.

- Pilih konten situs lalu judul pustaka untuk menambahkan folder ke dalamnya.

- Dari pita, klik File lalu Folder Baru.

- Dari kotak dialog Buat folder, di bidang Nama masukkan nama folder, lalu Buat.

Untuk membuat file untuk ditambahkan ke folder baru Anda:
- Di pustaka dokumen, navigasikan ke folder baru Anda.

- Dari pustaka utama, pilih Baru lalu jenis file.

- Tambahkan teks dan elemen lain yang Anda inginkan ke file, file Anda secara otomatis akan disimpan ke pustaka dokumen dan muncul di daftar file, dengan nama generik.

- Untuk kembali ke pustaka dokumen, klik panah kembali di browser Anda.

- Jika file baru Anda tidak terlihat, segarkan browser.
- Pilih Perlihatkan tindakan, (menu bertitik tiga di samping dokumen) lalu Ubah nama untuk memasukkan nama yang berbeda.

- Pilih Perlihatkan tindakan, (menu bertitik tiga di samping dokumen) lalu Ubah nama untuk memasukkan nama yang berbeda.
Untuk mengunggah file penjelajah yang ada ke folder baru:
- Dari atas halaman perpustakaan dokumen, klik Unggah.

- Untuk mengupload satu file, klik Browse atau Choose Files dari kotak dialog Add a document.

- Bergantung pada versinya, Anda mungkin dapat mengunggah beberapa file dengan menahan Ctrl atau tombol Shift dan memilih file.
- Setelah Anda memilih file, pilih Oke.

Untuk menghapus folder SharePoint menggunakan versi Modern:
Catatan : Menghapus folder akan menghapus file dan subfolder di dalamnya. Jika Anda ingin menyimpan item ini, pertimbangkan untuk memindahkan atau mengarsipkannya terlebih dahulu.
- Cari dan pilih folder yang ingin Anda hapus.

- Dari bilah link atas, pilih Hapus.

- Untuk menghapus folder, pilih Hapus dari kotak dialog Hapus.
- Akan ada pesan konfirmasi yang mengonfirmasi bahwa folder Anda telah dihapus.

- Akan ada pesan konfirmasi yang mengonfirmasi bahwa folder Anda telah dihapus.
Untuk menghapus folder SharePoint menggunakan versi Klasik:
Catatan : Tidak ada bilah tautan atas di versi Klasik.
- Cari dan pilih folder yang ingin Anda hapus.

- Arahkan kursor ke folder, lalu centang kotak centang.

- Pada ikon folder, klik kanan lalu Hapus.

- Lalu Ok untuk konfirmasi.

Bagaimana cara menambahkan folder ke pustaka dokumen di SharePoint?
Untuk menambahkan folder di pustaka dokumen menggunakan versi Modern:
- Luncurkan situs SharePoint tempat Anda ingin menambahkan folder baru, lalu buka Pustaka Dokumen.

- Dari menu, pilih + New> Folder.

- Jika opsi folder tidak tersedia, itu mungkin dimatikan. Seseorang dengan izin desain atau pemilik perpustakaan dapat mengaktifkan folder tersebut.
- Di bidang teks Nama Folder, ketik nama folder lalu pilih Buat.

- Folder baru Anda sekarang akan terlihat di pustaka dokumen.
Untuk menambahkan folder di pustaka dokumen menggunakan versi klasik:
- Luncurkan situs SharePoint tempat Anda ingin menambahkan folder baru.
- Untuk membuka perpustakaan, pilih judulnya melalui bilah Luncur Cepat, atau klik ikon Pengaturan.

- Pilih konten situs lalu judul pustaka untuk menambahkan folder ke dalamnya.

- Dari pita, klik File lalu Folder Baru.

- Dari kotak dialog Buat folder, di bidang Nama masukkan nama folder, lalu Buat.

Bagaimana cara menambahkan folder ke dokumen bersama di SharePoint?
Untuk membuat folder di pustaka dokumen menggunakan versi Modern:
- Luncurkan situs SharePoint tempat Anda ingin menambahkan folder baru, lalu buka Pustaka Dokumen.
- Dari menu, pilih + New> Folder.

- Jika opsi folder tidak tersedia, itu mungkin dimatikan. Seseorang dengan izin desain atau pemilik perpustakaan dapat mengaktifkan folder tersebut.
- Di bidang teks Nama Folder, ketik nama folder lalu pilih Buat.

- Folder baru Anda sekarang akan terlihat di pustaka dokumen.
Untuk membuat folder di pustaka dokumen menggunakan versi klasik:
- Luncurkan situs SharePoint tempat Anda ingin menambahkan folder baru.
- Untuk membuka perpustakaan, pilih judulnya melalui bilah Luncur Cepat, atau klik ikon Pengaturan.

- Pilih konten situs lalu judul pustaka untuk menambahkan folder ke dalamnya.

- Dari pita, klik File lalu Folder Baru.

- Dari kotak dialog Buat folder, di bidang Nama masukkan nama folder, lalu Buat.

Bagaimana cara menambahkan folder SharePoint di Windows File Explorer?
Ada dua cara untuk mengatur akses ke folder SharePoint Anda di penjelajah file. Cara tercepat dan termudah yang tidak menghabiskan ruang di komputer Anda adalah dengan menggunakan Sinkronisasi:
apex legends mematikan obrolan suara voice
- Luncurkan SharePoint, lalu navigasikan ke situs tempat folder yang ingin Anda sinkronkan ke penjelajah file berada.
- Klik pada ikon Sinkronisasi yang ditemukan di dekat bagian atas layar.

- Ini hanya perlu dilakukan sekali, setelah folder Anda akan disinkronkan secara otomatis.
- Anda mungkin diminta untuk mengizinkan penggunaan Microsoft OneDrive, mengonfirmasi bahwa ini tidak masalah.

- Folder Anda kemudian akan muncul di bawah nama organisasi Anda pada PC Anda. Ini secara otomatis akan ditambahkan ke panel kiri File Explorer.

- Ulangi langkah-langkah ini untuk semua folder yang ingin Anda akses di file explorer.
- Folder Anda kemudian akan muncul di bawah nama organisasi Anda pada PC Anda. Ini secara otomatis akan ditambahkan ke panel kiri File Explorer.
Alternatifnya, Anda bisa memetakan drive di file explorer ke situs SharePoint Anda. Langkah-langkah berikut ini didasarkan pada Internet Explorer 11:
- Luncurkan SharePoint dan buka situs Anda.
- Untuk menjadikan SharePoint sebagai Situs Tepercaya dari toolbar, pilih Alat, lalu Opsi Internet

- Kemudian Keamanan> Situs Tepercaya> Situs.

- Salin dan tempel tautan situs SharePoint Anda ke dalam bidang teks Tambahkan situs web ini ke zona. Pastikan kotak centang Memerlukan verifikasi server (https) untuk semua situs di zona ini tidak dicentang.

- Kemudian klik Add,> Ok.

- Dari Bilah Tugas, pilih File Explorer> PC Ini> Komputer> Map drive jaringan> Map drive jaringan.

- Pilih surat dari menu turun bawah dari drive yang tersedia tempat Anda ingin situs SharePoint Anda aktif.

- Tempel link situs SharePoint Anda ke dalam bidang teks Folder lalu Selesai.

- Tautan situs SharePoint Anda akan muncul di bawah PC ini.

- Tautan situs SharePoint Anda akan muncul di bawah PC ini.
Bagaimana cara menambahkan folder SharePoint ke desktop Windows saya?
Untuk mengakses folder SharePoint melalui desktop Windows, Anda harus terlebih dahulu menyiapkan akses penjelajah file, baik menggunakan Sinkronisasi atau dengan memetakan drive, lalu membuat pintasan ke folder di desktop Anda:
- Luncurkan SharePoint, lalu navigasikan ke situs tempat folder yang ingin Anda sinkronkan ke penjelajah file berada.

- Klik pada ikon Sinkronisasi yang ditemukan di dekat bagian atas layar.

- Ini hanya perlu dilakukan sekali, setelah folder Anda akan disinkronkan secara otomatis.
- Anda mungkin diminta untuk mengizinkan penggunaan Microsoft OneDrive, mengonfirmasi bahwa ini tidak masalah.

- Folder Anda kemudian akan muncul di bawah nama organisasi Anda pada PC Anda. Ini secara otomatis akan ditambahkan ke panel kiri File Explorer.

- Ulangi langkah-langkah ini untuk semua folder yang ingin Anda akses di file explorer.
- Folder Anda kemudian akan muncul di bawah nama organisasi Anda pada PC Anda. Ini secara otomatis akan ditambahkan ke panel kiri File Explorer.
Atau untuk memetakan perjalanan:
- Luncurkan SharePoint dan buka situs Anda.
- Untuk menjadikan SharePoint sebagai Situs Tepercaya, dari toolbar, di sudut kanan atas pilih Internet Explorer.
- Kemudian Opsi Internet,> Keamanan> Situs Tepercaya> Situs.

- Salin dan tempel tautan situs SharePoint Anda ke dalam bidang teks Tambahkan situs web ini ke zona. Pastikan kotak centang Memerlukan verifikasi server (https) untuk semua situs di zona ini tidak dicentang.

- Kemudian klik Add,> Ok.

- Dari Bilah Tugas, pilih File Explorer> PC Ini> Komputer> Peta drive jaringan> Peta drive jaringan.

- Pilih surat dari menu turun bawah dari drive yang tersedia untuk tempat yang Anda inginkan untuk situs SharePoint Anda.

- Tempel link situs SharePoint Anda ke dalam bidang teks Folder lalu Selesai.

- Tautan situs SharePoint Anda akan muncul di bawah PC ini.

- Tautan situs SharePoint Anda akan muncul di bawah PC ini.
Sekarang buat pintasan folder di desktop Anda:
- Di File Explorer, klik kanan pada folder SharePoint.

- Pilih Buat pintasan di bagian bawah menu.

- Seret dan jatuhkan pintasan baru ke desktop Anda atau, salin folder dengan mengklik kanan ikon, pilih Salin lalu klik kanan pada desktop Anda sebelum memilih tempel.

FAQ tambahan
Bagaimana Anda Menggunakan Tampilan di SharePoint?
Tampilan kustom membantu menata pustaka dokumen Anda agar lebih sesuai dengan kebutuhan Anda. Anda dapat memilih kolom yang ingin Anda tampilkan dalam urutan tertentu, dengan opsi untuk mengurutkan, memfilter, atau mengelompokkan item.
cara melihat apa yang diketahui facebook tentang saya
Untuk membuat tampilan kustom daftar atau pustaka dokumen Anda, menggunakan versi SharePoint Modern:
1. Navigasikan ke daftar atau pustaka di mana Anda ingin membuat tampilan, lalu dari bilah perintah klik pada Opsi tampilan.
· Jika Anda tidak melihat opsi Lihat, pastikan Anda tidak mengedit daftar; Anda belum memilih item atau menanyakan kepada pemilik situs apakah Anda memiliki izin.
2. Klik Buat tampilan baru.

· Jika Anda tidak melihat opsi Buat tampilan baru, Anda belum menerima pembaruan terbaru. Jika demikian, gunakan langkah-langkah Ubah tampilan yang ditemukan di Halaman dukungan Microsoft .
3. Pada Nama tampilan, masukkan nama tampilan Anda.

4. Dari Tunjukkan sebagai, pilih jenis tampilan yang ingin Anda buat.

5. Untuk tampilan Kalender masukkan tanggal mulai dan tanggal akhir.

6. Klik Opsi lainnya untuk mengubah tampilan item judul, lalu pilih dari Judul item di daftar kalender.

7. Setelah selesai, klik Buat.

Untuk membuat tampilan kustom dari daftar atau pustaka dokumen Anda menggunakan versi klasik:
cara menghilangkan subtitle disney plus
1. Navigasikan ke daftar atau pustaka di mana Anda ingin membuat tampilan, pilih tab Daftar atau Perpustakaan lalu Buat Tampilan.

· Jika opsi ini tidak tersedia, tanyakan kepada pemilik situs apakah Anda memiliki izin untuk membuat tampilan.
2. Dari halaman Pengaturan, pilih jenis tampilan.

3. Masukkan nama tampilan dalam kotak Nama Tampilan.

4. Untuk menjadikannya tampilan default, pilih Jadikan ini tampilan default.

5. Dalam Audience di bawah View Audience, klik Create a Personal view, atau Create a Public view.
· Jika opsi Buat tampilan Publik dinonaktifkan, Anda perlu mendapatkan izin untuk membuat tampilan publik untuk daftar atau pustaka tersebut.

6. Dari Kolom, pilih kolom yang Anda inginkan dan hapus kolom yang tidak ingin Anda tampilkan dalam tampilan.
7. Di samping nomor kolom, pilih urutan tampilan kolom yang Anda inginkan.

8. Sekarang atur pengaturan sortir dan filter Anda, lalu di bagian bawah halaman pilih Ok.

Mengelola Folder SharePoint Anda
Manfaat menggunakan alat kolaborasi SharePoint termasuk kemampuan untuk berbagi informasi dengan kolega Anda. Data disimpan ke tempat yang aman dan diakses dari kenyamanan browser web Anda. File dapat diatur sesuai keinginan Anda dengan membuat folder.
Sekarang kami telah menunjukkan kepada Anda cara menambahkan folder di SharePoint, mengaksesnya dari file explorer, dan beberapa tip pengelolaan folder lainnya; menurut Anda seberapa mudah atau sulitnya menambahkan folder SharePoint? Apakah Anda mencoba menyiapkan akses di file explorer? Jika demikian, cara mana yang Anda sukai untuk bekerja, secara langsung di SharePoint atau dari penjelajah file? Silakan tinggalkan komentar di bagian komentar di bawah.