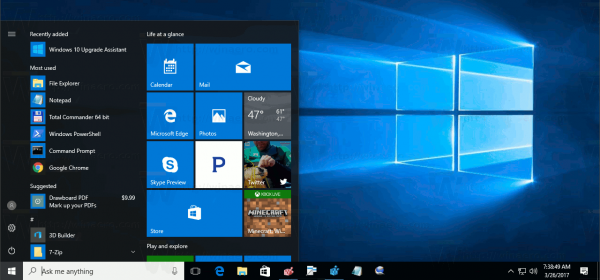Selain mematikan PC Anda, Windows memberi Anda beberapa opsi lain untuk menghemat daya. Opsi yang paling banyak digunakan adalah Sleep dan Hibernate. Kedua fitur daya menguntungkan jika Anda memiliki laptop, terutama karena mereka memastikan masa pakai baterai lebih lama tanpa mematikan PC sepenuhnya. Kedua opsi juga mempertahankan jendela dan layanan Anda yang terbuka, yang kemudian dimuat ulang saat boot.

Terlepas dari manfaatnya, Sleep dan Hibernate hadir dengan pro dan kontra. Memahami perbedaannya membantu PC atau laptop Anda menghemat daya secara efektif dan menghemat waktu yang seharusnya Anda habiskan untuk menunggu perangkat Anda menyala.
Artikel ini menjelaskan perbedaan antara Tidur dan Hibernasi untuk membantu Anda menentukan opsi mana yang terbaik untuk kebutuhan Anda dalam keadaan tertentu. Mari kita lihat lebih dekat.
Apa itu Mode Tidur Windows?
Mode tidur terjadi setelah Anda tidak menggunakan PC selama beberapa waktu, tetapi pengguna juga dapat memilihnya secara manual. Pada dasarnya, ini seperti menjeda film. Semua aplikasi dan jendela Anda tetap terbuka, dan perangkat Anda menggunakan memori akses acak (RAM) untuk mempertahankan status aktif PC.
Saat Anda kembali dan menggerakkan atau mengklik mouse atau menekan tombol seperti Spacebar, keadaan sebelumnya adalah bagaimana Anda meninggalkannya. Startup biasanya sangat cepat, dan tidak perlu lebih dari satu atau dua detik untuk mengembalikan semuanya. Ini tidak lebih dari sekadar mode Siaga.
cara mengubah netflix dari spanyol ke inggris
Kapan Anda Harus Menggunakan Mode Tidur Windows?
PC Anda masuk ke mode tidur secara otomatis untuk menghemat daya. Windows 10 (dan XP, 7, 8, dan 8.1) mengatur aktivasi waktu tidur secara default, tetapi Anda dapat mengubah pengaturan atau menonaktifkan mode tidur sama sekali. Yang terbaik adalah menggunakannya jika Anda tidak akan membutuhkan perangkat Anda untuk waktu yang singkat. Jadi, jika Anda perlu buru-buru keluar dari kantor dan makan sebentar, Mode Tidur dapat berguna. Ini menawarkan peluncuran yang lebih cepat daripada memulai ulang, sehingga Anda dapat kembali menggunakannya dalam waktu singkat.
Apa itu Hibernasi Windows?
Jika Anda menggunakan laptop dan baterai Anda hampir habis, status bangun terakhir perangkat Anda akan disimpan ke disk, biasanya melalui skema daya Hibernate. Proses ini berarti bahwa setiap kali Anda mencolokkannya kembali, Anda akan dapat melanjutkan dari bagian terakhir yang Anda tinggalkan.
PC Desktop tidak memiliki opsi baterai seperti laptop, jadi Hibernate sering diaktifkan setelah waktu tidur tertentu. Tujuan beralih dari Mode Tidur ke Mode Hibernasi adalah untuk menghemat masa pakai baterai, tetapi untuk PC Desktop, ini digunakan untuk menghemat energi.
Kapan Anda Harus Menggunakan Windows Hibernate?
Hibernasi adalah pilihan yang tepat jika Anda berencana untuk mematikan PC atau laptop dalam durasi yang lebih lama di siang hari. Biasanya yang terbaik adalah mematikan PC atau laptop untuk waktu yang lebih lama dan memulai dari awal.
Status daya Windows Hibernate memutus semua daya ke PC atau laptop, tetapi juga menggunakan status simpan untuk melanjutkan semua jendela dan layanan yang terbuka saat dihidupkan.
Hibernasi adalah opsi yang bagus, tetapi memuat lebih lama, terutama karena harus melanjutkan semua aktivitas sebelumnya. Jika Anda punya waktu untuk menunggu, Hibernasi adalah pilihan yang sempurna.
Apa itu Windows Hybrid Sleep?
Ada fitur rapi yang disebut Hybrid Sleep, yang bekerja mirip dengan Sleep biasa, dengan beberapa peringatan lagi. Hybrid Sleep adalah kombinasi dari status daya Sleep dan Hibernate. Fitur ini mempertahankan jendela dan proses yang ada di RAM sambil juga menyimpannya ke hard disk drive (HDD) atau solid-state drive (SSD). PC Anda pergi tidur setelah menangkap sesi saat ini ke RAM. Setelah langkah itu selesai, Windows menduplikasi data ke HDD atau SSD.
Opsi ini dirancang untuk PC Desktop. Namun, Anda BISA mengaktifkan Hybrid Sleep di laptop jika diinginkan. Berhati-hatilah saat menggunakan mode hybrid pada perangkat portabel—baca lebih lanjut untuk mengetahui alasannya.
kenapa menu start saya tidak bisa dibuka
Windows Hybrid Sleep menyediakan dua tingkat perlindungan yang memastikan pemulihan yang andal dari sesi Anda sebelumnya.
Tidak ada opsi Hybrid Sleep di menu Shutdown perangkat apa pun. Namun, secara otomatis mengaktifkan mengikuti siklus tidur untuk jangka waktu tertentu, dengan asumsi opsi diaktifkan dalam pengaturan daya.
Kapan Anda Harus Menggunakan Windows Hybrid Sleep?
Dengan menyisir fungsi Sleep dan Hibernate menggunakan Hybrid Sleep, Anda mendapatkan dua cadangan status sistem Anda saat ini. Sayangnya, pemulihan pemadaman listrik hanya berfungsi jika PC sudah tertidur dan berhasil menyelesaikan proses penulisan HDD/SSD. Jika tidak, tidak ada cukup waktu untuk menyimpan data ke HDD. Di sisi lain, Jika RAM rusak karena PC kehilangan daya, sistem Anda dapat memuat data menggunakan data cache HDD atau SSD yang dibuat selama siklus tidur.
Windows Hybrid Sleep juga memungkinkan startup cepat dibandingkan dengan Hibernate karena dapat memanfaatkan data RAM untuk memulihkan sesi sebelumnya.
Cara Mengaktifkan Windows Hybrid Sleep
Tidur hibrida diaktifkan secara otomatis di PC desktop. Seperti yang disebutkan sebelumnya, laptop memiliki Hybrid Sleep yang dinonaktifkan secara default. Penting untuk dicatat bahwa Hybrid Sleep tidak tersedia jika Hibernate tidak ditambahkan terlebih dahulu. Dengan kata lain, Anda tidak akan melihat opsi tanpa pengaturan hibernasi yang tersedia secara aktif.
Jika PC atau laptop Anda tidak mengaktifkan Hybrid Sleep, Anda dapat mengaturnya dengan melakukan langkah-langkah di bawah ini. Ingatlah bahwa tidur hibrida dinonaktifkan di laptop untuk keamanan.
cara menghilangkan garis di google sheets
Aktifkan Mode Hybrid di PC Windows 10
- Pergi ke Mulailah > Pengaturan > Sistem.

- Klik Power dan tidur.

- Buka Pengaturan daya tambahan (ditemukan di bagian 'Pengaturan Terkait') di panel kanan .

- Klik Ubah pengaturan paket > Ubah pengaturan daya lanjutan.

- Klik + di sampingTidurdan kemudian di sebelahIzinkan Tidur Hibrida.Memilih Di dari menu tarik-turun untuk opsi baterai dan terpasang. Klik baik kemudian Menerapkan untuk mengaktifkan kondisi tidur hybrid.

Aktifkan Mode Hybrid di Laptop
Laptop umumnya menggunakan skema daya yang berbeda untuk mempertahankan jendela dan proses aktif saat tidak digunakan. Perangkat portabel menggunakan Sleep saat tidak aktif, dan kemudian mereka dapat mengaktifkan Hibernate untuk menghemat baterai. Hybrid Sleep dinonaktifkan karena waktu yang diperlukan untuk menyimpan sesi ke HDD atau SSD.
Menutup penutupnya membuat laptop tertidur, dan jika opsi hybrid aktif, itu akan menyimpan sesi saat ini ke disk saat Anda memindahkan perangkat portabel untuk menyimpannya dan sambil mengocoknya di ransel atau kasing Anda. Itu bukan kombinasi yang bagus untuk HDD!
Meskipun SSD tidak memiliki bagian yang bergerak seperti HDD, SSD lebih cepat aus karena peningkatan sinyal input/output (transaksi data). Jika Anda berencana meninggalkan laptop di meja kerja, Hybrid Sleep bermanfaat untuk HDD, terutama saat Anda kembali bekerja atau menyelesaikan tugas.
Untuk mengaktifkan Hybrid Sleep di laptop Anda, ikuti petunjuk untuk
PC Desktop, tetapi pastikan Hibernate aktif sebagai opsi, atau Anda tidak akan melihatnya.
Anda kemudian akan mengaktifkan Hybrid Sleep, dan tidak ada alasan untuk khawatir kehilangan pekerjaan Anda, kecuali untuk pemadaman listrik saat komputer benar-benar digunakan.