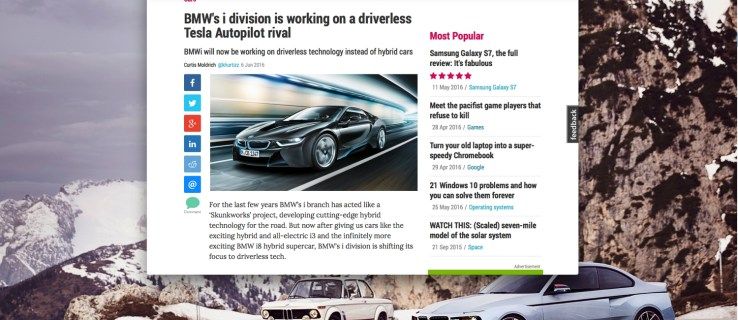Setelah Anda terhubung ke jaringan nirkabel apa pun di Windows 10, sistem operasi akan mengingat jaringan ini dan akan mencoba menyambungkannya kembali setelah berada dalam jangkauan. Jika Anda tidak senang dengan perilaku ini, Anda dapat membuat Windows 10 berhenti secara otomatis menghubungkan kembali ke jaringan nirkabel tertentu. Begini caranya.
Iklan
Meskipun mudah untuk membuat Windows 10 melupakan jaringan Wi-Fi, ini mungkin tidak nyaman jika Anda berencana untuk menyambungkannya secara manual di masa mendatang. Sebaliknya, akan lebih berguna untuk mengonfigurasi OS agar tidak terhubung kembali secara otomatis ke jaringan tertentu. Ada beberapa cara untuk melakukannya.
Untuk menghentikan Windows 10 Menyambungkan ke Jaringan Wi-Fi secara otomatis , lakukan hal berikut.
- Klik ikon jaringan di baki sistem .
- Di flyout jaringan, klik nama jaringan.
- Hapus centang opsiTerhubung secara otomatis.
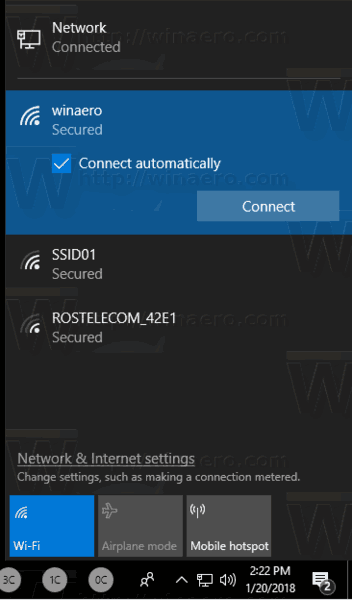
Ada cara alternatif untuk mengubah opsi ini setelah Anda tersambung ke jaringan. Anda dapat menggunakan Pengaturan, dialog properti adaptor klasik, atau utilitas konsol netsh.
Menggunakan Pengaturan
- Buka Pengaturan .
- Buka Jaringan & intenet - Wi-Fi.
- Klik pada nama jaringan.
- Di halaman berikutnya, alihkan tombol Terhubung secara otomatis saat dalam jangkauan .
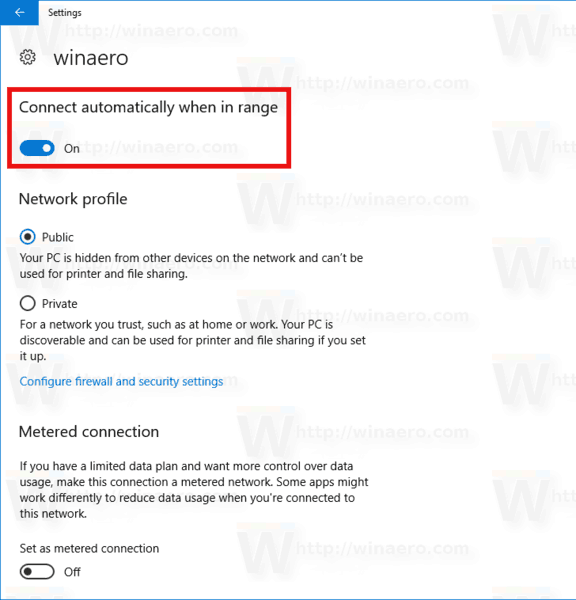
Menggunakan properti adaptor
- Buka Panel kendali .
- Buka Panel Kontrol Jaringan dan Internet Jaringan dan Pusat Berbagi.
- Di sebelah kanan, klikUbah pengaturan adaptortautan.
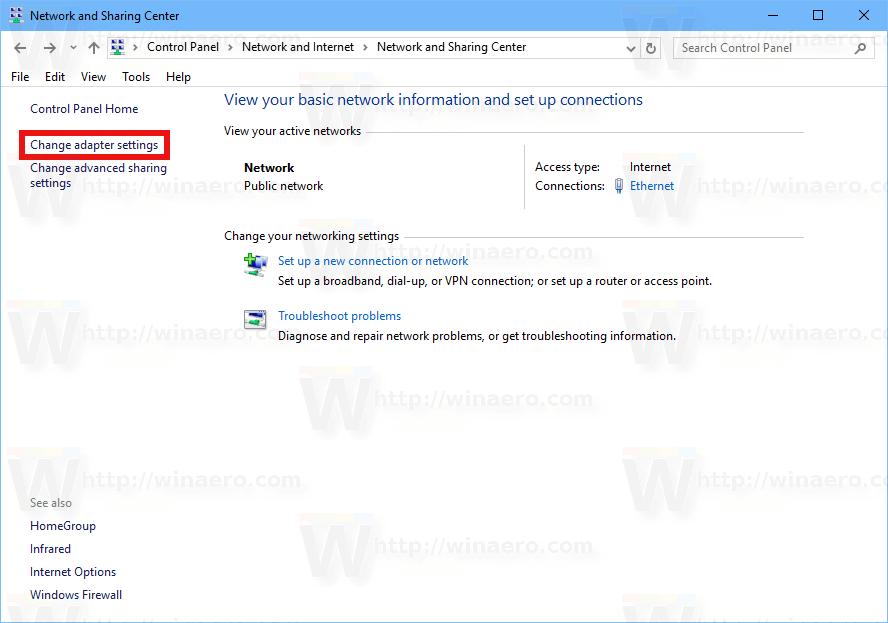
- Klik dua kali koneksi Wi-Fi Anda untuk membuka propertinya.
- Klik padaProperti Nirkabeltombol.
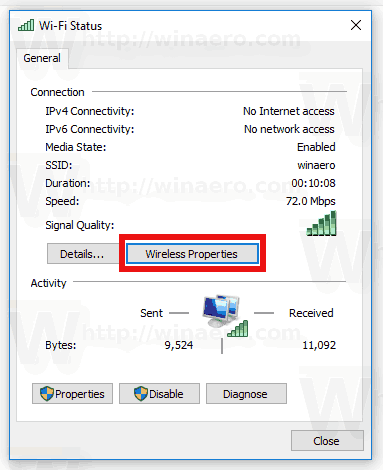
- Di dialog berikutnya, nonaktifkan opsiHubungkan secara otomatis ketika jaringan ini dalam jangkauan.
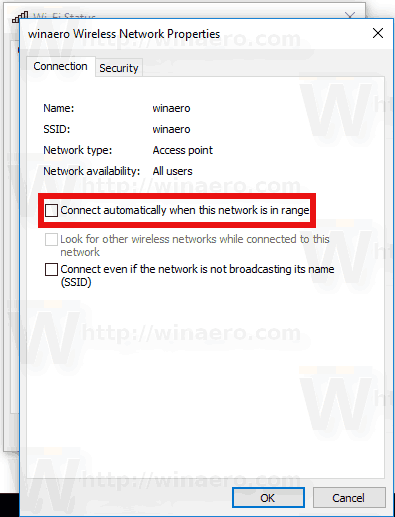
Kamu selesai.
Menggunakan alat konsol Netsh
- Buka prompt perintah yang ditinggikan .
- Ketik perintah berikut untuk melihat semua profil jaringan nirkabel:
netsh wlan tampilkan profil
. Sebagai contoh:
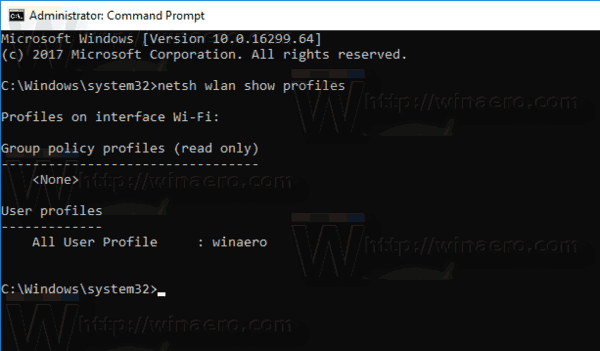
- Untuk mengatur agar Windows 10 tidak terhubung ke jaringan nirkabel yang diinginkan, jalankan perintah berikut:
netsh wlan set profileparameter name = 'profile name' connectionmode = manual
Gantikan 'nama profil' dengan nilai sebenarnya. Dalam kasus saya, ini adalah 'winaero'.
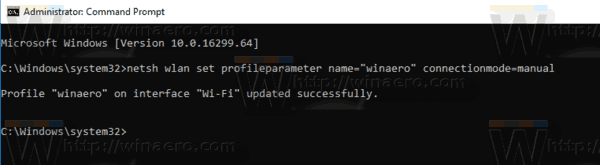
- Untuk memulihkan perilaku default, Anda dapat menggunakan perintah berikutnya:
netsh wlan set profileparameter name = 'profile name' connectionmode = auto
- Untuk melihat status opsi saat ini, jalankan perintah:
netsh wlan tampilkan profil 'nama profil'
Lihat baris 'Mode koneksi' seperti yang ditunjukkan di bawah ini:
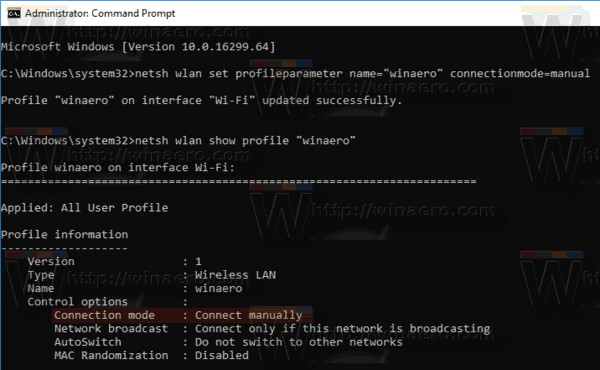
Itu dia!

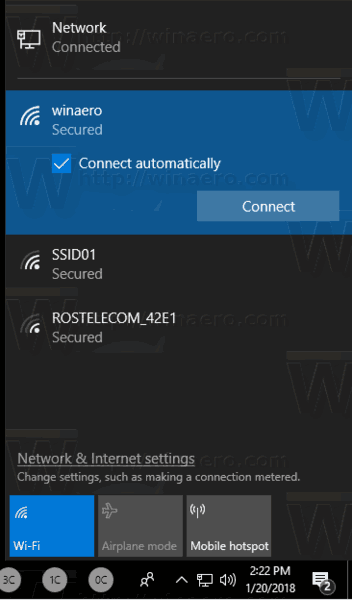
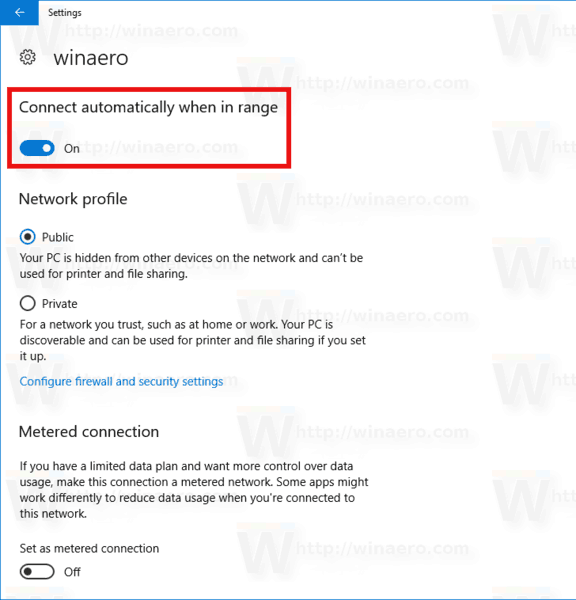
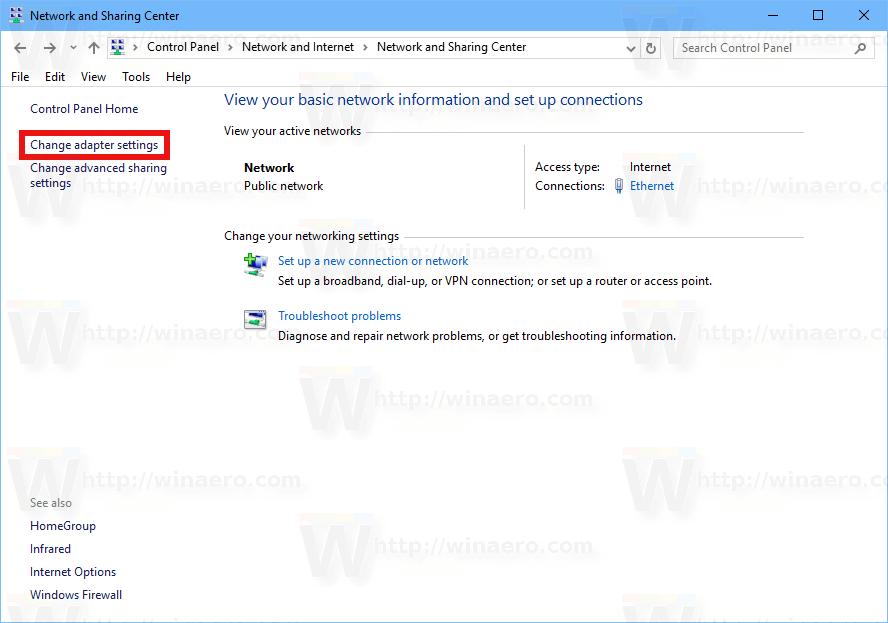
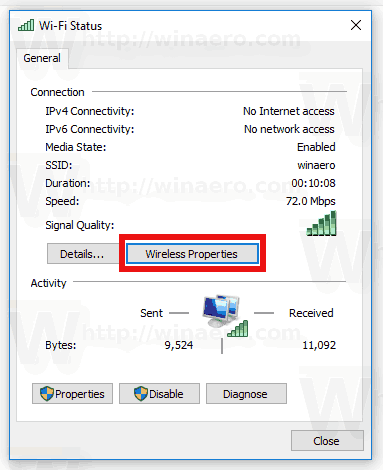
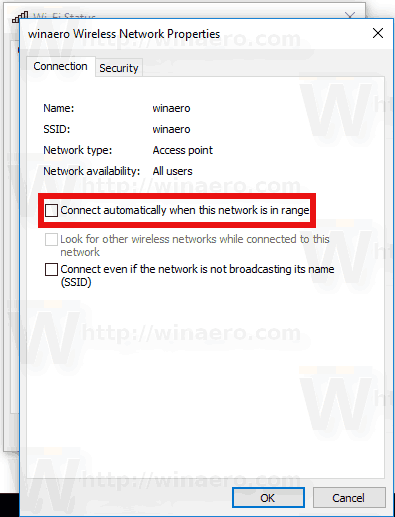
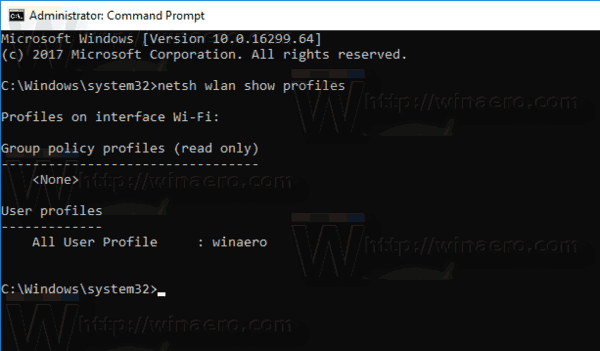
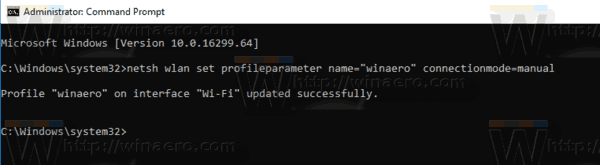
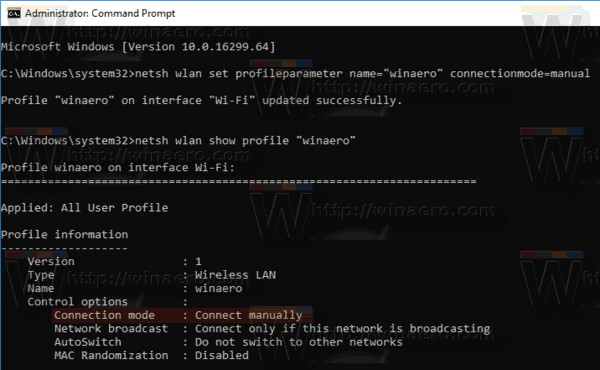

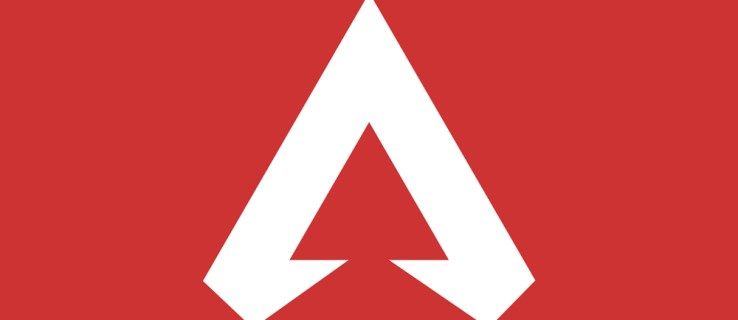

![Cara Menemukan Kata Sandi Router [NetGear, Linksys, Uverse, Xfinity]](https://www.macspots.com/img/smartphones/99/how-find-router-password-netgear.jpg)