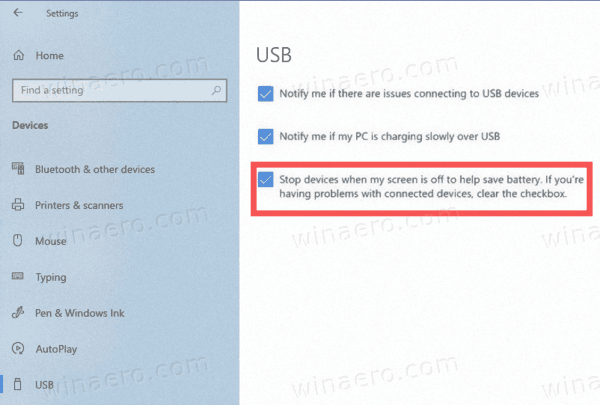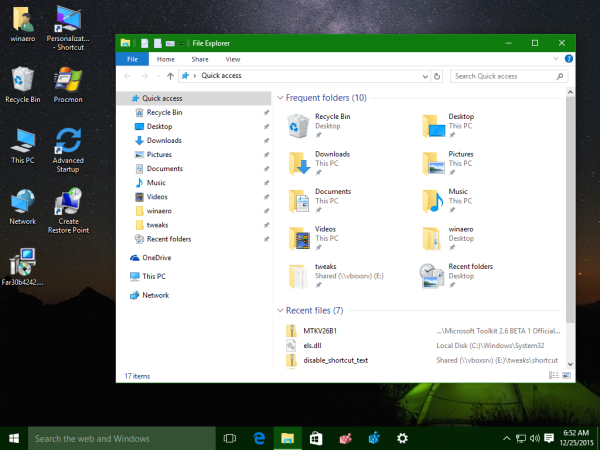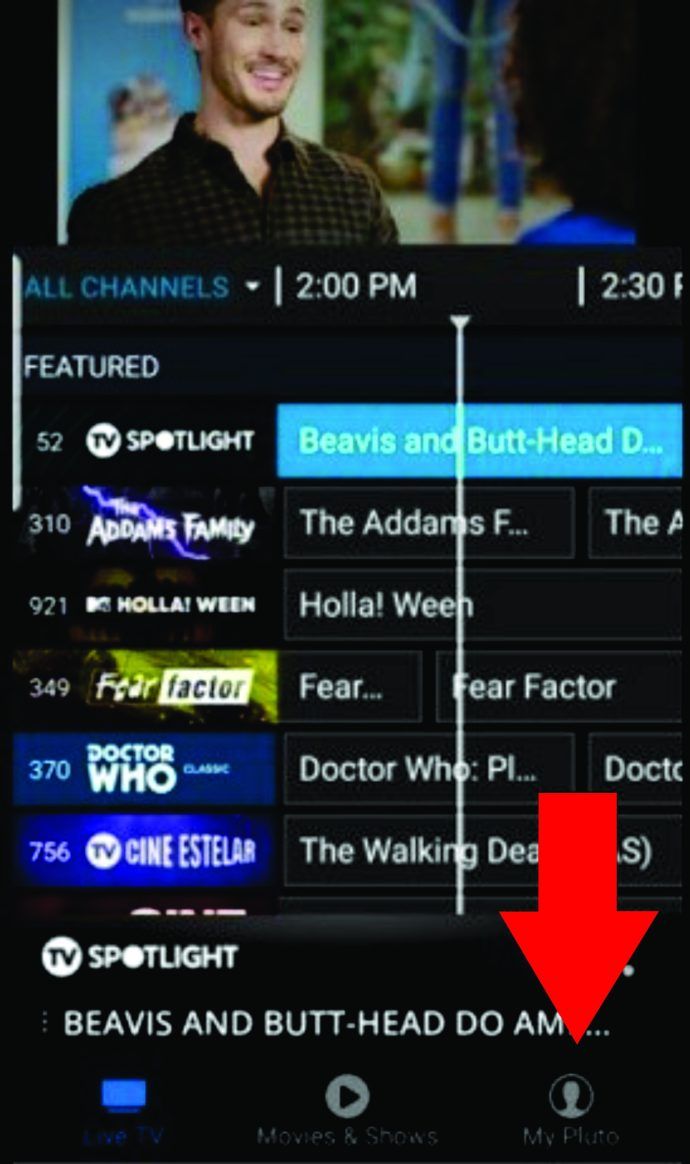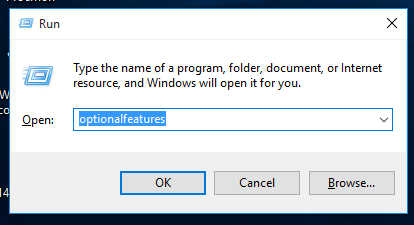Cara Menghidupkan atau Mematikan Perangkat Berhenti saat Layar Mati di Windows 10
Untuk menghemat daya baterai Anda, Windows 10 dapat secara otomatis menghentikan perangkat yang terhubung melalui USB ke laptop atau PC portabel lainnya. Jika fitur hemat daya ini memberi Anda masalah dengan perangkat yang terhubung seperti drive eksternal atau perangkat penunjuk, Anda dapat mematikannya.
Iklan
Windows 10 hadir dengan sejumlah fitur hemat daya untuk membuat baterai PC Anda bertahan lama. Misalnya, ada fitur khusus bernama Penghemat baterai yang dimaksudkan untuk aktivitas aplikasi latar belakang dan menempatkan perangkat keras Anda dalam mode hemat daya. Juga termasuk Penyimpan energi , Pembatasan Daya , dan sejumlah opsi rencana daya .
Jika Anda memiliki masalah dengan perangkat yang terhubung saat perangkat Anda menggunakan daya baterai, ini mungkin karena Windows 10 dapat mematikan dan menghentikannya saat layar mati . Fitur ini diaktifkan pada beberapa perangkat secara default untuk menghemat baterai. Untuk pemecahan masalah, Anda mungkin ingin menonaktifkannya sementara, dan melihat apakah itu membantu. Inilah cara melakukannya.
mana yang lebih baik amazon prime atau netflix
Untuk Menghidupkan atau Mematikan Perangkat Berhenti saat Layar Mati di Windows 10,
- Buka Aplikasi pengaturan .
- Pergi kePerangkat> USB.
- Di panel kanan, matikan (hapus centang)Hentikan perangkat saat layar saya mati untuk membantu menghemat baterai. Jika Anda mengalami masalah dengan perangkat yang tersambung, kosongkan kotak centang. Ini diaktifkan secara default.
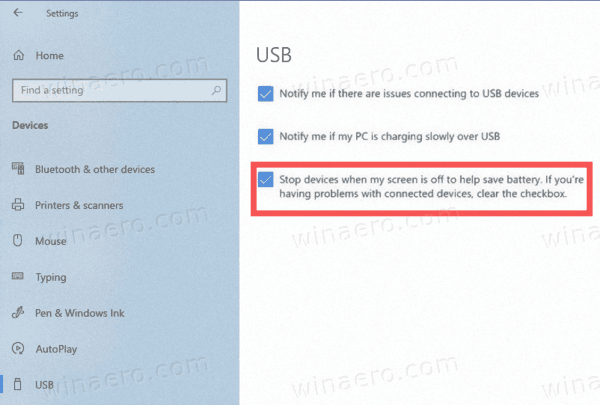
- Anda dapat mengaktifkan kembali opsi kapan saja nanti untuk membuat Windows 10 menghentikan perangkat USB dengan layar dimatikan.
Kamu selesai.
Sebagai alternatif, Anda dapat menerapkan tweak Registry untuk mengaktifkan atau menonaktifkan fitur ini. Inilah cara melakukannya.
Sebelum melanjutkan, pastikan akun pengguna Anda memiliki hak administratif . Sekarang, ikuti instruksi di bawah ini.
Nyalakan atau Matikan Hentikan Perangkat saat Layar Mati dengan Registry Tweak
- Buka Aplikasi Editor Registri .
- Buka kunci Registry berikut.
HKEY_LOCAL_MACHINE SYSTEM CurrentControlSet Control USB AutomaticSurpriseRemoval
Lihat cara membuka kunci Registry dengan satu klik . - Di sebelah kanan, ubah atau buat nilai DWORD 32-Bit baruAttemptRecoveryFromUsbPowerDrain.
Catatan: Bahkan jika Anda menjalankan Windows 64-bit Anda masih harus membuat nilai DWORD 32-bit. - Setel nilainya ke 1 untuk mengaktifkan fitur tersebut. Jika tidak, setel ke 0.
- Untuk membuat perubahan yang dilakukan oleh tweak Registry berlaku, Anda mungkin perlu melakukannya mulai ulang Windows 10 .
Anda dapat mengunduh file Registry yang siap digunakan di bawah ini:
Unduh File Registri
Tweak undo disertakan.
Itu dia.