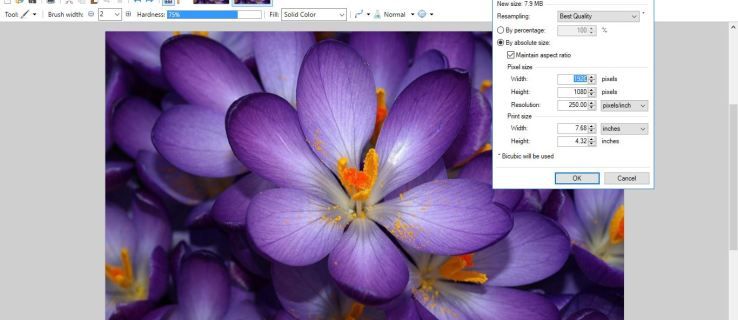Bagian yang paling terlihat namun sering kurang dihargai dari setiap sistem komputer adalah monitor. Di situlah film Anda diputar, spreadsheet Anda ditampilkan, dan di mana petualangan game Anda menjadi hidup. Perkembangan dan peningkatan yang lambat namun pasti dari monitor LCD dan LED selama dua puluh tahun terakhir telah menempatkan tampilan berkualitas tinggi dalam jangkauan bahkan dengan anggaran yang paling terbatas, sampai-sampai monitor CRT yang lebih tua hampir punah dari pasar.

Monitor berkedip, sayangnya, tidak mengikuti monitor CRT ke tumpukan abu sejarah. Meskipun monitor baru jauh lebih andal daripada teknologi CRT lama, masih ada kemungkinan bagi mereka untuk mengembangkan kedipan. Tapi jangan panik – jika monitor komputer Anda mulai berkedip, itu tidak secara otomatis berarti tirai untuk perangkat keras itu. Itu bisa saja berarti penyegaran driver diperlukan atau bahwa Anda atau orang lain sebelumnya telah membuat perubahan pada konfigurasi Windows.
Dalam artikel ini, Anda akan memecahkan masalah monitor yang berkedip-kedip sehingga Anda dapat mengetahui apa yang salah dan memperbaiki masalah tersebut.
firestick tidak akan terhubung ke wifi
Mengapa Monitor Komputer Berkedip
Meskipun tampilan di layar komputer Anda terlihat seperti gambar statis, sebenarnya tidak. Sebaliknya, gambar terus-menerus digambar ulang dan dihapus dengan kecepatan tinggi yang tidak dapat dilihat oleh mata Anda. Layar modern dapat menyegarkan hingga 100 kali per detik atau bahkan lebih. Tindakan ini mengacu pada kecepatan refresh, dan diukur dalam Hertz.
Saat Anda melihat spesifikasi monitor, Anda akan melihat angka seperti 60Hz, 100Hz, atau yang lainnya. Angka tersebut menunjukkan berapa banyak penyegaran yang terjadi per detik. Pada monitor 60Hz, penyegaran layar berjalan 60 kali per detik. Monitor 100Hz akan menyegarkan 100 kali per detik. Semakin cepat penyegaran, semakin cepat tampilan bereaksi terhadap perubahan dan semakin halus pengalamannya. Hasil inilah yang menjadi alasan mengapa TV 100Hz menjadi sangat populer dan mengapa monitor komputer 100Hz ideal untuk bermain game di mana tampilan selalu berubah.
Orang yang berbeda lebih sensitif untuk menyegarkan daripada yang lain. Beberapa orang dapat menjalankan monitor selambat 30Hz dan masih melihat layar yang sangat stabil. Orang lain akan dapat mendeteksi penyegaran dan akan melihatnya berkedip.
Langkah-langkah untuk Memperbaiki Monitor Komputer yang Berkedip
1. Periksa Kabel Monitor
Kedua ujung kabel DVI monitor memiliki sekrup untuk menahannya dengan aman di tempatnya, tetapi tidak semua orang menggunakannya. Pastikan kedua ujung konektor aman dan terpasang erat pada tempatnya. Jika mengamankan koneksi tidak memperbaiki kedipan, kabel itu sendiri mungkin rusak. Ambil yang cadangan dan tukarkan untuk melihat apakah itu menyelesaikan masalah.
2. Periksa Daya
Periksa apakah kedua ujung kabel daya juga aman. Kabel daya yang longgar terkadang dapat menyebabkan layar berkedip, dan suara mendengung sering menyertainya.
3. Periksa Pengaturan Tampilan
Jika Anda baru saja memperbarui driver grafis Anda, periksa pengaturan tampilan untuk memastikan tidak ada yang berubah.
- Klik kanan ruang kosong di desktop dan pilih kartu grafis Anda, Panel Kontrol NVIDIA dalam contoh ini. Pilihan menu akan bervariasi tergantung pada produsen kartu video Anda.

- Di dalam panel kontrol grafis, klik Ubah resolusi . Pilih monitor yang berkedip-kedip di opsi dan pastikan kecepatan refresh setidaknya 60Hz. Jika Anda memiliki monitor 100Hz, atur ke itu. Simpan perubahan apa pun dan uji ulang.

Anda juga dapat memeriksa melalui Pengaturan Windows 10.
- Navigasi ke Pengaturan dan klik Sistem .

- Gulir ke bawah dan pilih Pengaturan tampilan lanjutan .

- Pilih Memantau tab dan periksa kecepatan refresh dari sana.


4. Periksa Kartu Grafis Anda
Masalah dengan kartu grafis terkadang dapat menyebabkan monitor berkedip. Situasi ini tidak biasa, tetapi kemungkinan. Jika Anda memiliki banyak monitor dan hanya satu layar yang aktif, masalahnya bukan pada kartu grafis Anda. Jika semua monitor, atau satu-satunya monitor Anda, berkedip, ada baiknya memeriksa perangkat keras dan koneksinya.
Periksa apakah kartu grafis Anda tidak memiliki akumulasi kotoran dan debu di permukaannya. Pastikan kipas pendingin berfungsi dan semua kipas casing berputar saat seharusnya. Gunakan Speedfan atau program serupa untuk memantau suhu kartu Anda, karena panas berlebih adalah penyebab utama sebagian besar masalah kartu grafis. Jika semua terlihat baik-baik saja, mungkin bukan kartu grafis Anda yang menyebabkan kedipan.
5. Periksa Monitor
Penyebab potensial terakhir dari monitor komputer Anda berkedip adalah monitor itu sendiri. Anda dapat mencoba menguji monitor dengan mengubah port yang Anda gunakan. Jika Anda menggunakan koneksi DVI, coba gunakan output VGA atau DisplayPort. Jika tidak ada perubahan, Anda mungkin perlu meminjam monitor lain untuk menguji. Atau uji monitor Anda di komputer lain yang Anda tahu berfungsi dengan baik. Jika monitor berkedip di komputer lain atau dengan koneksi perangkat keras yang berbeda, maka sayangnya, monitor Anda mungkin telah mencapai akhir masa pakainya.
aplikasi facebook terus mengeluarkan saya
Monitor dapat diperbaiki, tetapi perbaikannya kemungkinan akan memakan biaya lebih dari sekadar membeli yang baru kecuali monitor Anda sangat canggih dan mahal.
Gambar sempurna
Ada beberapa alasan mengapa monitor dapat mulai berkedip, untungnya, tidak semuanya berarti Anda perlu membeli monitor baru. Cukup sering, tweaking sederhana pengaturan tampilan akan memperbaiki situasi. Semoga saran ini membantu Anda mendiagnosis masalah kedipan monitor Anda.
Jika Anda memiliki saran lain untuk mendiagnosis masalah monitor, silakan bagikan dengan kami di bawah ini!
Artikel Menarik
Pilihan Editor

Firefox akan menghentikan dukungan Adobe Flash pada 26 Januari 2021 dengan versi 85
Mozilla secara resmi mengumumkan peta jalan penghentian Flash mereka. Perusahaan tersebut bergabung dengan vendor lain, dan akan berhenti mendukung Flash pada Januari 2021. Firefox versi 84 akan menjadi versi terakhir untuk mendukung Flash. Pada 26 Januari 2021 Mozilla Firefox 85 diharapkan akan dirilis. Ini akan menjadi versi tanpa dukungan Flash, 'meningkatkan kinerja kami dan

Bagaimana Mengonversi Gambar ke Vektor
Ketika orang berbicara tentang vektorisasi gambar, itu berarti mengubah gambar digital dari piksel menjadi vektor. Perbedaan antara keduanya adalah bahwa gambar vektor tidak mengalami degradasi gambar setiap kali Anda mengubah ukurannya, memungkinkan penyesuaian yang lebih baik. Ini
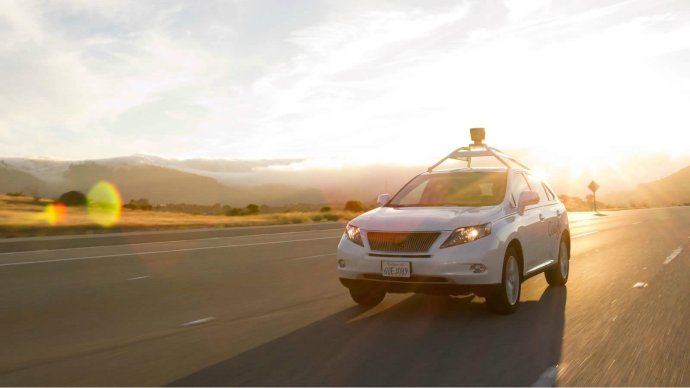
Bagaimana cara kerja mobil tanpa pengemudi Google?
Mobil tanpa pengemudi akan memasuki jalan dalam uji coba di tiga kota Inggris tahun depan, tetapi bagaimana cara kerja mobil tanpa pengemudi? Google telah menguji mobil prototipe-nya di jalan-jalan AS - ini belum diujicobakan di Inggris -

Cara Menggunakan Bing AI di Mac
Untuk menggunakan Bing Chat di Mac, buka browser web dan kunjungi situs web Bing. Masuk ke akun Microsoft Anda lalu pilih ikon Bing Chat. Dari sana, ikuti petunjuk dan tip di halaman ini untuk menggunakan asisten Bing AI Microsoft di Mac Anda.

Bisakah Grup di GroupMe Memiliki Dua Pemilik?
Mengelola lebih dari satu grup di GroupMe dapat menghabiskan waktu untuk satu admin. Tapi bagaimana jika ada dua dari mereka? Dengan begitu, Anda akan dapat membagi tanggung jawab dan bahkan berhasil menghasilkan banyak

Aktifkan Mode Selalu Offline untuk File di Windows 10
Anda dapat menandai file atau folder sebagai 'selalu tersedia offline' untuk menyimpan salinannya di komputer Anda menggunakan fitur File Offline Windows 10.