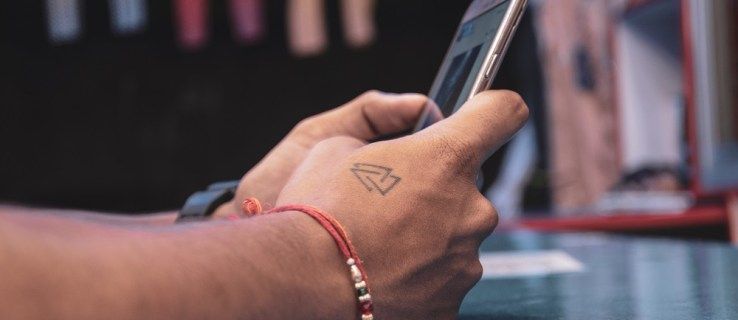Mengalihkan PC Anda ke mode tidur bisa sangat bermanfaat saat Anda menjauh darinya sebentar. Ketika Anda kembali, semuanya seperti yang Anda tinggalkan, dan Anda dapat terus menggunakannya tanpa melalui proses memulai lagi.

Selain itu, mode tidur memungkinkan Anda menghemat listrik dan daya baterai. Namun, jika PC Anda tiba-tiba tidak masuk ke mode tidur, ada masalah.
Mungkin ada beberapa masalah yang menyebabkan masalah, tetapi dalam kebanyakan kasus, ada solusi sederhana juga. Pada artikel ini, kita akan melihat bagaimana menempatkan PC Anda dalam mode tidur dan menjawab beberapa pertanyaan terkait.
Apa yang Harus Dilakukan jika PC Anda Tidak Mau Tidur
Jika Anda kesulitan memasukkan PC ke mode tidur, masalahnya mungkin berasal dari mouse yang sangat sensitif.
Anda bahkan mungkin tidak menyadari bahwa mouse Anda menyerap bahkan getaran terkecil dari lingkungan Anda yang tidak memungkinkan PC Anda masuk ke mode tidur. Kabar baiknya adalah itu adalah perbaikan yang mudah:
- Jika Anda menggunakan Windows 10 dan 8, tekan tombol Windows + X dan pilih Pengelola Perangkat. Jika Anda menggunakan Windows 7 atau XP, tekan Tombol Windows, lalu klik Control Panel, diikuti oleh Hardware and Sound Kemudian, pilih Device Manager.

- Sekarang, klik Mouse dan perangkat penunjuk lainnya.

- Klik kanan pada mouse Anda dan kemudian pilih Properties.

- Beralih ke tab Manajemen Daya.

- Pastikan untuk menghapus centang pada kotak Izinkan perangkat ini untuk membangunkan komputer.

Ini akan memastikan mouse Anda tidak bereaksi ketika ada getaran kecil di sekitar PC. Namun, perlu diingat bahwa itu juga akan mencegah Anda menggunakan mouse untuk membangunkan komputer.
Apa yang Harus Dilakukan jika PC Anda Tidak Tidur Secara Otomatis?
Jika masalah berlanjut, dan Anda yakin mouse Anda bukan penyebabnya, maka PC Anda mungkin tidak mengaktifkan fitur mode tidur sejak awal.
Pengaturan default mungkin tidak mengizinkan komputer Anda masuk ke mode tidur. Atau, seseorang yang mungkin telah menggunakan komputer ingin memastikan komputer tidak pernah masuk ke mode tidur. Anda harus masuk ke pengaturan daya komputer Anda untuk memperbaiki masalah ini:
Jika Anda menggunakan Windows 10 dan 8, inilah yang harus dilakukan:
- Pergi ke Mulai dan klik Pengaturan, diikuti oleh Sistem.

- Klik Power & Sleep, lalu gulir dan pilih Pengaturan daya tambahan.

- Sekarang, klik Ubah pengaturan paket di jendela berikutnya.

- Kemudian, pilih Ubah pengaturan daya lanjutan.

- Layar Opsi Daya akan muncul. Anda dapat memperluas setiap fitur dan menyesuaikan pengaturan daya. Anda juga dapat mengaktifkan atau menonaktifkan hibernasi dan mengizinkan pengatur waktu bangun dengan menyesuaikan pengaturan secara manual.

- Sebagai jalan pintas, Anda dapat memilih Pulihkan rencana default. Ini akan secara otomatis mengembalikan PC Anda ke pengaturan standar yang akan mengaktifkan mode tidur.

Jika Anda menggunakan Windows 7 dan XP, Anda dapat melakukan hal berikut:
- Tekan tombol Windows pada keyboard Anda dan pilih Control Panel.
- Pilih Sistem dan Keamanan lalu Opsi Daya.
- Sekarang, pilih Ubah saat komputer tidur, diikuti oleh Ubah pengaturan daya lanjutan.
Langkah 4 dan 5 sama seperti untuk Windows 10 dan 8.
discord cara menonaktifkan @semua orang
Apa yang Harus Dilakukan jika PC Anda Tidak Mau Tidur Setelah Pembaruan
Pembaruan Windows reguler adalah masalah rutin ketika Anda adalah pengguna PC. Meskipun pembaruan ini sering kali menyelesaikan satu masalah, mereka dapat menimbulkan masalah lain.
Tidak jarang pembaruan Window memberikan kesalahan yang biasanya membutuhkan solusi cepat dalam bentuk pembaruan lain. Setelah pembaruan Windows 10 1903, beberapa pengguna mengeluh bahwa PC mereka tidak masuk ke mode tidur.
Jika Anda mengalami masalah ini saat ini, Anda mungkin ingin memulihkan pengaturan daya default yang dijelaskan di bagian di atas. Atau, tunggu pembaruan berikutnya dan lihat apakah itu menyelesaikan masalah ini.
Apa yang Harus Dilakukan jika PC Saya Tidak Bangun
Anda mungkin menemukan yang sebaliknya ketika PC Anda tidak ingin bangun dari mode tidur. Ini bisa lebih membuat frustrasi, terutama jika ada sesuatu yang sedang Anda kerjakan yang sekarang tidak dapat Anda akses.
Inilah masalahnya; Anda tidak akan bisa membangunkannya secara paksa. Anda juga tidak akan mendapatkan kesempatan untuk mematikan PC dengan benar, yang merupakan rute yang disarankan dalam keadaan normal.
Anda tidak punya pilihan selain menekan lama tombol daya dan mematikan perangkat secara manual. Setelah reboot, ada beberapa langkah yang dapat Anda ambil untuk menghindari masalah ini lagi.
Langkah pertama adalah memperbarui driver perangkat di PC Anda. Jika driver sudah ketinggalan zaman, itu bisa menjadi alasan mengapa PC tidak mau bangun.
Alasan lain mengapa ini mungkin terjadi adalah mouse atau keyboard Anda, atau keduanya, tidak diizinkan untuk membangunkan komputer Anda. Ini mungkin terjadi ketika Anda hanya menginstal perangkat baru tetapi belum mengaktifkan pengaturan yang tepat. Untungnya, ada perbaikan mudah:
- Bergantung pada versi Windows yang Anda gunakan, akses Pengelola Perangkat dengan mengikuti langkah-langkah yang dijelaskan di atas.
- Perluas bagian Keyboard dan klik kanan pada keyboard yang Anda gunakan.

- Pilih tab Manajemen Daya.

- Centang kotak Izinkan perangkat ini untuk membangunkan komputer.

Anda dapat mengulangi langkah yang sama untuk mouse Anda; pilih Mouse dan perangkat penunjuk lainnya dari jendela Device Manager.
FAQ tambahan
1. Mengapa Monitor Saya Tidak Tidur?
Ketika Anda berhasil mengaktifkan mode tidur, monitor Anda akan secara otomatis menjadi gelap. Jika itu tidak terjadi dan komputer Anda menampilkan layar biru, misalnya, masalahnya mungkin terkait secara eksklusif dengan monitor.
Namun, jika monitor masih menampilkan desktop, itu berarti PC Anda tidak dalam mode tidur, meskipun Anda mungkin telah memintanya.
bagaimana saya tahu jika seseorang memblokir nomor saya?
2. Bagaimana Anda Mematikan PC Anda?
Mematikan PC Anda sangat sederhana. Jika Anda menggunakan Windows 10, yang perlu Anda lakukan hanyalah mengklik tombol Start di sudut kiri bawah layar, atau tekan tombol Windows diikuti dengan ikon Power.
Pilih opsi tengah, Matikan, dan komputer Anda akan segera mengikuti perintah. Anda dapat mengikuti langkah yang sama untuk memilih Tidur dan Mulai Ulang.
3. Bisakah Mode Tidur Merusak PC Anda?
Banyak pengguna Windows tidak yakin apakah menjaga PC mereka dalam mode tidur yang lama buruk untuk perangkat. Jawabannya adalah tidak. Mode tidur tidak merusak komputer, dan ada beberapa manfaat darinya, seperti menjalankan program pemeliharaan latar belakang.
Ini juga sangat nyaman. Namun, ketika tiba-tiba terjadi lonjakan daya dan konsumsi daya, lebih baik mematikan PC Anda. Plus, Anda selalu mendapatkan reboot bersih, yang tidak terjadi dalam mode tidur.
4. Apa Perbedaan Antara Mode Tidur dan Hibernasi?
Untuk komputer Windows, hibernasi menggunakan lebih sedikit daya daripada mode tidur. Opsi ini dirancang khusus untuk laptop, tetapi beberapa PC juga memilikinya. Saat Anda keluar dari mode hibernasi, Anda akan kembali ke tempat yang sama saat Anda tinggalkan.
Gagasan di balik hibernasi adalah menggunakannya saat Anda yakin bahwa Anda akan berada jauh dari perangkat untuk waktu yang lama.
PC Anda Harus Tidur dan Bangun dengan Perintah
Gangguan sesekali diharapkan terjadi saat berurusan dengan PC, terutama jika itu bukan merek baru. Namun, tidak memiliki mode tidur yang berfungsi pasti dapat menyebabkan masalah yang signifikan jika Anda menggunakan PC setiap hari.
Untungnya, terlepas dari apakah Anda berurusan dengan PC Anda yang tidak bisa tidur atau bangun, ada perbaikan cepat yang menunggu di tikungan. Jika masalah masih berlanjut, Anda mungkin perlu membawa komputer Anda ke penyedia layanan bersertifikat untuk mendapatkan bantuan.
Apakah PC Anda memiliki masalah dengan tidur atau bangun? Beri tahu kami di bagian komentar di bawah.