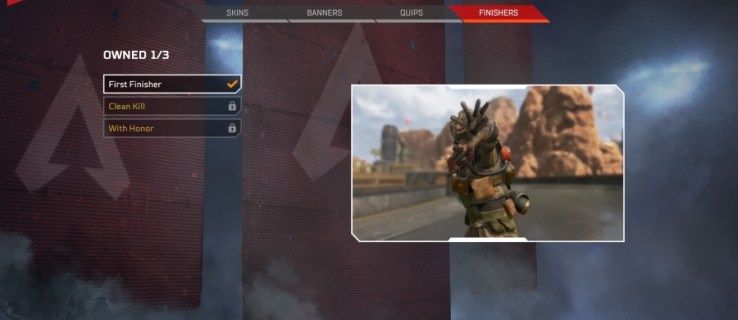Di dunia yang terobsesi dengan produktivitas dan efisiensi biaya, Chromebook sangat cocok. Mereka menyediakan platform yang kuat dan stabil yang mendorong kolaborasi. Namun, pada dasarnya mereka masih berupa laptop. Seperti semua laptop lainnya, laptop dapat mengalami masalah perangkat lunak dan perangkat keras dan menolak untuk dihidupkan.

Nilai jual utama Chromebook adalah biayanya, tetapi yang kedua adalah keandalan. Banyak orang memilih Chromebook karena mereka memiliki rekam jejak stabilitas yang bagus, sehingga bisa sangat membuat frustasi jika seseorang menolak untuk melakukan booting. Dalam artikel ini, Anda akan menemukan beberapa cara untuk menangani masalah umum yang mencegah Chromebook untuk memulai atau melakukan booting.
windows 10 membeku setiap beberapa detik
Bantuan, Chrome OS Tidak Memuat
Sebelum kita mulai, perlu diperhatikan bahwa semua Chromebook menjalankan OS yang sama tetapi diproduksi oleh beberapa perusahaan yang berbeda. Langkah-langkah yang ditampilkan di sini mungkin sedikit berbeda tetapi mereka kira-kira harus mengikuti garis besar yang sama apa pun mereknya.
Perangkat Eksternal
Terkadang periferal dan perangkat eksternal lainnya dapat menyebabkan masalah untuk Chromebook dan mencegah Chrome OS memuat dengan benar. Itu tempat yang bagus untuk memulai. Jika Anda memiliki perangkat USB yang dicolokkan, lepaskan. Selain itu, pastikan semua kartu memori dikeluarkan dari slot yang sesuai. Semua yang tidak penting harus diputuskan, termasuk hard drive eksternal.
Setelah Anda menghapus semua perangkat, mulai Chromebook. Jika boot, salah satu perangkat menyebabkan masalah. Sambungkan kembali satu per satu dan mulai ulang Chromebook Anda setelah menyambungkan kembali setiap perangkat untuk mencari tahu perangkat mana.
Jika ini tidak menyelesaikan masalah, solusi selanjutnya adalah melakukan hard reset.
Hard Reset pengaturan pabrik
Reset paksa tidak akan menghapus data yang disimpan di hard drive komputer. Apa pun yang disimpan di Google Drive tidak akan terpengaruh atau apa pun yang ada di bank memori eksternal.
Kabar baiknya adalah jika ini berfungsi, Chromebook Anda akan berjalan sebaik saat pertama kali Anda memulainya.
Untuk melakukan hard reset, Anda harus menekan dan menahan Refresh dan tombol Power turun selama lima detik. Komputer harus mati sepenuhnya (tidak ada lampu yang akan menyala) dan kemudian hidupkan kembali. Jika tidak mau menyala setelah semua lampu mati, tunggu lima detik dan tekan tombol daya lagi. Jika Anda menggunakan Chromebook bergaya tablet, tekan dan tahan tombol Volume Naik dan daya sebagai gantinya.

Jika lampu mati tetapi tidak menyala kembali sama sekali, kesalahan dalam sistem operasi mungkin menjadi penyebabnya. Untuk memperbaikinya, Anda harus melakukan pemulihan sistem.
Pemulihan sistem
Jika Chromebook Anda belum memulai, lakukan semua perbaikan lainnya sebelum melakukan ini, karena ini sedikit lebih rumit. Jika tidak ada yang berhasil, coba tanyakan di forum pakar untuk mendapatkan solusi untuk masalah spesifik Anda. Jikaaku smemulai tetapi itu menunjukkan pesan Chrome OS hilang atau rusak maka itu akan membutuhkan pemulihan sistem.
Pemulihan sistem akan menghapus semua yang ada di Chromebook Anda, termasuk pengaturan dan apa pun di folder unduhan. Anda juga memerlukan komputer lain yang berfungsi untuk melakukan pemulihan, serta drive USB kosong dengan memori minimal 8 GB.
Pertama, instal browser Chrome di komputer kerja Anda dan unduh Utilitas Pemulihan Chrome . Mulai utilitas dan pilih model Chromebook Anda dari daftar. Anda juga dapat memilih nomor model yang akan ditampilkan di bagian bawah pesan kesalahan di Chromebook. Lalu, klik Lanjutkan.

Masukkan drive USB ke komputer yang berfungsi dan pilih dari menu drop-down yang muncul dan klik Lanjutkan lagi. Di layar berikut, Anda harus mengklik Buat Sekarang untuk menyelesaikan prosedur. Anda kemudian dapat menghapus flash drive dari komputer Anda.
Sekarang Anda perlu masuk ke mode pemulihan di Chromebook. Tekan dan tahan tombol Escape dan Refresh dan tekan tombol Power sekali. Saat Anda melihat pesan di layar, lepaskan tombol lainnya. Anda akan melihat pesan Chrome OS hilang atau rusak. Harap masukkan stik USB atau kartu SD pemulihan. di layar Anda. Jika itu terjadi, masukkan drive USB yang Anda siapkan ke Chromebook dan ikuti petunjuk yang muncul di layar.
apa yang harus dicari jika tv Anda tidak mau hidup setelah lonjakan listrik
Saat sistem pulih sepenuhnya, Anda akan diminta untuk mengulangi penyiapan awal.
Awal yang baru
Chromebook umumnya sangat stabil dan andal. Namun, itu tidak berarti bahwa mereka sempurna, dan jika Anda mengalami masalah dengan Anda, salah satu metode ini akan membantu.
Pastikan Anda memeriksa setiap kemungkinan sebelum Anda berkomitmen pada Pemulihan Sistem. Faktanya, pemulihan sistem hanya boleh dilakukan jika Chromebook secara eksplisit memanggilnya dengan pesan kesalahan.
Apakah Anda senang dengan Chromebook Anda? Jika Anda mengalami masalah, apa penyebabnya dan bagaimana Anda memperbaikinya? Bagikan pemikiran Anda di komentar.