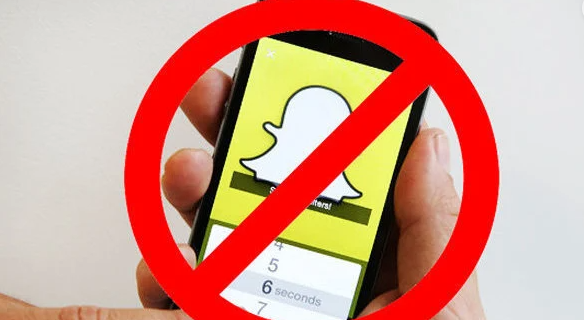Meskipun coretan mencoret kata atau seluruh kalimat, itu sebenarnya memberi penekanan pada item yang diberikan. Alat pemformatan khusus ini tersedia di seluruh rangkaian Microsoft Office, tetapi Anda juga dapat menggunakannya dengan beberapa aplikasi perpesanan dan editor teks lainnya.

Artikel ini berfokus pada pintasan coret di Word, Excel, dan PowerPoint. Selain itu, Anda akan mengetahui tentang efek pemformatan kata lain dan pintasannya.
Kata
Menerapkan efek coret di Word sangat mudah. Pilih kata atau teks dan klik ikon coret di bilah alat di bawah tab Beranda.

Tapi Anda tidak ingin mengangkat tangan Anda dari keyboard, bukan? Jika demikian, ada dua pintasan yang memungkinkan Anda untuk mencoret tanpa menyentuh mouse.
Jalan pintas 1
Untuk efek coretan tunggal yang cepat, Anda dapat menggunakan kombinasi keyboard untuk mencapai hasil dengan cepat.
Di PC: pintasannya adalah Alt + H + 4. Jadi, Anda memilih sepotong teks atau seluruh paragraf dan menekan tombol ini di keyboard Anda.
Di Mac : Pintasan keyboard adalah Cmd+Shift+X. Cukup sorot teks dan lakukan kombinasi keyboard untuk mencoret teks.

Saat Anda ingin menghapus efek coret, tekan lagi urutan pintasan dan Anda akan dapat melihat teks normal.
Jalan pintas 2
PC dan Mac sangat berbeda meskipun menjalankan program yang sama. Untuk Langkah 2 kami akan membawa Anda melalui masing-masing secara individual.
Di PC
Jika Anda ingin mengakses lebih banyak opsi, klik Ctrl + D pada keyboard Anda untuk mengakses jendela pop-up Font. Jendela ini menampilkan pengaturan Font, format, ukuran, dan gaya saat ini. Coret tersedia di bawah Efek dan pintasannya adalah Alt + K.

Untuk rekap cepat, pintasan kedua adalah Ctrl + D dan kemudian Alt + K. Tentu saja, Anda harus memilih teks atau kata yang diinginkan terlebih dahulu. Dan saat Anda melakukannya, mengapa tidak menjelajahi semua efek lain yang tersedia? Berikut adalah ikhtisar singkat bersama dengan pintasan dan fungsi:
- Coret ganda – Alt + L
- Superskrip – Alt + P
- Subskrip – Alt + B
- Huruf kecil – Alt + M
- Semua huruf besar – Alt + A
- Tersembunyi – Alt + H
Menipu: Anda tidak perlu mengingat semua pintasan. Jika Anda melihat lebih dekat, satu huruf digarisbawahi pada label masing-masing efek. Huruf itu adalah salah satu yang perlu digabungkan dengan Alt untuk memicu efeknya.
Di Mac
Di Mac, Anda harus menetapkan pintasan keyboard. Tapi jangan khawatir, ini sangat sederhana!
Buka Dokumen Word baru dan klik Alat di bilah alat Apple di bagian atas komputer Anda. Kemudian, klik 'Sesuaikan Keyboard'.

Sebuah jendela baru akan muncul dan Anda dapat mengklik 'Semua Perintah' di kotak Kategori lalu gunakan bilah pencarian untuk mengetikkan pintasan yang ingin Anda buat (atau ubah).

Ketik pintasan yang ingin Anda gunakan dan klik 'Ok' di bagian bawah.
Power Point
Ada juga dua metode untuk menerapkan coretan di PowerPoint. Metode pertama tidak benar-benar membutuhkan bagian khusus karena pintasannya adalah yang default untuk suite Office. Tepatnya, Anda memilih kotak teks di PowerPoint dan tekan Alt + H + 4. Penting untuk dicatat bahwa metode dan pintasan ini hanya berfungsi di PC.
catatan: Anda harus tahu bahwa Anda tidak perlu menekan tombol secara bersamaan. Tekan Alt terlebih dahulu, lalu H, lalu 4 – urutan/tip ini juga berlaku untuk Word.

Pengguna Mac perlu menggunakan pintasan Command+T dan mengeklik opsi 'Dicoret' atau mengeklik opsi Dicoret di Pita PowerPoint.
cara mendapatkan snap skor dengan cepat
Metode Kotak Dialog Font
Tekan Ctrl + T (cmd + T pada Mac) untuk mengakses kotak dialog Font dan, sama seperti Word, tekan Alt + huruf yang sesuai. Coret adalah Alt + K dan semua pintasan lainnya seperti yang dijelaskan di bagian sebelumnya dengan satu pengecualian. Offset adalah fungsi yang tidak tersedia di Word dan pintasannya adalah Alt + E.
Pintasan Ekstra: Anda juga dapat menekan Ctrl + Shift + F atau Ctrl + Shift + P untuk mengakses kotak dialog Font. Diakui, Ctrl + T adalah yang paling sederhana.
Unggul
Sekarang, tidak sulit untuk menebak bahwa ada dua metode/pintasan untuk menerapkan coretan di Excel. Dan ya, Excel memiliki versi sendiri dari kotak dialog Font yang disebut Format Cells. Jadi, mari kita lihat cara menerapkan pintasan.
Pintasan Sederhana
Pilih satu atau lebih sel yang ingin Anda coret dan tekan Ctrl + 5. Jika Anda ingin menghapus coretan, tekan pintasan lagi atau tekan Ctrl + Z. Perlu diingat, ini hanya opsi untuk pengguna PC.
Format Sel Cell
Tekan Ctrl + 1 (Kontrol + 1 untuk pengguna Mac) untuk mengakses jendela Format Sel, tetapi jangan lupa untuk memilih sel yang ingin Anda coret terlebih dahulu. Jendela ini sedikit berbeda dari di Excel dan Word. Ini menampilkan lebih banyak tab dan yang Anda cari adalah Font.

Sekali lagi, pintasan untuk dicoret adalah Alt + K, tetapi Anda juga mendapatkan superskrip (Alt + E) dan subskrip (Alt + B).
Perangkat Lunak Lainnya
Jika Anda menggunakan Google Documents, ada opsi untuk menggunakan coretan juga. Pilih teks dan tekan Ctrl + Shift + X (Cmd + Shift + X di Mac).
Meskipun bukan pintasan yang dicoret, ada opsi untuk melakukannya dengan cepat di aplikasi perpesanan juga. Ketik pesan Anda dan letakkan ~ di depan dan di belakang teks yang ingin Anda terapkan efeknya (tanpa spasi) – misalnya, ~Artikel TJ ini tentang pintasan yang dicoret~ – dan teks akan dicoret. Ini berfungsi di Facebook Messanger, WhatsApp, Slack, dan beberapa aplikasi perpesanan lainnya.
Coret Kata-kata
Secara umum, yang terbaik adalah menggunakan coretan hanya jika diperlukan atau, setidaknya, hemat. Dengan cara ini, ini menyampaikan pesan yang tepat dan menarik perhatian pembaca ke poin Anda.
Seberapa sering Anda menggunakan coretan? Apakah Anda menggunakannya di aplikasi perpesanan atau dokumen Office? Beri tahu kami di bagian komentar di bawah.v