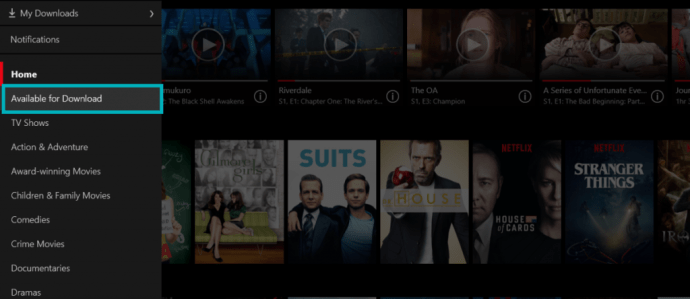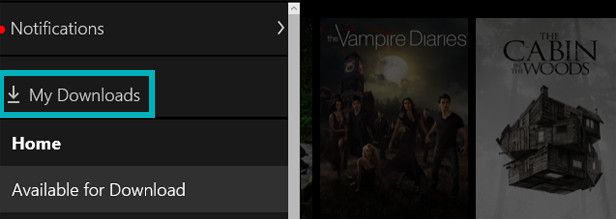Saat ini, siapa pun dengan langganan Netflix dapat mengunduh dan menonton film dan acara TV favorit mereka secara offline. Di masa lalu, hal ini tidak selalu terjadi. Arah awalnya adalah untuk menyediakan akses ke negara-negara yang mengalami internet yang tidak dapat diandalkan sehingga mereka dapat melihat video Netflix secara offline. Untungnya, Netflix tidak berhenti di situ dan malah memutuskan untuk menyediakannya untuk semua pelanggan dari platform streaming populer tersebut.

Jadi apa yang terjadi pada film setelah mengunduh? Saya tidak tahu di mana menemukannya.
Kami pasti akan sampai di sana, tetapi untuk memastikan tidak ada salah langkah di sepanjang jalan, saya ingin memberikan tutorial yang lebih mendalam. Pertama, saya ingin memastikan bahwa Anda memiliki ruang penyimpanan yang cukup untuk mendownload, memahami dengan tepat cara mendownload video untuk ditonton secara offline, kemudian memandu Anda ke tempat penyimpanannya.
Jika Anda bersedia untuk bertahan, bagus! Kami memiliki beberapa hal untuk dibahas jadi mari kita mulai.
Ruang Penyimpanan yang Diperlukan
Tidak mengherankan bahwa panjang video akan sering kali menentukan jumlah penyimpanan yang dibutuhkan. Semakin panjang videonya, semakin banyak ruang penyimpanan yang dibutuhkan. Versi Hi-Definition (HD) akan menghabiskan lebih banyak ruang, terkadang mencapai dua kali lipat Megabyte (MB) yang dibutuhkan untuk versi Standard Definition (SD). Kemampuan HD juga akan bervariasi menurut perangkat dan versi iOS. Biasanya, SD cukup baik untuk sebagian besar penayangan dan lebih disukai untuk ditonton di perangkat yang lebih kecil seperti ponsel atau tablet.
Anda mungkin juga ingin mempertimbangkan alasan mengapa Anda mengunduh video ke ponsel Anda daripada menonton langsung dari PC Anda. Kenyamanan untuk digunakan saat bepergian biasanya menjadi alasan utama untuk melakukannya.
Mengunduh video Netflix untuk ditonton secara offline adalah cara yang bagus untuk menghindari kebosanan selama pemadaman data atau waktu henti Wi-Fi. Mungkin, Anda ingin menonton film di tempat kerja selama istirahat makan siang atau mungkin merencanakan perjalanan pesawat lintas negara dan lebih memilih pilihan Anda sendiri daripada film dalam penerbangan. Untuk yang terakhir, Anda ingin memperkirakan lama perjalanan dan menghubungkannya dengan jumlah video yang Anda perlukan. Hal ini pasti akan meningkatkan jumlah ruang penyimpanan yang diperlukan, jadi yang terbaik adalah membuat rencana terlebih dahulu.
Cara Mengunduh Video Netflix ke iPhone Anda
Netflix seluler hanya tersedia bagi mereka yang saat ini memiliki sistem operasi iOS atau Android. Mereka juga membutuhkan, minimal, untuk memiliki iOS 8.0 atau lebih baru, selain memiliki versi terbaru dari aplikasi Netflix. Mengunduh video ke iPhone kemungkinan akan menghabiskan sedikit data, jadi jika Anda berencana mengunduh berbagai macam katalog film dan acara, Anda pasti ingin memastikan Anda tersambung ke jaringan WiFi yang andal.
Pertama, Anda pasti ingin menyimpan Netflix aplikasi terkini. Apa yang harus dilakukan:
- Jika Anda tidak punya Netflix aplikasi sudah diunduh, buka Toko aplikasi , ketik ke dalam kotak pencarian, dan unduh. Kemungkinan Anda sudah memilikinya sehingga untuk memperbarui, dari Toko aplikasi keran Pembaruan , dan di samping Netflix, ketuk Memperbarui .
- Setelah pengunduhan / pembaruan selesai, buka aplikasi Netflix Anda, dan di pojok kanan atas, ketuk Tidak bisa ikon.
- Dari sini, ketuk Tersedia untuk Diunduh.
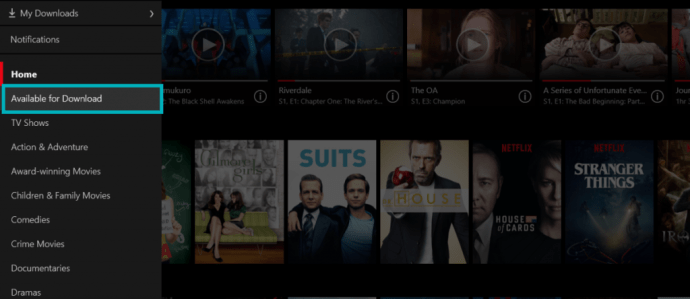
- Temukan acara atau film yang ingin Anda tonton secara offline dan ketuk.
- Temukan dan ketuk Unduh tombol (terlihat seperti panah yang menghadap ke bawah). Hanya perlu satu ketukan untuk mengunduh film lengkap, tetapi untuk serial, Anda harus mengunduh setiap episode. Itu Unduh tombol akan ditempatkan di samping masing-masing.
File yang diunduh tunduk pada skema manajemen hak digital (DRM) untuk melindungi hak cipta dari video yang disediakan. Artinya, Anda tidak dapat menemukan file di iPhone selain dari dalam aplikasi Netflix itu sendiri.
Ini juga mencegah Anda merelokasi video yang diunduh dari iPhone ke PC atau Mac Anda. Sebagai gantinya, Anda perlu menggunakan Netflix versi browser.
Jelajahi Video Unduhan Anda Secara Offline
Semua video dan acara yang Anda unduh akan berlokasi di dalam Netflix aplikasi dan di dalam bagian Unduhan Saya. Anda dapat menjangkau Unduhan Saya dengan:
- Membuka Anda Netflix aplikasi di iPhone Anda.
- Mengetuk Tidak bisa ikon yang terletak di kanan atas layar.
- Pilih Unduhan Saya dari opsi yang tersedia.
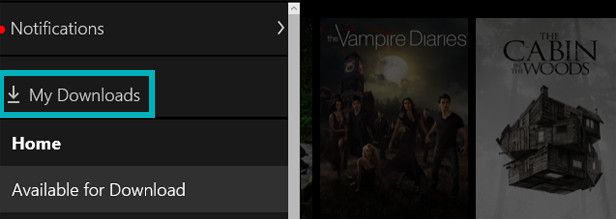
Untuk memutar video mana pun yang ada di sini, cukup pilih film atau acara yang ingin Anda tonton dan ketuk Bermain . Pahami bahwa video yang Anda unduh tidak akan tetap ada di sana selamanya. Sebagian besar (semua?) video kemungkinan akan memiliki penghitung waktu kedaluwarsa yang menyertainya.
cara menyembunyikan bilah tugas di monitor kedua
Cegah Kedaluwarsa Unduhan
Waktu kedaluwarsa untuk video Netflix akan bervariasi dari satu file ke file lainnya. Jika hanya ada tujuh hari tersisa untuk mengunduh, itu akan ditampilkan seperti itu di dalam bagian Unduhan Saya. Ada juga acara atau film yang perlu ditonton dalam waktu 48 jam setelah mengunduhnya. Anda juga dapat menemukan hitungan mundur per jam di bagian Unduhan Saya di aplikasi Netflix.
Jika video kedaluwarsa sebelum Anda sempat melihatnya, Anda dapat menghapusnya, mengunduh ulang, dan penghitung waktu kedaluwarsa akan diperbarui.
Hapus Video yang Diunduh (Untuk Mengosongkan Ruang)
Anda mungkin menemukan bahwa Anda telah mengunduh terlalu banyak video dan iPhone terus-menerus memberi tahu Anda bahwa ruang penyimpanan Anda sekarang tidak mencukupi. Untuk mengosongkan sedikit ruang, Anda dapat menghapus beberapa video Anda.
Untuk melakukan ini:
- Di dalam Netflix aplikasi, ketuk pada Tidak bisa ikon.
- Pilih Unduhan Saya.
- Ketuk Sunting tombol. Tanda 'X' akan muncul di dekat setiap video yang saat ini Anda simpan di ponsel Anda.
- Ketuk 'X' di samping video yang ingin Anda hapus dari Download Saya. Ulangi langkah ini jika Anda berencana untuk menghapus video tambahan.
Jika Anda ingin menghapus semua unduhan Anda sekaligus:
- Di dalam Netflix aplikasi, buka Tidak bisa .
- Gulir ke bawah hingga Anda dapat memilih Pengaturan aplikasi . Ketuk itu.
- Pilih Hapus semua unduhan.
Setelah dikonfirmasi, semua acara dan film Netflix yang Anda unduh akan hilang.