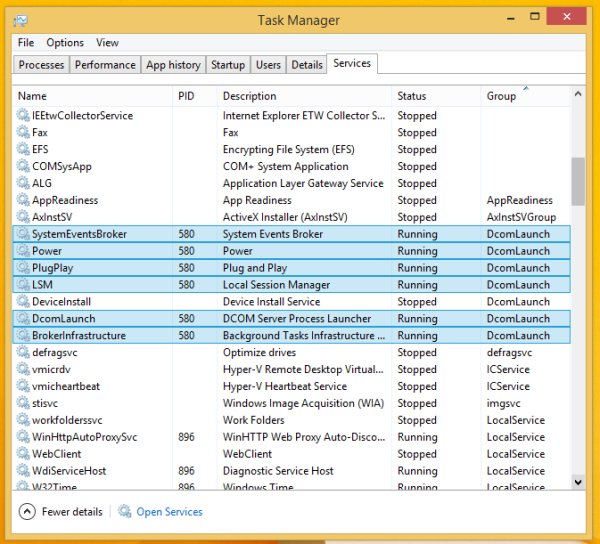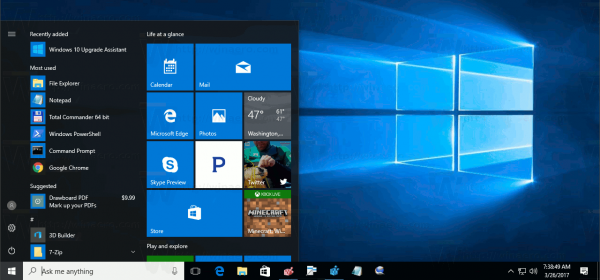Saat Anda membuka tab Proses dari Manajer Tugas di Windows 7 atau tab Detail Manajer Tugas di Windows 8, Anda akan terkejut melihat bahwa sejumlah besar proses bernama svchost.exe. Hari ini, kita akan melihat mengapa Windows membutuhkan begitu banyak contoh proses SVCHOST dan bagaimana mengidentifikasi proses svchost mana yang menjalankan grup layanan mana.
Iklan
File svchost.exe (host layanan) terletak di folder C: Windows System32 dan digunakan untuk menjalankan berbagai layanan sistem. Berikut adalah deskripsi resmi dari file yang disediakan oleh Microsoft:
Berkas Svchost.exe terletak di map% SystemRoot% System32. Saat permulaan, Svchost.exe memeriksa bagian layanan dari registri untuk membuat daftar layanan yang harus dimuat. Beberapa contoh Svchost.exe dapat dijalankan secara bersamaan. Setiap sesi Svchost.exe dapat berisi pengelompokan layanan. Oleh karena itu, layanan terpisah dapat berjalan, bergantung pada bagaimana dan di mana Svchost.exe dimulai. Pengelompokan layanan ini memungkinkan kontrol yang lebih baik dan proses debug yang lebih mudah.
Grup Svchost.exe diidentifikasi di kunci registri berikut ini:cara mengubah laptop lama menjadi chromebookHKEY_LOCAL_MACHINE Software Microsoft WindowsNT CurrentVersion SvchostSetiap nilai di bawah kunci ini mewakili grup Svchost terpisah dan muncul sebagai contoh terpisah saat Anda melihat proses aktif. Setiap nilai adalah nilai REG_MULTI_SZ dan berisi layanan yang dijalankan di bawah grup Svchost tersebut. Setiap grup Svchost dapat berisi satu atau lebih nama layanan yang diambil dari kunci registri berikut ini, yang kunci Parameternya berisi nilai ServiceDLL:
cara mendapatkan bluetooth di pcHKEY_LOCAL_MACHINE System CurrentControlSet Services Service
Jadi, sebagai hasil dari pengelompokan layanan, kami memiliki banyak instance Svchost.exe, masing-masing menjalankan grup layanan per instance!
Mari kita lihat cara melihat layanan mana yang berjalan dalam contoh svchost.exe tertentu.
Opsi satu: Pengelola Tugas
Alat bawaan, Windows Task Manager, dapat menampilkan informasi tambahan tentang layanan yang terkait dengan proses svchost yang dipilih. Baru-baru ini kami meliput cara melihat layanan yang terkait dengan proses di Windows 8 , jadi sebaiknya gunakan trik ini untuk memeriksa svchost.
ikon tampilan bilah tugas windows 10
- Buka Task Manager dengan menekan Ctrl + Shift + Esc pintas pada keyboard atau dengan mengklik kanan area kosong di Taskbar.
- Di Windows 7 atau Vista, buka tab Proses. Di Windows 8 dan lebih tinggi, alihkan ke tab Detail.
- Klik kanan proses yang diinginkan. Misalkan contoh tertentu dari proses svchost.exe memakan banyak memori dan Anda ingin mengetahui layanan mana yang menyebabkannya, kemudian, klik contoh svchost.exe itu dan pilih Pergi ke Layanan . Tab Layanan akan dibuka secara otomatis, dan semua layanan yang dibuat oleh contoh yang dipilih dari proses svchost.exe akan disorot.
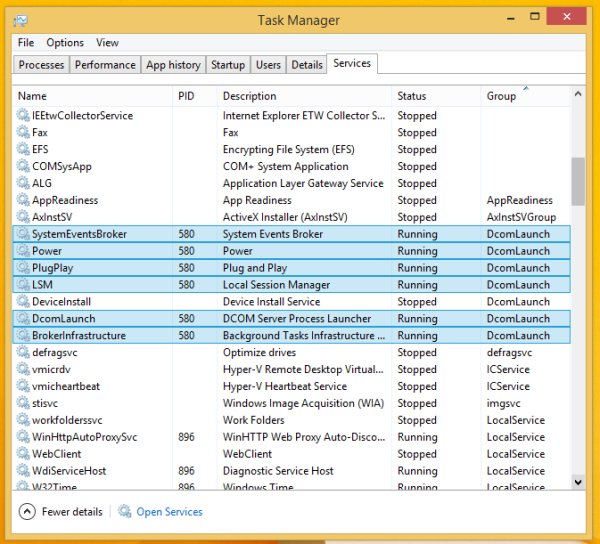
Opsi dua: Trik baris perintah
Buka sebuah prompt perintah jendela dan ketik berikut ini:
daftar tugas / svc
Ini akan mencantumkan semua contoh proses svchost dengan layanan terkait.

Trik ini sangat berguna di Windows XP di mana aplikasi Task Manager tidak memiliki ' Pergi ke Layanan 'fitur.
Itu dia. Sekarang Anda tahu mengapa beberapa proses svchost.exe berjalan di sistem Windows Anda dan tidak akan bingung mengapa begitu banyak dari mereka harus dijalankan.