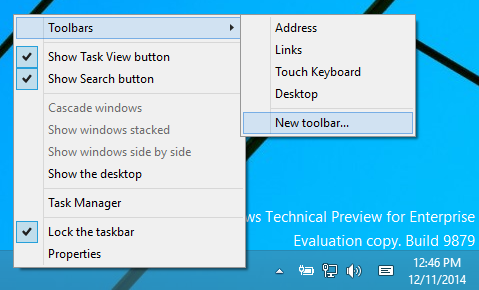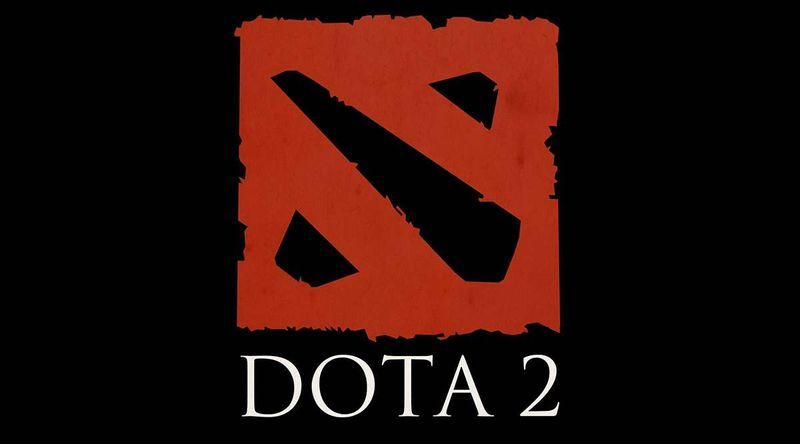Wi-Fi mungkin adalah teknologi yang paling nyaman untuk keluar dari beberapa dekade terakhir. Sedemikian rupa sehingga bisa menjadi hal yang paling merepotkan di dunia untuk mengalami masalah Wi-Fi. Semuanya dapat dilakukan secara online akhir-akhir ini dan bukan hanya mereka yang bekerja dari rumah bergantung pada Wi-Fi.
Jika perangkat Anda terus-menerus terputus dari Wi-Fi, Anda memiliki masalah yang perlu diselesaikan sesegera mungkin.
Kami berharap entri ini akan membantu Anda menyelesaikannya.
Meskipun masalah WiFi dapat terjadi pada perangkat apa pun yang terhubung, ada beberapa solusi global yang harus Anda coba terlebih dahulu.
Dekati Router
Hal pertama yang harus Anda lihat adalah router internet. Jika semakin dekat dengan itu memperbaiki masalah, misalnya, router Anda mungkin tidak memiliki jangkauan yang cukup dan Anda mungkin harus memindahkan atau memutakhirkannya. Atau, Anda bisa menambahkan repeater Wi-Fi yang berfungsi sebagai range extender.
Mulai ulang Router
Router terkadang mengalami kesalahan. Namun jangan khawatir, karena perbaikannya sangat mudah. Mulai ulang router Anda.
- Matikan router menggunakan tombol power di atasnya (sebagai alternatif, Anda dapat mencabut kabel power)

- Lepaskan setiap kabel yang dicolokkan ke unit

- Tunggu sekitar 10 menit

- Pasang kembali semuanya

- Nyalakan router

- Tunggu sampai dimulai
Jika ini berhasil, Anda mungkin harus mencoba ini setiap kali router Anda mulai berperilaku aneh. Namun, jika ini terjadi terlalu sering, mungkin ada yang salah dengan router.
Mulai Ulang Perangkat Anda
Mungkin routernya bukan masalahnya, melainkan perangkatnya. Lebih lanjut tentang ini nanti, tetapi hal pertama yang harus Anda coba adalah memulai ulang perangkat. Ini sering dapat memecahkan masalah.
Coba Gunakan Perangkat Lain
Masalahnya mungkin dengan penyedia atau instalasi Anda. Di sinilah Anda dapat mencoba menghubungkan perangkat lain ke jaringan dan melihat apakah itu berfungsi. Jika ya, masalahnya mungkin ada pada perangkat Anda. Jika Anda mengalami masalah yang sama, hubungi penyedia layanan internet Anda.
Jika tidak ada perbaikan yang membantu, Anda harus mencoba memecahkan masalah perangkat sebagai berikut.
Wi-Fi Terus Terputus di Windows 10
Jika Anda adalah pengguna Windows 10 dengan masalah Wi-Fi, berikut adalah beberapa hal yang dapat Anda lakukan.
Lupakan Jaringan
- Pergi ke Pengaturan

- Navigasi ke Jaringan & Internet

- Pilih Wifi dari panel sisi kiri

- Klik Kelola jaringan yang dikenal

- Temukan koneksi pada daftar koneksi yang diketahui

- Memukul Lupa

- Hubungkan ke jaringan sekali lagi

Gunakan Pemecah Masalah
Pemecah Masalah Windows sering diremehkan. Faktanya, ini dapat menyelesaikan masalah Wi-Fi Anda. Inilah cara menggunakan pemecah masalah.
- Klik Mulailah tombol

- Ketik penyelesaian masalah dan pukul Memasukkan

- Pilih Koneksi Internet

- Memukul Jalankan pemecah masalah

- Ikuti petunjuk

Ganti Profil Jaringan
Jika Anda memiliki profil jaringan Publik, komputer Anda akan terputus dari jaringan setelah beberapa saat. Ini karena alasan keamanan. Beralih ke Pribadi dapat menyelesaikan masalah.
- Klik simbol Wi-Fi di baki sistem Anda (sudut kanan bawah layar)

- Klik pada jaringan Anda

- Pilih Properti

- tekan Pribadi

Ubah Pengaturan Daya
Komputer Anda mungkin disetel untuk mematikan router untuk menghemat daya. Berikut cara memeriksanya.
- Klik kanan Logo Mulai Windows dan pilih Pengaturan perangkat

- Cari dan ketuk Adaptor Jaringan

- Temukan router Anda di daftar perangkat

- Klik kanan dan pilih Properti

- Pilih Manajemen daya tab

- Hapus centang pada kotak di sebelah Izinkan komputer mematikan perangkat ini untuk menghemat daya

- Klik OK untuk menyimpan pengaturan

Perbarui Driver
- Buka menu Mulai

- Ketik pengaturan perangkat

- Cari Adaptor Jaringan dan temukan adaptor nirkabel Anda di bawah daftar

- Klik kanan

- Pilih Perbarui driver

Wi-Fi Terus Terputus di Mac
Meskipun macOS jauh lebih sedikit buggy secara umum dibandingkan dengan komputer Windows, Anda mungkin masih mengalami masalah konektivitas Wi-Fi di Mac. Berikut adalah beberapa solusi potensial
Mendiagnosis Masalah Koneksi
Semua Mac memiliki alat Wi-Fidiagnostik dan inilah cara menjalankan pemeriksaan diagnostik.

- Gunakan perintah CMD+Spacebar untuk membuka Pencarian Spotlight dan ketik 'Diagnostik Nirkabel
- Pilih Buka Diagnostik Nirkabel
- Ikuti instruksi dan lihat bagaimana Anda dapat membuka layar Performa
- Saat berada di sana, Anda akan melihat grafik yang menunjukkan kualitas sinyal Wi-Fi, kecepatan transmisi, dan tingkat kebisingan
- Pastikan tingkat Transmisi dan kualitas Sinyal berwarna hijau
Nonaktifkan Memutuskan Sambungan saat Tidur
Masalah umum adalah bahwa jaringan nirkabel terputus saat Mac masuk ke mode tidur.
- Pergi ke menu apel
- Pilih Preferensi Sistem
- Klik Jaringan
- Pilih Maju
- Pilih semua jaringan di daftar
- Klik - untuk menghapus jaringan
- Kembali ke jendela Jaringan
- Pilih Lokasi
- Klik +
- Sebutkan lokasi
- Sambungkan kembali ke Wi-Finetwork Anda
Putuskan sambungan USB/Perangkat Nirkabel
Untuk beberapa alasan, perangkat USB 3 atau USB-C dapat menyebabkan masalah jaringan. Cukup lepaskan semua perangkat USB dari komputer Anda.
Wi-Fi Terus Terputus di Chromebook
Chromebook adalah perangkat yang sangat mendasar yang tidak melakukan banyak hal selain menjelajahi internet dan menggunakan aplikasi berbasis web. Secara alami, Anda akan memerlukan Wi-Fi untuk melakukan apa pun dengan Chromebook Anda. Berikut adalah beberapa hal yang dapat Anda lakukan untuk mencoba dan memperbaiki masalah tersebut.
pembaruan google chrome dinonaktifkan oleh administrator
Periksa Pembaruan Chromebook
Biasanya, memperbarui perangkat lunak Chromebook Anda terjadi secara otomatis. Tetapi pembaruan mungkin gagal dan Anda mungkin harus memeriksanya secara manual.
- Pilih tampilan waktu di sudut kanan bawah layar

- Pergi ke Pengaturan

- Pilih Tentang Chrome OS di panel sebelah kiri

- Klik Periksa pembaruan

- Pengunduhan akan terjadi secara otomatis

Instal ulang OS
Simpan semua yang Anda miliki di Chromebook dan instal ulang sistem operasi.
- Unduh dan tambahkan yang resmi Utilitas Pemulihan Chromebook dari toko web Chrome

- Buka aplikasi dan ikuti petunjuknya

Tidak melakukan apapun
Mungkin kesalahannya adalah dengan OS saat ini. Jika Anda menunggu beberapa minggu, pembaruan berikutnya dapat menyelesaikan masalah.
Wi-Fi Terus Terputus di iOS
Meskipun stabil, perangkat iOS terkadang dapat mengalami masalah konektivitas Wi-Fi. Berikut adalah beberapa solusi yang mungkin bisa membantu.
Lakukan Reset Pengaturan Jaringan
Pengaturan ulang jaringan akan membantu Anda memecahkan masalah Wi-Fi di iOS. Berikut cara melakukan reset.
- Pergi ke Pengaturan aplikasi
- Keran umum
- Pergi ke Setel ulang
- Keran Setel Ulang Pengaturan Jaringan
- Konfirmasi reset
- Sambungkan kembali ke Wi-Fi Anda
Atur Ulang Semua Pengaturan
Jika pengaturan ulang jaringan tidak membantu, Anda dapat mencoba mengatur ulang pengaturan telepon Anda secara keseluruhan. Jangan khawatir, cara ini tidak akan menghapus data pribadi Anda.
- Pergi ke Setel ulang menu seperti yang Anda lakukan di atas
- Pilih Atur Ulang Semua Pengaturan
- Konfirmasi reset
Wi-Fi Terus Putus di Android
Jika Wi-Fi terus terputus di perangkat Android Anda dan Anda tahu bahwa tidak ada yang salah dengan jaringan, coba salah satu solusi ini.
Setel Ulang Pengaturan Jaringan
Seperti perangkat iOS, Anda dapat mengatur ulang hanya pengaturan jaringan di ponsel dan tablet Android.
- Pergi ke Pengaturan aplikasi

- Pergi ke Koneksi dan Berbagi

- Keran Setel ulang atau Setel ulang opsi

- Pilih Setel ulang pengaturan jaringan

- Konfirmasi reset

- Sambungkan kembali ke jaringan Anda
Hapus centang pada Fitur Hindari Koneksi yang Buruk
Sebagian besar masalah Wi-Fi di perangkat Android berkaitan dengan satu fitur. Ini adalah fitur yang secara otomatis mendeteksi koneksi yang buruk dan mencoba untuk beralih ke yang lain. Terkadang itu bisa melakukannya dan mengacaukan saat Anda tidak menginginkannya. Menonaktifkan fitur ini dapat memecahkan masalah koneksi Wi-Fi Anda.
- Pergi ke Wi-Fi tingkat lanjut pengaturan dengan mengetuk ikon tiga titik di menu Wi-Fi.
- Hapus centang pada kotak di sebelah Hindari koneksi yang buruk
Atur Ulang Pabrik Factory
Jika tidak ada yang berhasil, reset pabrik harus melakukannya. Pastikan Anda telah mencadangkan semuanya, karena semua data Anda akan dihapus.
- Buka Pengaturan aplikasi

- Pergi ke Tentang telepon

- Keran Reset data pabrik

- Pilih Setel ulang telepon

- Masukkan kode sandi Anda dan ketuk Hapus semuanya

Masalah Wi-Fi Lintas Perangkat
Kami harap panduan ini membantu Anda memperbaiki masalah Wi-Fi di perangkat apa pun yang Anda gunakan. Selalu ingat untuk melakukan solusi global yang tercantum di awal artikel terlebih dahulu.
Apakah Anda berhasil memperbaiki masalah konektivitas? Apakah Anda mengetahui perbaikan lain yang belum kami daftarkan? Jangan ragu untuk memberi tahu kami di komentar di bawah jika Anda memiliki sesuatu untuk ditambahkan atau ditanyakan.