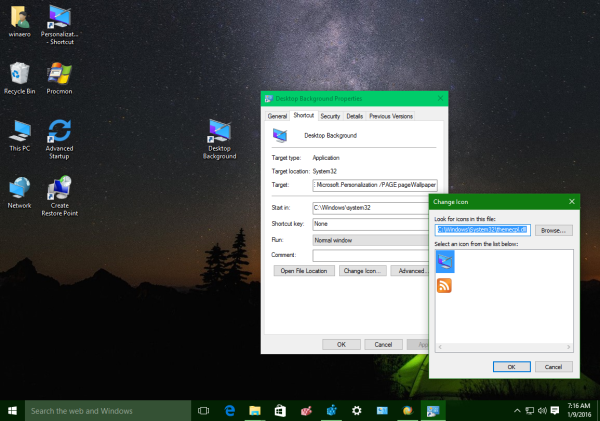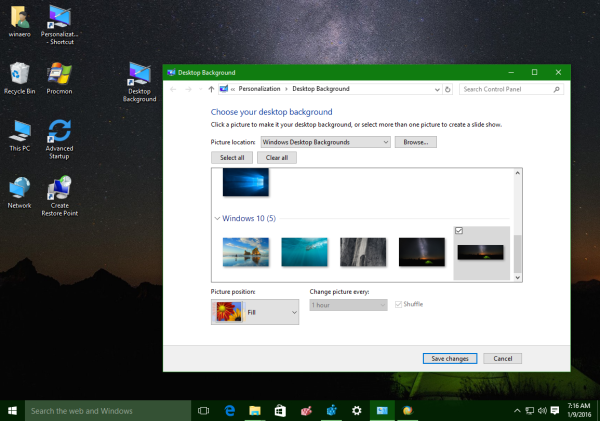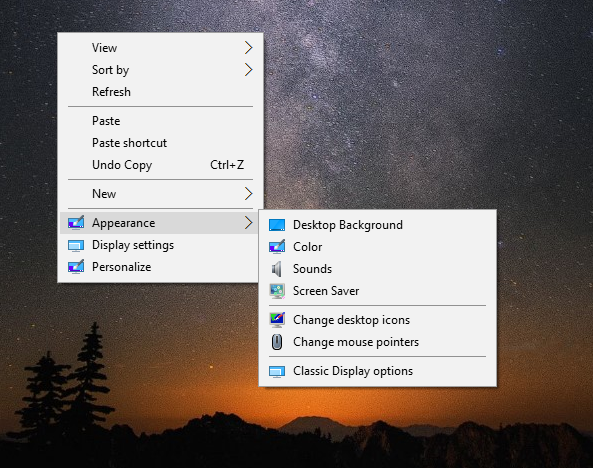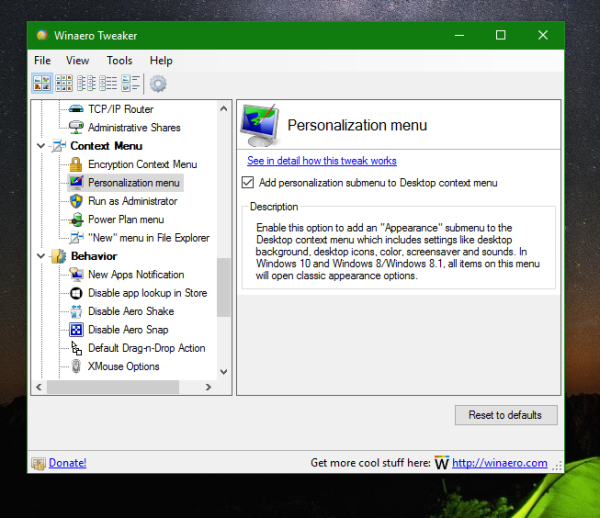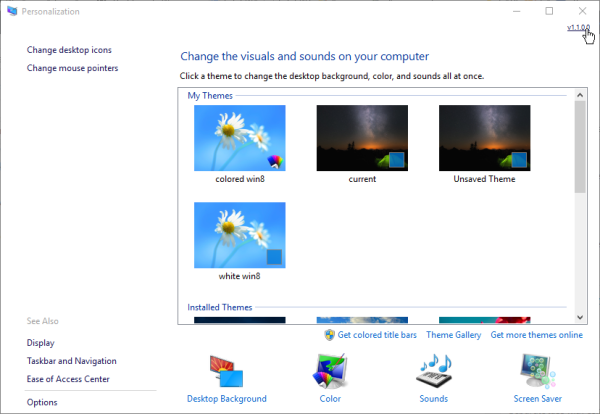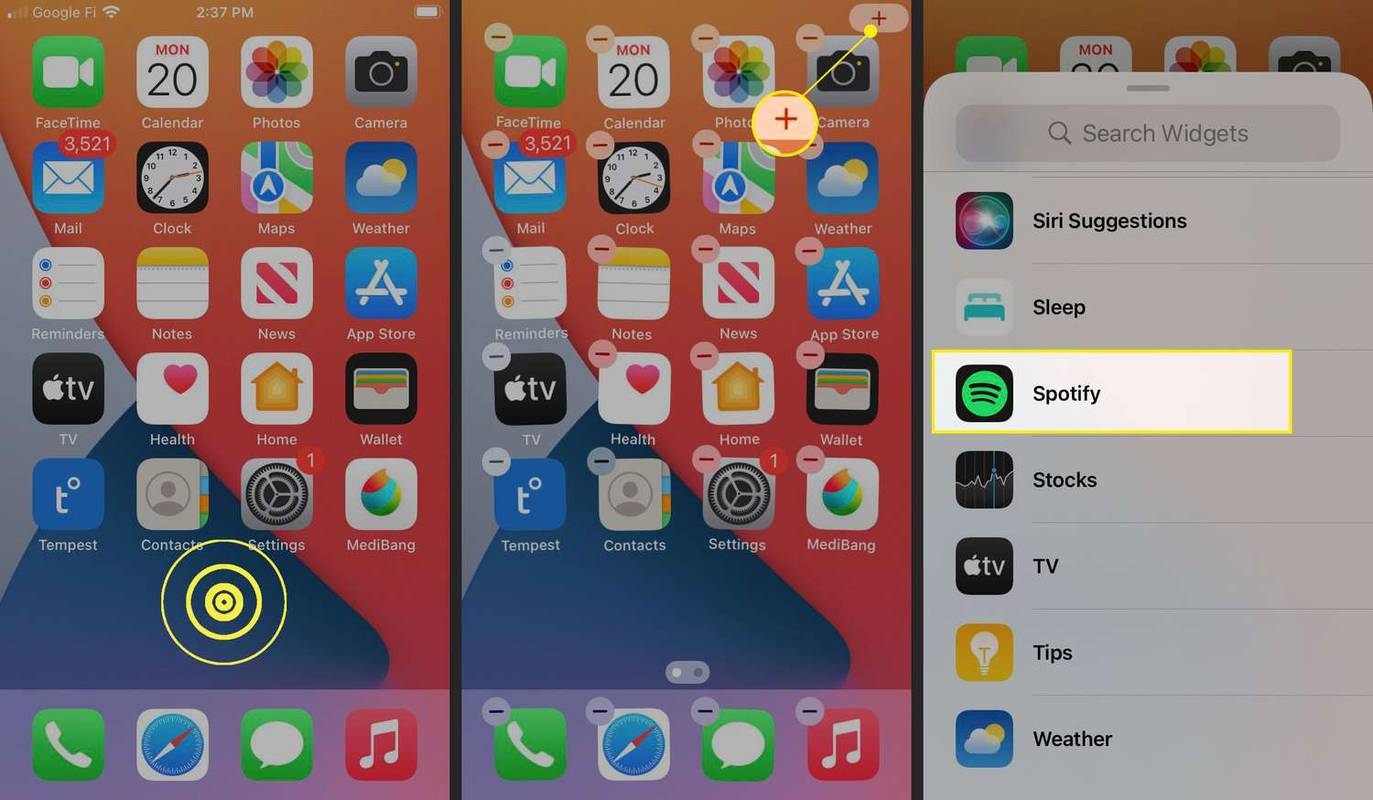Jika Anda menggunakan Windows 10 untuk sementara waktu, Anda pasti tahu bahwa opsi Personalisasi klasik telah dihapus di salah satu build pra-rilis. Semua opsi untuk mempersonalisasi sekarang ada di aplikasi Pengaturan, yang merupakan aplikasi Metro yang dirancang untuk pengguna layar sentuh dan memiliki kontrol yang dirancang dengan buruk atau memiliki fungsi terbatas. Jika Anda tidak puas dengan cara baru ini untuk menyesuaikan tampilan OS Anda, Anda mungkin tertarik untuk mengakses applet panel Kontrol klasik. Syukurlah, itu masih memungkinkan.
Iklan
Pada tulisan ini, rilis Windows 10 terbaru adalah build 1511, juga dikenal sebagai Threshold 2 (TH2) atau pembaruan November. Ini masih berisi semua applet yang berfungsi seperti latar belakang Desktop, warna jendela, suara, dan screen saver. Microsoft hanya menyembunyikannya dari Panel Kontrol klasik. Mereka dapat dibuka menggunakan perintah yang sesuai.
Lihat artikel lama ' Tambahkan menu personalisasi klasik di Windows 10 build 10074 'untuk referensi perintah lengkap.
perubahan nama pemanggil liga legenda
Ada beberapa metode berbeda untuk membuka pengaturan tampilan klasik.
- Dengan menggunakan perintah yang disebutkan di atas, Anda dapat membuat pintasan dan meletakkannya di Desktop atau di folder lain di hard drive Anda. Lain kali Anda perlu menyesuaikan tampilan, Anda cukup mengklik pintasan yang sesuai.
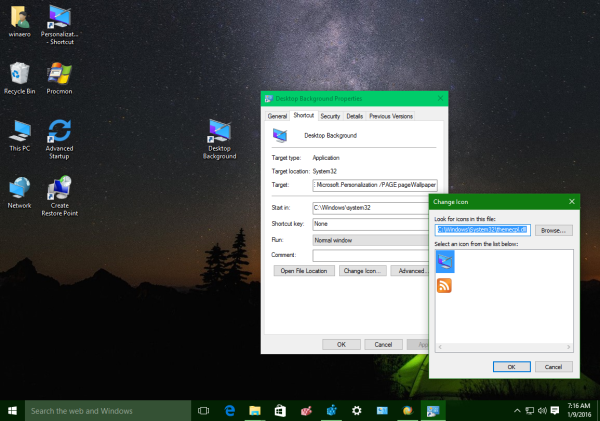
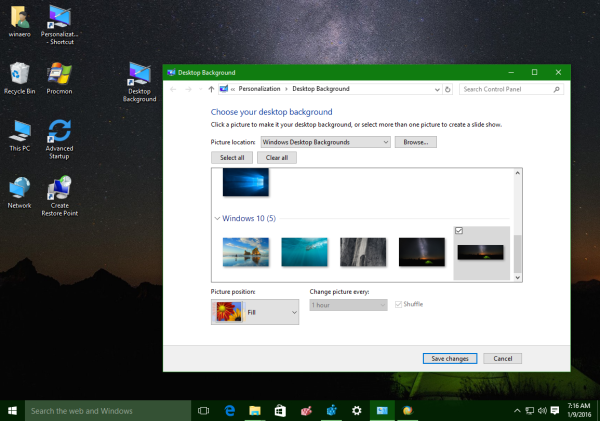
- Buat menu konteks Desktop yang berisi perintah yang sesuai. Ini akan terlihat seperti ini:
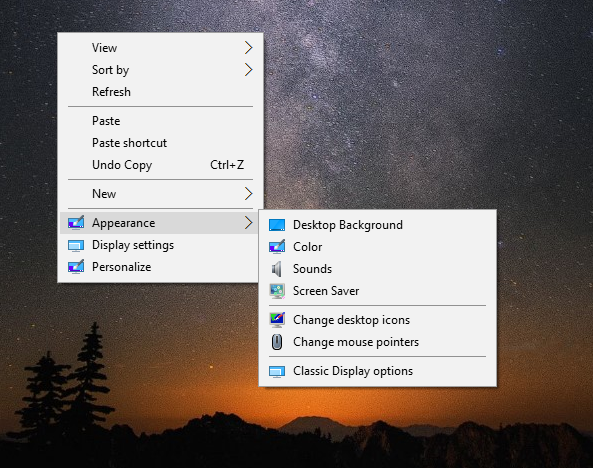
Ini dapat dilakukan dengan tweak Registry sederhana. Saya membuat file Registry siap pakai untuk Anda, sehingga Anda dapat mendownload dan mengklik dua kali untuk mendapatkan menu seperti itu.Unduh File Registri
Ini berisi perintah berikut:
bagaimana cara menjatuhkan pin di google maps?
Windows Registry Editor Versi 5.00 [HKEY_CLASSES_ROOT DesktopBackground Shell Appearance_WAT] 'Icon' = 'themecpl.dll' 'MUIVerb' = 'Appearance' 'Position' = 'Bottom' 'SubCommands' = '' [HKEY_CLASSES_ROOT DesktopBackground Shell Appearance_WAT Shell] [HKEY_CLASSES_ROOT DesktopBackground Shell Appearance_WAT Shell 01DesktopBackground] 'Ikon' = 'imageres.dll, -110' 'MUIVerb' = 'Latar Belakang Desktop' [HKEY_CLASSES_ROOT DesktopBackground Shell Appearance_WAT Shell 01D Perintah] @ = 'explorer.exe shell ::: {ED834ED6-4B5A-4bfe-8F11-A626DCB6A921} -Microsoft.Personalization pageWallpaper' [HKEY_CLASSES_ROOT DesktopBackground Shell Appearance_WAT Shell 02Color] 'Ikon' = 'themecpl. dll '' MUIVerb '=' Color '[HKEY_CLASSES_ROOT DesktopBackground Shell Appearance_WAT Shell 02Color Command] @ =' explorer.exe shell ::: {ED834ED6-4B5A-4bfe-8F11-A626DCB6A921} -Microsoft.Personalization pageColorization '[HKEY_CLASSES_ROOT DesktopBackground Shell Appearance_WAT Shell 03Sounds]' Ikon '=' mmsys.cpl '' MUIVerb '=' Suara '[H KEY_CLASSES_ROOT DesktopBackground Shell Appearance_WAT Shell 03Sounds Command] @ = 'rundll32.exe shell32.dll, Control_RunDLL mmsys.cpl, 2' [HKEY_CLASSES_ROOT DesktopBackground Shell Appearance_WAT Shell 04Screen Saver] 'Ikon PhotoScreensaver.scr '' MUIVerb '=' Screen Saver '[HKEY_CLASSES_ROOT DesktopBackground Shell Appearance_WAT Shell 04Screen Saver Command] @ =' rundll32.exe shell32.dll, Control_RunDLL desk.cpl, screensaver, @ screensaver '[HKEY_CLASSES_ROOT DesktopBackground Shell Appearance_WAT Shell 05DesktopIcons] 'Ikon' = 'desk.cpl' 'MUIVerb' = 'Ubah ikon desktop' 'CommandFlags' = dword: 00000020 [HKEY_CLASSES_ROOT DesktopBackground Shell Appearance_WAT Shell 05DesktopIcons Command ] @ = 'rundll32 shell32.dll, Control_RunDLL desk.cpl ,, 0' [HKEY_CLASSES_ROOT DesktopBackground Shell Appearance_WAT Shell 06Cursors] 'Ikon' = 'main.cpl' 'MUIVerb' = 'Ubah penunjuk tetikus' [HKEY_CLASSES_ROOT DesktopBackground Shell Appearance_WAT Shell 06Cursors Command] @ = 'rundll32.exe shell32.dll, Control_RunDLL main.cpl ,, 1 '[HKEY_CLASSES_ROOT DesktopBackground Shell Appearance_WAT Shell 07Display]' Icon '=' display.dll, -1 '' MUIVerb '=' Opsi Tampilan Klasik '' CommandFlags '= dword: 00000020 [HKEY_CLASSES_ROOT DesktopBackground Shell Appearance_WAT Shell 07Display Command] @ = 'control.exe desk.cpl, Pengaturan, @ Pengaturan'Atau, Anda bisa menggunakan Winaero Tweaker . Dengan satu klik, Anda dapat mengaktifkan atau menonaktifkan menu konteks Desktop 'Penampilan'.
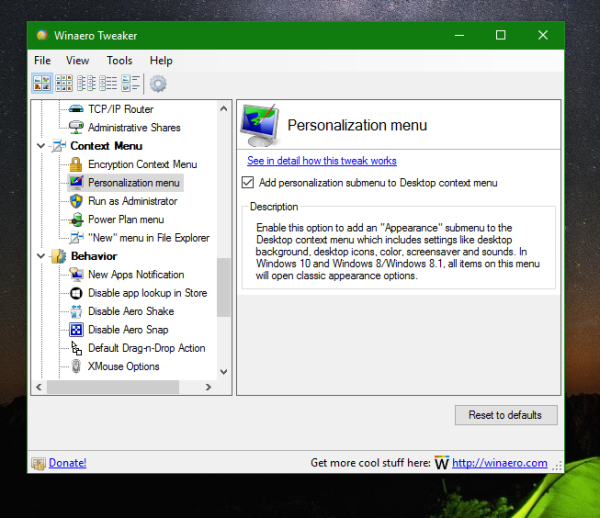
Ini akan menghemat waktu Anda dan Anda dapat menghindari pengeditan Registry manual. - Menggunakan Panel Personalisasi untuk Windows 10 . Aplikasi freeware khusus saya menemukan kembali opsi Personalisasi klasik dengan applet yang dibuat ulang yang berfungsi seperti aslinya. Aplikasi ini juga mendukung integrasi menu konteks Desktop. Setelah Anda mulai menggunakannya, Anda tidak akan melihat banyak perbedaan dibandingkan dengan applet yang sama di Windows 7 atau Windows 8.
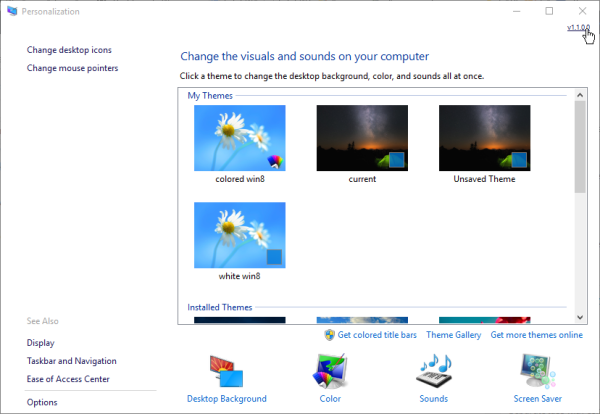
Anda dapat memutuskan sendiri metode mana yang paling cocok untuk Anda. Hasilnya akan sama - Anda akan dapat menggunakan antarmuka pengguna klasik alih-alih aplikasi Pengaturan. Harap diingat bahwa Microsoft terus menghapus kode yang dimiliki oleh Panel Kontrol klasik. Jadi, suatu hari nanti, trik yang disebutkan dalam artikel ini mungkin akan berhenti berfungsi. Ini dapat terjadi di beberapa build Windows 10 baru atau setelah menginstal pembaruan ke Windows 10.
Antarmuka pengguna mana yang Anda sukai untuk mempersonalisasi sistem operasi - yang baru (aplikasi Pengaturan) atau UI klasik?