Di Windows 10, dimungkinkan untuk menentukan 8 warna tambahan yang akan ditampilkan di halaman Personalization -> Colors di aplikasi Settings. Ini dapat dilakukan dengan tweak Registry sederhana. Pada artikel ini, kita akan melihat bagaimana itu bisa dilakukan.
Iklan
Aplikasi Pengaturan di Windows 10 membaca kunci berikut:
cara mematikan bot di cs go
HKEY_LOCAL_MACHINE SOFTWARE Microsoft Windows CurrentVersion Themes Accents
Di sana Anda dapat mengatur warna kustom Anda sendiri yang akan ditampilkan oleh aplikasi Pengaturan di halaman Warna di bagian Personalisasi. Ikuti instruksi ini:
- Buka Editor Registri .
- Buka kunci Registry berikut:
HKEY_LOCAL_MACHINE SOFTWARE Microsoft Windows CurrentVersion Themes Accents
Tip: Bisa mengakses kunci Registry yang diinginkan dengan satu klik .
Kunci ini mungkin tidak ada secara default. Buat sendiri dalam kasus itu. - DalamAksenkey, buat subkunci baru bernama0. Jadi, Anda akan mendapatkan jalur berikut:
HKEY_LOCAL_MACHINE SOFTWARE Microsoft Windows CurrentVersion Themes Accents 0
- Dalam0key, buat subkunci baru bernamaTema0. Jadi, Anda akan mendapatkan jalur berikut:
HKEY_LOCAL_MACHINE SOFTWARE Microsoft Windows CurrentVersion Themes Accents 0 Theme0
- Di subkunci Theme0, buat nilai DWORD 32-bit baru bernama Warna . Nilai ini adalah warna yang dinyatakan dalam format ABGR, yaitu saluran warna Alfa, Biru, Hijau, Merah. Anda dapat mengedit nilainya untuk menentukan warna kustom Anda sendiri. Misalnya, Anda dapat menambahkan warna biru dengan mengubah Warna Khusus data nilai ke FF FF 00 00:
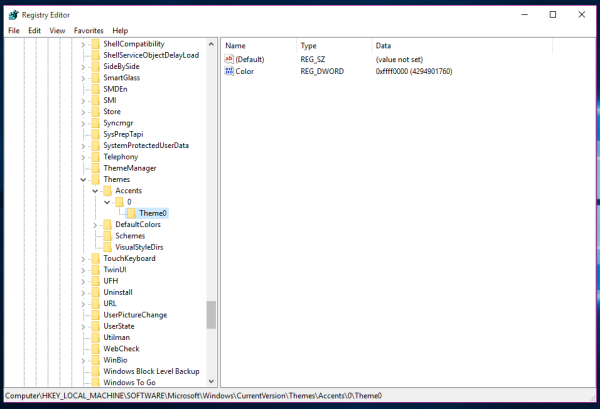
- Sekarang, Anda dapat mengatur 7 warna tambahan menggunakan metode yang sama seperti yang dijelaskan di atas. Anda perlu menentukanWarnanilai kunci registri berikut ini:
HKEY_LOCAL_MACHINE SOFTWARE Microsoft Windows CurrentVersion Themes Accents 0 Theme0 HKEY_LOCAL_MACHINE SOFTWARE Microsoft Windows CurrentVersion Themes Accents 0 Theme1 HKEY_LOCAL_MACHINE SOFTWARE Microsoft Windows CurrentVersion Themes Accents 1 Tema0 HKEY_LOCAL_MACHINE SOFTWARE Microsoft Windows CurrentVersion Themes Accents 1 Theme1 HKEY_LOCAL_MACHINE SOFTWARE Microsoft Windows CurrentVersion Themes Accents 2 Theme0 HKEY_LOCAL_MACHINE SOFTWARE Microsoft Windows CurrentVersion Themes Accents 2 Theme1 HKEY_LOCAL_MACHINE SOFTWARE Microsoft Windows CurrentVersion Themes Accents 3 Theme0 HKEY_LOCAL_MACHINE SOFTWARE Microsoft Windows CurrentVersion Themes Accents 3 Theme1
Di setiap subkunci Tema *, Anda perlu membuat nilai DWORD 32-bit bernama Warna dengan nilai warna dalam format ABGR seperti yang disebutkan di atas.
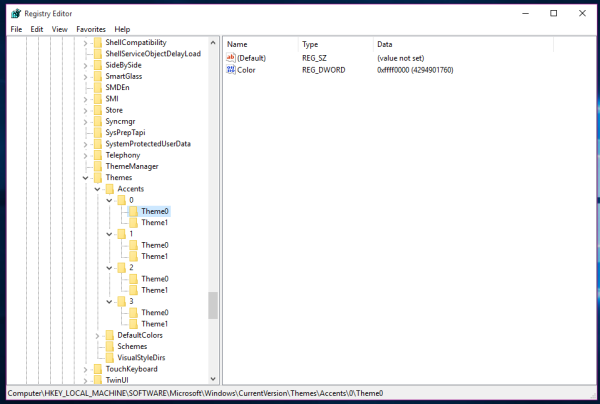
- Setelah Anda mengatur semua warna yang diinginkan, Anda perlu reboot PC Anda .
- Sekarang, buka aplikasi Pengaturan dan Anda akan melihat semua warna yang Anda tambahkan. Sebagai contoh, saya mengatur semua warna menjadi biru:
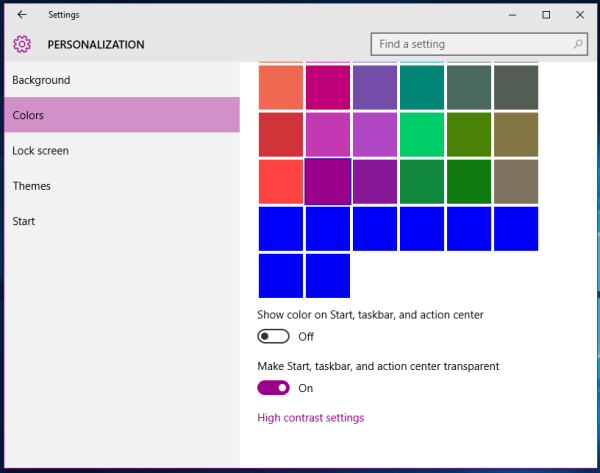 Pada gambar di atas, Anda bisa melihat di mana warna baru akan muncul.
Pada gambar di atas, Anda bisa melihat di mana warna baru akan muncul.
Hal yang sama bisa dilakukan dengan menggunakan Winaero Tweaker . Pergi ke Appearance -> Custom Accents:

Gunakan opsi ini untuk menghindari pengeditan Registry.
Itu dia. Sesuaikan 8 warna ini sesuai keinginan Anda sehingga Anda bisa mendapatkan tampilan unik di Windows 10 dengan preset warna tambahan ini. Perhatikan bahwa fitur ini hanya berfungsi mulai dengan build 10162 yang baru-baru ini dirilis untuk Slow and Fast Ring Insiders. Anda dapat menggunakan tweak Registry saya yang dapat Anda modifikasi menggunakan warna Anda sendiri atau mengimpornya apa adanya:
cara mendapatkan ip seseorang dari wireshark
Unduh file Registry (* .reg)
Ingat ada nilai 'SpecialColor' tambahan yang juga dapat digunakan untuk menambahkan warna kustom di aplikasi Pengaturan. Lihat artikel berikut untuk lebih jelasnya: Tambahkan warna kustom untuk taskbar ke aplikasi Pengaturan Windows 10 . Jadi, Anda dapat menggunakan hingga 9 warna khusus yang ditentukan sendiri di Windows 10.

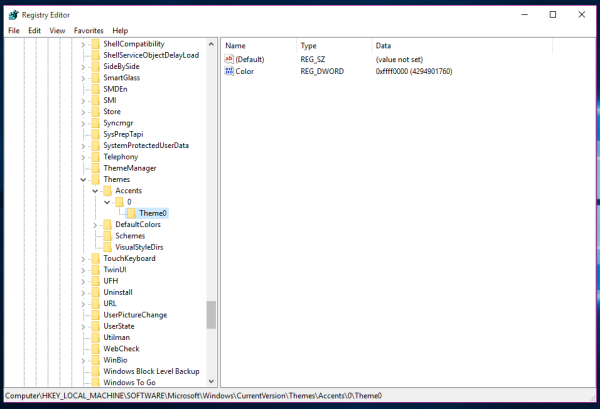
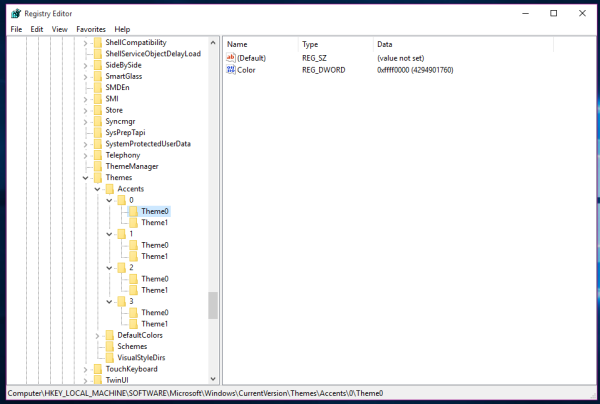
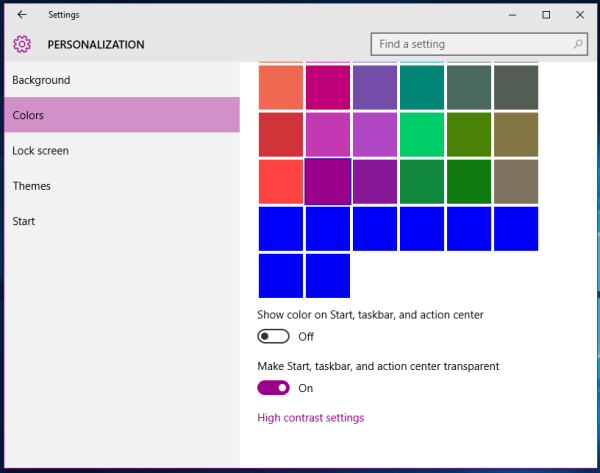 Pada gambar di atas, Anda bisa melihat di mana warna baru akan muncul.
Pada gambar di atas, Anda bisa melihat di mana warna baru akan muncul.







