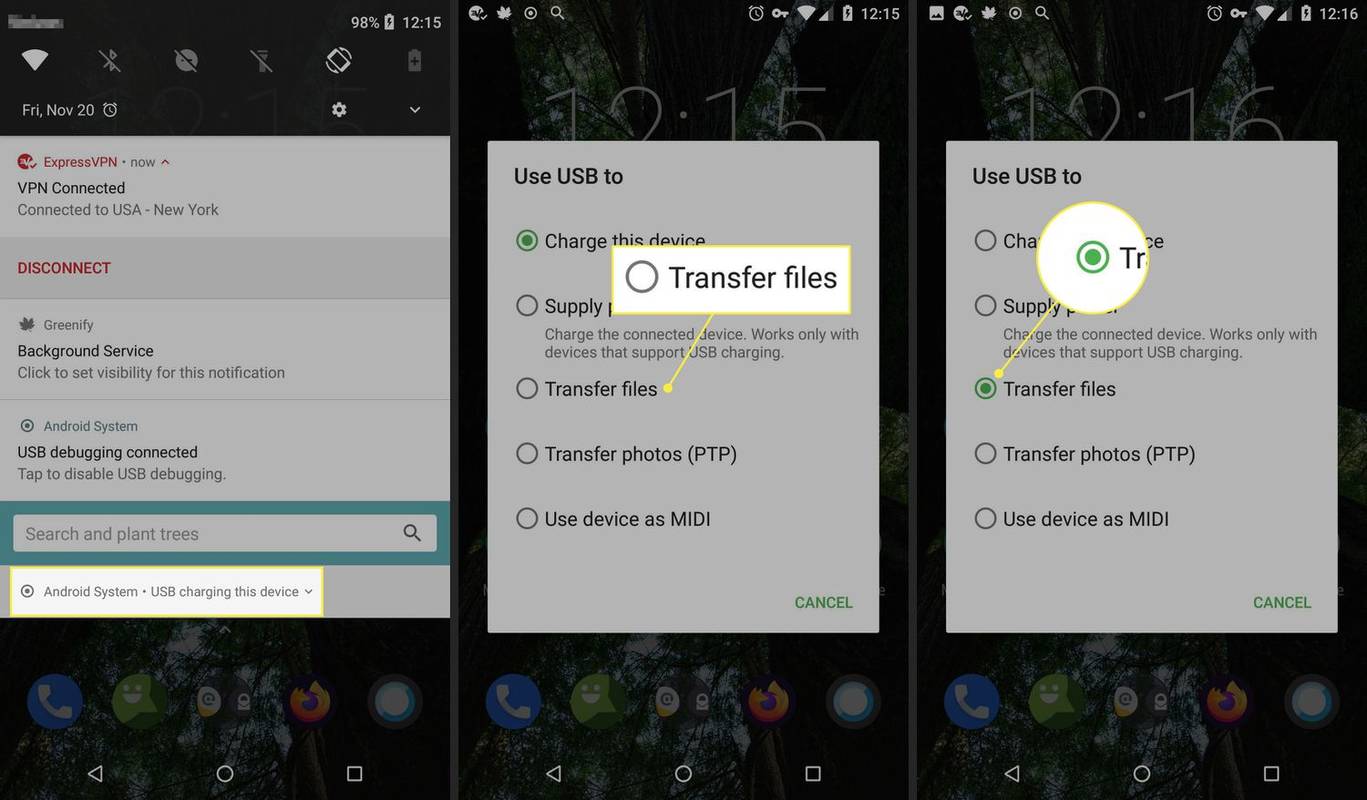Jika Anda ingin tahu cara menghapus Workspace di Asana, jawaban singkatnya adalah – Anda tidak bisa. Karena melibatkan lebih dari satu pengguna, platform tidak mengizinkan Anda untuk menghapusnya sepenuhnya. Namun, ada cara untuk menyiasatinya.

Pada artikel ini, kami akan menjelaskan cara menonaktifkan Workspace di Asana tanpa menghapusnya.
Bagaimana Cara Membuat Ruang Kerja Baru di Asana?
Apa sebenarnya Ruang Kerja itu? Saat mengoordinasikan proyek grup, yang terbaik adalah membuat ruang bersama untuk menyimpan dokumen dan bertukar file. Ruang itu disebut Workspace.
Apa yang hebat tentang Asana adalah Anda tidak memerlukan domain email bersama untuk berkolaborasi dengan orang-orang. Setiap peserta dapat menggunakan email pribadi mereka untuk akses. Anda juga dapat menjadi bagian dari beberapa Organisasi dengan satu akun. Namun, Anda hanya dapat mengunjungi situs milik Anda karena kebijakan privasi.
Pada gilirannya, anggota lain tidak akan dapat melihat Ruang Kerja Anda kecuali Anda mengirimi mereka undangan. Berikut cara membuat Workspace baru di Asana:
cara upload foto otomatis ke google drive
- Untuk membuka Pengaturan Profil Saya, klik gambar profil Anda.

- Buka Tab Lainnya.

- Pilih untuk Membuat Ruang Kerja Baru.

Setelah selesai, Anda dapat mulai mengundang kolaborator untuk bergabung dengan Anda.
Setelah proyek selesai, Anda mungkin tidak akan menggunakan Workspace tertentu lagi. Namun, Anda tidak dapat benar-benar menghapusnya dari Asana. Sebaliknya, Anda harus mengambil langkah-langkah tertentu untuk menonaktifkannya. Berikut cara melakukannya:
- Hapus semua tugas di Workspace. Anda dapat melakukannya dengan menempatkan tugas di panel utama dan menggunakan pintasan Tab + Backspace. Anda juga dapat membuka panel kanan dan klik Hapus Tugas.

- Menghapus proyek. Buka menu tarik-turun dengan mengeklik ikon panah kecil di sebelah judul. Pilih Hapus Proyek.

- Hapus semua anggota tim. Buka Pengaturan Tim > Anggota. Pilih semua anggota kecuali Anda sendiri. Klik Hapus.
Setelah Anda selesai menghapus semua data, Anda sekarang dapat meninggalkan Workspace. Begini caranya:
- Buka profil Anda dan klik foto Anda.

- Buka Lainnya.

- Pilih untuk Hapus saya dari Ruang Kerja ini.

Karena tidak ada lagi Anggota atau file, Ruang Kerja sama baiknya dengan dihapus.
Bagaimana Membatasi Akses ke Anggota di Asana?
Anda dapat mengatur seluruh ruang dengan menggunakan Konsol Admin. Sebagai pembuat konten, Anda akan menjadi orang pertama yang mengirimkan undangan ke anggota lain. Berikut cara melakukannya:
- Buka Tab Anggota.

- Temukan tombol Undang anggota dan klik di atasnya.

- Ketikkan alamat email kolaborator Anda.

- Dari menu tarik-turun, pilih proyek yang ingin Anda bagikan dengan mereka.
- Klik Kirim.

Jika Anda secara tidak sengaja mengirim undangan ke orang yang salah, itu tidak dapat diubah. Inilah cara Anda dapat membatalkan undangan:
- Buka Anggota.
- Temukan undangan yang ingin Anda cabut.
- Klik pada tiga titik kecil di sebelah alamat email.
- Klik Batalkan undangan.
Konsol Admin juga memungkinkan Anda menentukan orang mana yang memiliki akses ke proyek atau tugas mana. Berdasarkan tingkat izin, ada dua jenis anggota. Anggota Ruang Kerja memiliki akses tak terbatas dan dapat mengirim undangan, menyesuaikan Ruang Kerja, dan banyak lagi.
Saat Anda menjadikan seseorang menjadi Anggota Akses Terbatas, Anda mengizinkan mereka membuat dan mengedit proyek serta mengundang Anggota Terbatas lainnya. Namun, mereka tidak dapat membuat perubahan apa pun pada Ruang Kerja, atau mengalihkan keanggotaan orang lain. Berikut cara membatasi akses ke Anggota di Asana:
- Menggunakan Konsol Admin, buka tab Anggota.

- Temukan orang yang keanggotaannya ingin Anda konversi.

- Klik pada tiga titik kecil di sisi kanan.

- Pilih Anggota Akses Terbatas.

Anggota dan Admin Ruang Kerja juga dapat menghapus orang dari Ruang Kerja, sedangkan Anggota dengan Akses Terbatas tidak dapat. Ini berguna, jika Anda secara tidak sengaja menambahkan orang yang salah ke proyek. Berikut cara melakukannya:
- Buka Pengaturan Tim > Anggota.
- Temukan nama orang tersebut di daftar Anggota.
- Pilih Hapus.

Bagaimana Cara Mengimpor Tugas Ke Asana?
Ada beberapa alat manajemen kerja yang membantu Anda mentransfer beban kerja Anda ke Asana. Anda dapat memindahkan data apa pun dari program spreadsheet seperti Unggul dan Lembar Cerdas .
Jika ingin mempelajari cara mengimpor tugas ke Asana, Anda harus mengunduh Importir CVS pertama. Anda akan dapat mengimpor nama dan deskripsi tugas, tetapi juga tanggal jatuh tempo dan tanggal mulai, kolaborator, bidang khusus, dan banyak lagi.
Berikut cara mengimpor tugas ke Asana dengan menggunakan Importir CVS:
- Masuk ke akun Asana Anda.

- Temukan tombol + pada bilah menu di atas. Klik untuk memulai proyek baru.

- Pilih Add Task via dari menu drop-down, lalu klik CSV.

- Gunakan mouse Anda untuk menyeret file ke importir.

- Bergantung pada apakah spreadsheet Anda memiliki baris tajuk atau tidak, klik Gunakan baris pertama sebagai nama kolom.
- Isi informasi di jendela Kolom Peta.

- Klik tombol di sudut kiri bawah untuk mulai mengimpor.
Sebelum mengimpor tugas, Anda dapat membuat beberapa perubahan pemformatan pada entri data Anda. Jika Anda memetakan spreadsheet Anda ke Asana, semuanya akan berjalan lebih lancar. Berikut adalah beberapa tip tentang cara memberi nama kolom untuk memetakannya secara otomatis di Asana:
- Anda dapat menambahkan penerima tugas ke tugas individu. Gunakan alamat email mereka untuk memetakan mereka dengan sukses.
- Pisahkan tanggal mulai dan tanggal jatuh tempo menjadi dua kolom. Untuk melacaknya di Asana, Anda harus menggunakan format bulan/hari/tahun.
- Buat bidang khusus yang terperinci, jika Anda memilikinya Asana Premium . Gunakan bagian untuk menentukan prioritas Anda.
- Tetapkan pencapaian untuk membantu Anda memantau perkembangan proyek.
Bagaimana Membatalkan Asana?
Jika Anda telah pindah ke manajer proyek yang berbeda, Anda dapat membatalkan langganan Asana Anda kapan saja. Ini berlaku untuk pengguna gratis dan Pemilik Penagihan. Pemilik Penagihan juga mempertahankan akses ke semua fitur yang dibeli hingga tanggal perpanjangan tiba. Setelah Anda membatalkan langganan, Anda tidak dapat lagi menggunakan alat apa pun.
Sebagai Pemilik Penagihan, Anda juga dapat membatalkan paket berbayar individual kapan saja. Misalnya, berikut ini cara membatalkan Ruang Kerja Premium:
- Buka Konsol Admin.
- Buka Tab Penagihan.
- Klik pada Edit Rencana.
- Pilih untuk membatalkan.
Anda dapat membuat segala macam perubahan pada langganan Anda melalui tab Penagihan. Selain beralih ke paket berbayar baru, Anda juga dapat mentransfer Kepemilikan ke Anggota lain. Ingat, hanya Anggota Ruang Kerja yang dapat menjadi Pemilik Penagihan. Anggota dengan akses terbatas tidak diizinkan untuk memengaruhi paket berbayar.
Asana juga memiliki masa percobaan 30 hari. Kebijakan pembatalannya sama, artinya Anda dapat mengakhiri uji coba kapan saja. Berikut cara membatalkan Asana selama uji coba gratis:
- Buka Konsol Admin.
- Buka Tab Penagihan.
- Klik Batalkan Percobaan untuk mengakhiri langganan gratis Anda.
FAQ tambahan
1. Bagaimana Saya Menghapus Asana?
Periode uji coba gratis adalah cara yang bagus untuk menentukan apakah sesuatu bekerja untuk Anda. Jika ternyata Asana tidak sesuai dengan keinginan Anda, Anda bisa menonaktifkan akun Anda. Berikut cara melakukannya:
1. Masuk ke akun Anda dan buka Pengaturan Profil.
2. Buka tab Akun.
3. Pilih opsi Nonaktifkan Akun.
Ingat tindakan ini tidak dapat diubah. Setelah Anda memilih untuk menonaktifkan, Anda kehilangan semua data dari akun itu. Jika Anda berubah pikiran tentang Asana, Anda harus masuk dari awal lagi.
manajemen memori kode kesalahan windows 10
Jika Anda adalah anggota Organisasi atau Ruang Kerja, Anda tidak perlu khawatir mengganggu proyek. Semua tugas akan tetap utuh bahkan jika Anda menghapus akun Anda.
2. Bagaimana Anda Menghapus Ruang Kerja di Ngerumpi?
Tentu saja, Asana bukan satu-satunya perangkat lunak untuk bekerja dari jarak jauh. Huddle adalah solusi lain untuk manajemen proyek yang menawarkan alat kolaboratif serupa. Anda dapat menggunakannya di perangkat iOS dan Android dan menawarkan langganan bulanan.
Seperti di Asana, Anda dapat membagikan file Anda dengan membuat Ruang Kerja untuk tim Anda. Anggota kemudian dapat menyesuaikan Ruang Kerja sesuai keinginan mereka dan mengundang lebih banyak orang untuk bergabung. Berikut cara membuat Workspace baru di Ngerumpi:
1. Masuk ke akun Anda dan buka dasbor.
2. Temukan tombol Create New Workspace dan klik di atasnya.
3. Pilih akun untuk Workspace dan klik Next.
Anda dapat mulai mengirim undangan setelah menyelesaikan langkah-langkahnya.
Tidak seperti Asana, Huddle memungkinkan Anda menghapus ruang bersama setelah Anda menyelesaikan proyek. Namun, hanya Admin Akun yang memiliki izin untuk melakukannya. Berikut cara menghapus Workspace di Ngerumpi:
1. Buka profil Anda. Klik panah di sudut kanan atas untuk membuka menu tarik-turun.
2. Buka Pengaturan Akun > Ruang Kerja.
3. Temukan Ruang Kerja yang ingin Anda hapus. Pilih Hapus dari daftar tindakan.
4. Konfirmasi.
bagaimana cara menemukan ulang tahun seseorang
Setelah Anda menghapus Ruang Kerja di Ngerumpi, Anda tidak dapat membatalkannya. Pastikan semua tugas diselesaikan sebelum Anda memutuskan untuk menghapus Ruang Kerja.
Pekerjaan Hari yang Jujur
Bekerja dari jarak jauh tidak pernah semudah ini, berkat berbagai perangkat lunak manajemen proyek. Asana jelas berada di urutan teratas dalam hal alat kolaboratif dan antarmuka yang ramah pengguna.
Membuat Ruang Kerja adalah cara yang bagus untuk mengatur, terutama jika menyangkut proyek yang lebih besar. Meskipun Anda tidak dapat benar-benar menghapusnya setelah pekerjaan selesai, Asana menyediakan opsi untuk menonaktifkannya.
Apakah Anda menggunakan Asana atau perangkat lunak manajemen kerja lainnya? Apakah menurut Anda Workspace praktis atau justru menjadi penghalang? Beri komentar di bawah dan bagikan pengalaman Anda dengan kolaborasi jarak jauh.