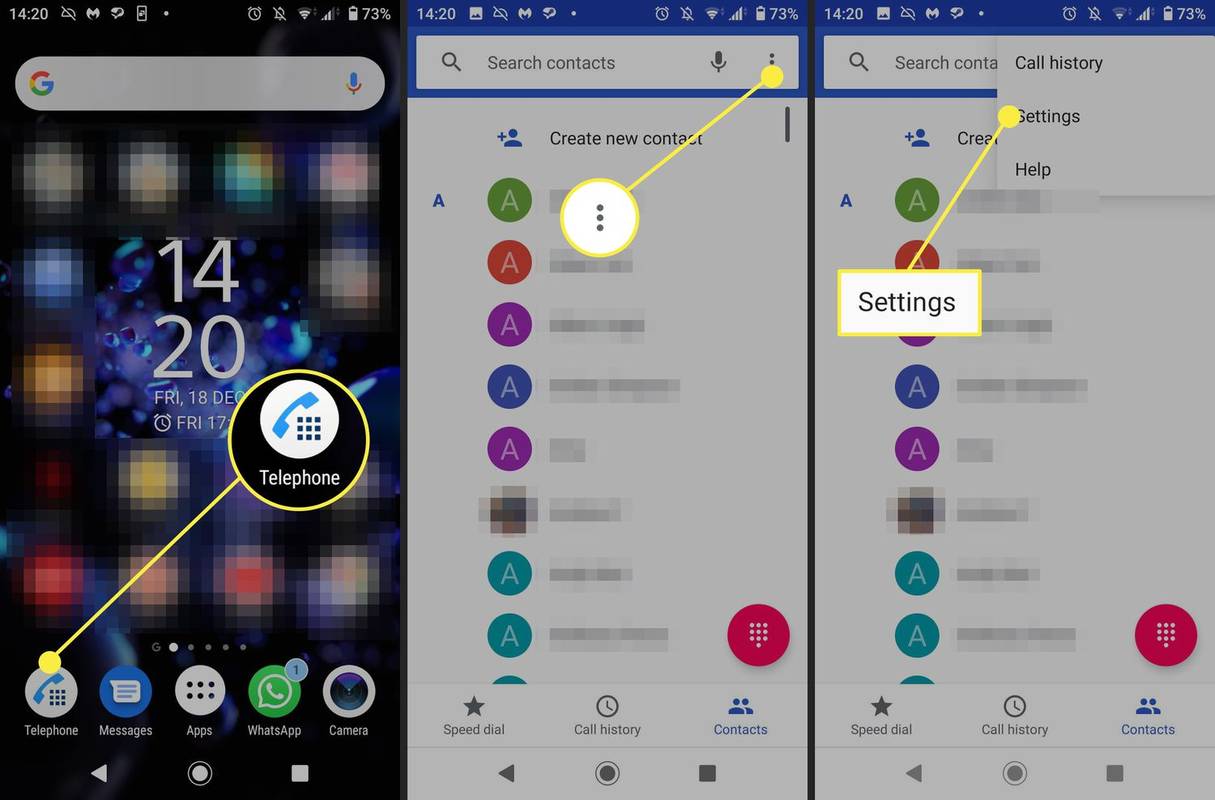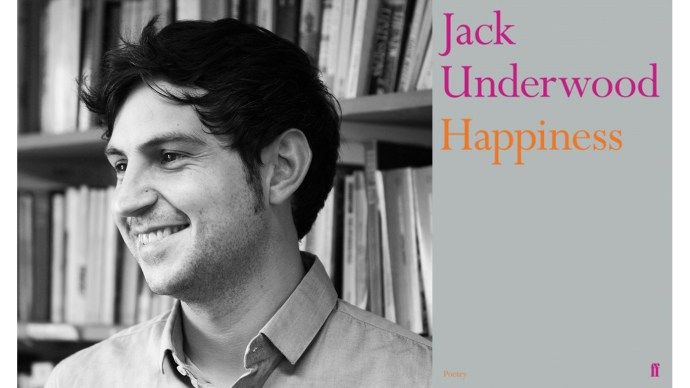Karena popularitas sistem operasi macOS dan Android, tidak jarang menemukan orang yang menggunakan perangkat Mac untuk satu tujuan dan perangkat Android untuk tujuan lainnya. Jadi, jika Anda kesulitan menampilkan ponsel atau tablet Android di Mac, jangan khawatir.

Artikel ini akan memandu Anda melalui beberapa kemungkinan solusi.
Android Tidak Ditampilkan di Mac
Seperti yang mungkin Anda ketahui, macOS dan Android adalah dua sistem operasi paling populer saat ini. Keduanya menawarkan berbagai fitur dan manfaat yang menarik bagi banyak orang. Namun, menyambungkan Mac ke ponsel Android bisa menjadi sedikit lebih rumit.
Meskipun dimungkinkan untuk menyambungkan kedua perangkat menggunakan kabel USB, kompatibilitas antara kedua sistem operasi tidak dijamin. Ini dapat menyebabkan frustrasi jika Anda mencoba mentransfer data antar perangkat Anda.
Dan ini bukan hanya tentang transfer data; ketika Anda ingin menggunakan ponsel Anda untuk terhubung ke internet di Mac Anda, dibutuhkan banyak waktu dan upaya untuk membuat kedua perangkat bekerja sama dengan benar.
Untungnya, beberapa metode pemecahan masalah telah ditemukan untuk mengatasi masalah tersebut.
Transfer Android Tidak Berfungsi di Mac
Jika Anda telah menggunakan ponsel Android dan mentransfer file ke atau dari komputer Mac Anda, Anda mungkin mengalami masalah transfer Android yang tidak berfungsi di Mac. Ini bisa menjadi masalah yang membuat frustrasi, tetapi ada beberapa kemungkinan solusi yang dapat Anda coba.
Dasar
Sebelum mencoba solusi yang rumit, selalu baik untuk memulai dengan trik pemecahan masalah yang sederhana.
Saat menemui kesulitan dengan kabel USB, salah satu hal pertama yang harus Anda lakukan adalah memeriksa apakah masalahnya terletak pada kabel atau perangkat yang Anda coba sambungkan. Cara mudah untuk melakukannya adalah dengan mencoba mencolokkan kabel USB ke PC lain; jika PC lain juga tidak mendaftarkan kabel, kemungkinan ada masalah dengan kabel itu sendiri.
Selain itu, coba ubah port USB yang Anda gunakan di Mac Anda. Terkadang satu port akan bekerja lebih baik dari yang lain. Dalam nada yang sama, periksa port USB apakah ada kotoran atau kotoran yang mungkin menghalangi koneksi yang baik. Jika perlu, gunakan sekaleng udara terkompresi untuk membersihkan porta.
Jika Anda mencoba menyambungkan perangkat Android dengan Mac melalui Bluetooth, pertama-tama pastikan kedua perangkat dihidupkan dan berada dalam jangkauan satu sama lain. Kemudian, periksa pengaturan Bluetooth di kedua perangkat untuk memastikan Bluetooth diaktifkan dan kedua perangkat dipasangkan.
Jika masalah berlanjut, coba mulai ulang kedua perangkat.
cari email yang belum dibaca di gmail
Aktifkan USB Debugging
Debugging USB Android adalah mode yang dapat Anda aktifkan di ponsel Android Anda yang memungkinkan Anda mentransfer file dan mengakses memori internal ponsel dari komputer Anda.
Untuk mengaktifkan mode debug USB:
- Hubungkan telepon Anda ke Mac Anda melalui kabel USB.

- Buka menu Pengaturan di ponsel Anda dan gulir ke bawah untuk menemukan bagian 'Opsi Pengembang'.

- Ketuk Opsi Pengembang dan kemudian centang kotak di sebelah 'Mode Debugging USB.'

Anda seharusnya sekarang dapat mengakses memori internal ponsel Anda dari komputer Anda dan mentransfer file bolak-balik.
Aktifkan Mode Berbagi File di Android
Saat Anda menyambungkan Android ke Mac, penting untuk memastikan bahwa ponsel Anda dalam mode yang benar. Saat koneksi terjalin, ponsel cerdas Anda memasuki mode pengisian daya secara otomatis. Jika Anda ingin mentransfer file antara ponsel dan komputer, Anda harus mengalihkan ponsel ke mode berbagi file.
Di sebagian besar ponsel, begini cara kerjanya:
- Gesek ke bawah untuk membuka bagian Notifikasi.

- Cari bagian berlabel 'USB untuk transfer file' dan ketuk di atasnya.

Setelah ponsel Anda dalam mode berbagi file, Anda akan dapat mentransfer file antar perangkat Anda.
Instal ulang Aplikasi Transfer File Android
Jika langkah-langkah di atas tidak menyelesaikan masalah, hal selanjutnya yang harus dicoba adalah mencopot pemasangan dan memasang ulang aplikasi Android File Transfer. Tapi apa itu?
Android File Transfer adalah aplikasi gratis dari Google yang memungkinkan Anda mentransfer file dengan mudah antara perangkat Android dan Mac Anda. Anda dapat menggunakannya untuk mentransfer foto, video, musik, dan file lainnya antara perangkat Android dan Mac Anda. Namun, aplikasi tersebut diketahui tidak berfungsi dari waktu ke waktu.
Berikut cara mencopot pemasangan aplikasi Android Transfer dari Mac Anda:
- Buka Finder dan pilih bagian 'Aplikasi'.

- Arahkan ke 'Android File Transfer' dan klik kanan padanya.

- Pilih 'Pindahkan ke Sampah' dari menu kontekstual.

- Kosongkansampahnya.

Pada titik ini, kunjungi Android File Transfer halaman dan instal versi terbaru di Mac Anda.
Instal AirDroid di Mac Anda
AirDroid adalah alat akses jarak jauh yang memungkinkan Anda mengelola ponsel atau tablet Android dari browser web berbasis komputer. Dengan AirDroid, Anda dapat mengirim dan menerima pesan teks, mengakses sistem file perangkat Anda, melihat notifikasi, dan bahkan mengambil tangkapan layar.
AirDroid gratis untuk digunakan dan tersedia untuk Windows, macOS, dan Linux.
Berikut cara menggunakan AirDroid untuk mentransfer file antara ponsel Android dan Mac Anda:
- Unduh AirDroid pemasang Mac lalu instal program di komputer Mac Anda.

- Luncurkan program dan ikuti petunjuk di layar untuk membuat akun.

- Unduh AirDroid Pemasang Android dan instal program di ponsel Anda.
- Masuk ke akun AirDroid Anda di komputer dan perangkat Android Anda untuk mulai mengelola file Anda dengan lancar.
Hotspot Android Tidak Berfungsi di Mac
Saat Anda jauh dari jaringan Wi-Fi dan perlu online, salah satu cara terbaik untuk melakukannya adalah dengan menggunakan hotspot seluler.
cara melihat semua gambar yang disukai seseorang di instagram
Hotspot seluler hanyalah fitur di ponsel Anda yang memungkinkan Anda berbagi koneksi data dengan perangkat lain. Jika Anda memiliki koneksi data yang stabil dan andal di ponsel Android Anda, Anda dapat menggunakannya sebagai hotspot Wi-Fi dan menyambungkan Mac Anda ke sana. Hal hebat tentang menggunakan hotspot seluler adalah sangat nyaman dan mudah disiapkan.
Tetapi bagaimana jika hotspot gagal berfungsi? Berikut beberapa solusi yang mungkin ingin Anda coba:
Konfirmasikan Apakah Ponsel Anda Memiliki Koneksi Internet Aktif
Saat memecahkan masalah koneksi, salah satu hal pertama yang harus Anda lakukan adalah memastikan ponsel Anda memiliki koneksi internet yang berfungsi. Ini mungkin tampak seperti no-brainer, tetapi ini merupakan langkah penting.
Untuk menguji koneksi Anda, luncurkan browser web di ponsel Anda dan coba muat beberapa situs web berbeda. Jika halaman tidak dimuat dengan benar, mungkin ada yang salah dengan koneksinya. Dalam hal ini, memulai ulang ponsel Anda atau koneksi internet itu sendiri dapat membantu.
Lupakan Jaringan dan Kemudian Sambungkan Kembali Mac Anda
Jika Anda mengalami masalah saat menyambungkan ke hotspot di Android atau iPhone, salah satu solusinya adalah “lupakan” sambungan dan coba lagi. Ini melibatkan penghapusan Hotspot yang disimpan dari perangkat Anda sehingga Anda dapat memulai dari awal dengan koneksi baru.
Berikut cara melakukannya:
- Klik ikon Wi-Fi untuk memperluas jaringan yang tersedia.

- Pilih 'Preferensi jaringan.'

- Klik tombol 'Lanjutan' di sudut kanan bawah. Ini akan menampilkan daftar semua jaringan Wi-Fi/hotspot yang telah Anda gunakan.

- Klik nama hotspot Android Anda lalu tekan tombol minus (-) di bagian bawah layar.

- Klik 'OK' untuk menyimpan perubahan.

- Terakhir, cari koneksi yang tersedia dan sambungkan kembali ke hotspot Android Anda lagi.
Amankan Hotspot Anda Dengan Kata Sandi
Seperti yang diketahui oleh setiap pengguna Mac, jaringan terbuka dapat menimbulkan risiko keamanan. Jika hotspot Anda terbuka, Mac Anda mungkin 'menolak' untuk menyambungkannya karena alasan keamanan. Namun, Anda dapat mengamankan hotspot Anda dengan kata sandi dan kemudian mencoba lagi menghubungkan Mac Anda.
Begini caranya:
- Buka Pengaturan Android Anda.

- Ketuk 'Lainnya' di bawah 'Nirkabel & Jaringan.'
- Ketuk 'Tethering & Hotspot Portabel'.

- Jika Anda belum melakukannya, aktifkan fitur penambatan dan hotspot portabel dengan mengalihkan sakelar di bagian atas ke 'AKTIF'.

- Selanjutnya, Anda akan diminta untuk membuat jaringan Wi-Fi baru. Ketuk 'Buat Jaringan Baru.'
- Di bidang 'SSID Jaringan', ketikkan nama untuk jaringan Wi-Fi baru Anda. Ini bisa apa saja yang Anda inginkan, tetapi kami merekomendasikan sesuatu yang akan dengan mudah mengidentifikasinya sebagai jaringan hotspot pribadi Anda.

- Di bidang 'Keamanan', pilih WPA2 PSK dari menu drop-down.

- Selanjutnya, masukkan kata sandi ke dalam bidang 'Kata Sandi'. Pastikan ini adalah sesuatu yang akan Anda ingat, karena Anda memerlukannya untuk terhubung ke jaringan hotspot Anda nanti.

- Terakhir, ketuk tombol 'Simpan' untuk membuat jaringan Wi-Fi baru Anda.
Pesan Teks Android Tidak Muncul di Mac
Perangkat Android dan MAC sama-sama populer di kalangan pengguna karena berbagai alasan. Perangkat Android dikenal dengan opsi penyesuaian dan beragam aplikasi yang tersedia, sementara Mac dipuji karena antarmuka yang ramah pengguna dan desain yang ramping.
Namun, salah satu hal terbaik tentang memiliki kedua jenis perangkat ini adalah keduanya dapat dengan mudah dihubungkan menggunakan program seperti AirDroid. Ini memungkinkan Anda untuk melihat pesan Android langsung dari dalam Mac Anda, membuatnya mudah untuk tetap teratur dan menyimpan semua komunikasi Anda di satu tempat.
periksa apakah port terbuka windows
Jika Anda kesulitan menampilkan pesan teks Android di Mac, ada beberapa langkah pemecahan masalah yang dapat Anda coba. Pertama, pastikan Anda memiliki Android Messages versi terbaru di perangkat Android Anda. Anda dapat memeriksanya dengan membuka aplikasi dan membuka Menu > Setelan > Tentang. Jika Anda perlu memperbarui, aplikasi akan memandu Anda melalui prosesnya.
Selanjutnya, periksa untuk melihat apakah Anda telah memberikan izin Android Message untuk mengakses pesan Anda. Jika tidak, buka pengaturan aplikasi dan aktifkan izin yang relevan.
Terakhir, coba mulai ulang ponsel dan Mac Anda. Ini sering kali dapat menjernihkan masalah komunikasi apa pun antara kedua perangkat. Jika tidak ada solusi yang berhasil, hubungi operator Anda untuk mengetahui apakah mereka dapat membantu memecahkan masalah.
Ini Tidak Terlalu Sulit
Mencoba membuat Android dan macOS bermain bagus bisa membuat frustasi, tetapi itu bukan tidak mungkin. Dengan sedikit usaha, Anda dapat mentransfer file, menggunakan ponsel untuk koneksi internet di Mac, atau bahkan mengirim dan melihat pesan teks langsung dari komputer Anda. Jika Anda mengalami gangguan apa pun, coba metode pemecahan masalah yang diuraikan dalam artikel ini dan buat sambungan berfungsi kembali.
Pernahkah Anda mengalami masalah saat mentransfer file dari perangkat Android ke Mac Anda? Bagaimana Anda menyiasatinya?
Beri tahu kami di bagian komentar di bawah.