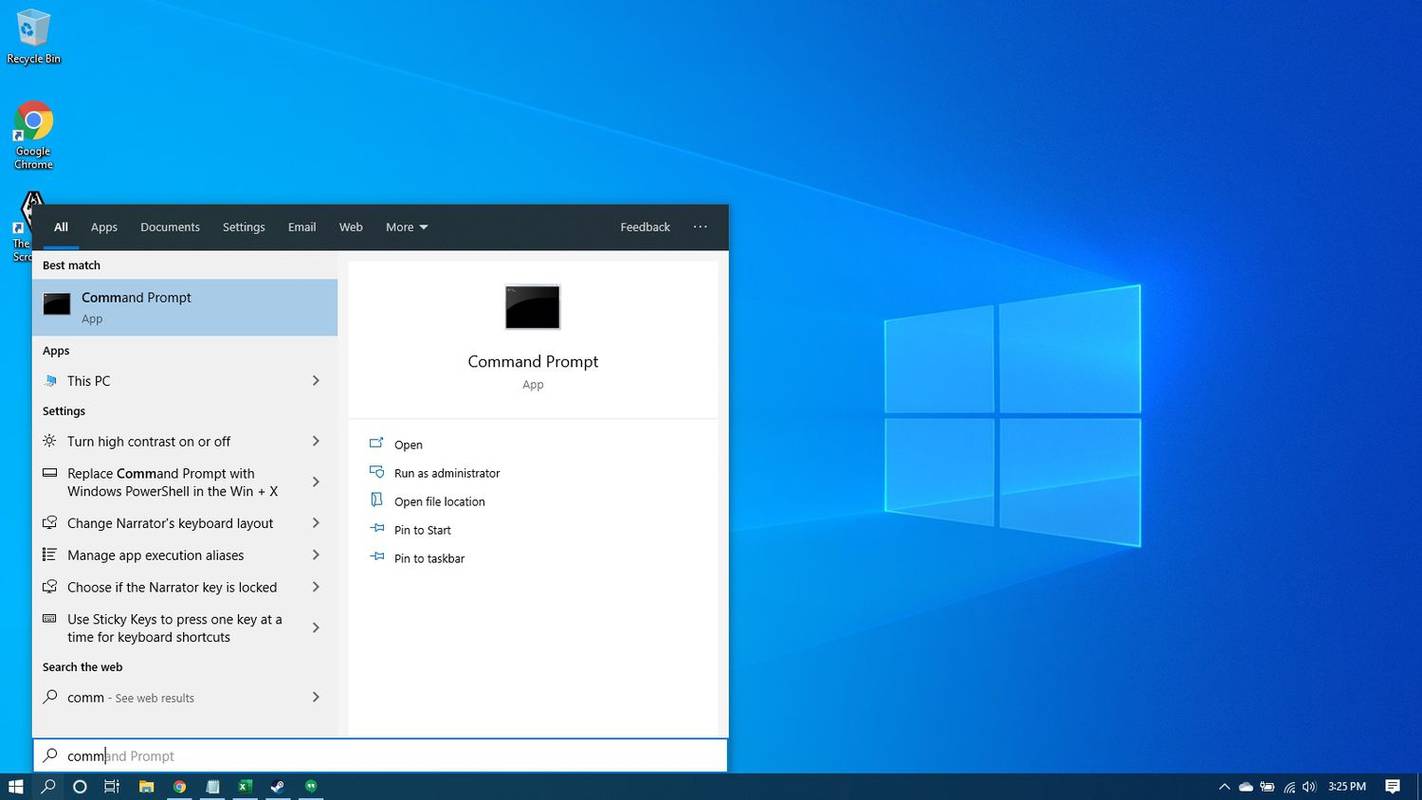Edisi Minecraft Bedrock memungkinkan Anda menggunakan PC, Xbox, PS4, dan ponsel untuk memainkan game ini. Tidak hanya itu, Anda juga dapat memainkan Minecraft Bedrock di PC menggunakan pengontrol Xbox atau PS4. Anda hanya perlu mengunduh versi yang benar yang memiliki dukungan pengontrol.

Pada artikel ini, kita akan membahas proses memainkan Minecraft Bedrock di PC Anda. Selain itu, kami akan menunjukkan cara memainkan edisi game ini di PC menggunakan pengontrol Xbox dan PS4.
Cara Memainkan Bedrock Minecraft di PC
Minecraft tersedia dalam dua versi, Edisi Java dan Edisi Batuan Dasar. Yang pertama adalah edisi original yang masih digunakan, sedangkan yang terakhir adalah versi yang lebih baru.
Edisi Minecraft Bedrock adalah versi Minecraft yang dibuat oleh Xbox Game Studios, Mojang Studios, dan SkyBox Labs. Apa yang membuat edisi ini berbeda dari edisi Java adalah didasarkan pada kode Batuan Dasar. Ini dikembangkan untuk platform dan perangkat yang tidak mendukung Java.
Lebih tepatnya, edisi Bedrock dapat diinstal pada Windows 10, Windows 11, Nintendo Switch, Xbox One, Xbox Series S, Xbox Series X, PlayStation 4, dan lainnya. Edisi Java hanya tersedia untuk Windows, Mac, dan Linux. Edisi Batuan Dasar hadir dengan fitur lain yang tidak dimiliki edisi Java. Ini termasuk dukungan pengontrol asli, add-on yang tersedia, permainan lintas platform, dan pengalaman bermain game yang lebih lancar.
Sebelumnya, Anda harus memilih di antara dua edisi ini saat mengunduh Minecraft di perangkat Anda. Sekarang, Minecraft menawarkan paket yang disebut Minecraft: Java & Bedrock Edition. Anda dapat menginstal Minecraft versi ini hanya dalam beberapa menit.
Jika Anda sudah memiliki Minecraft Launcher, Anda dapat langsung ke edisi Bedrock. Untuk memainkan Minecraft Bedrock di PC, ikuti langkah-langkah di bawah ini.
- Buka Peluncur Minecraft.

- Masuk ke akun Microsoft Anda.
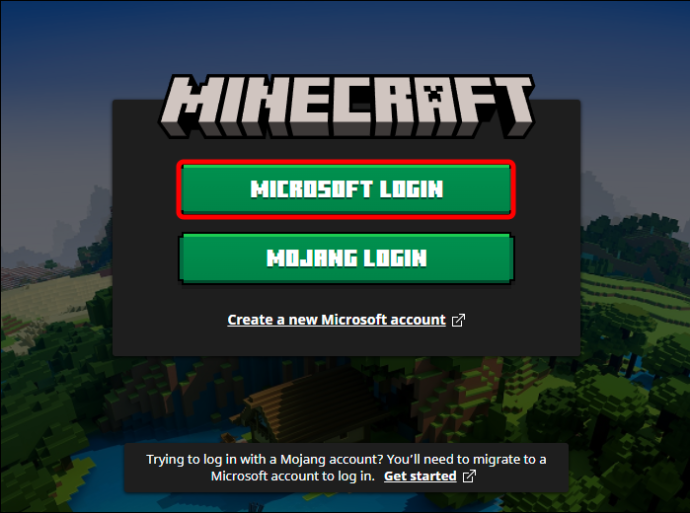
- Klik opsi 'Minecraft untuk Windows' di sidebar kiri.
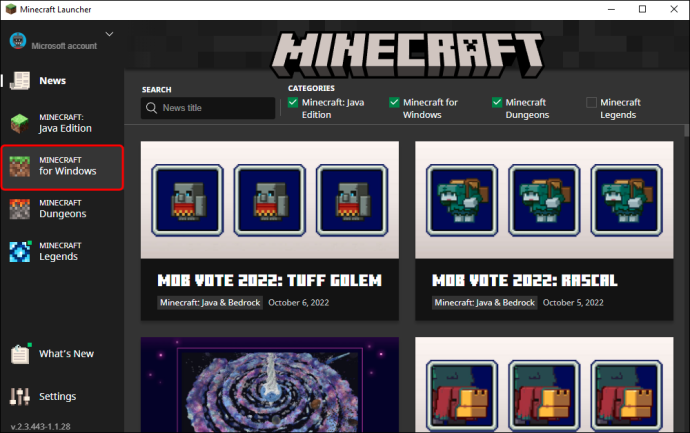
- Pergi ke tombol 'Mainkan' hijau.
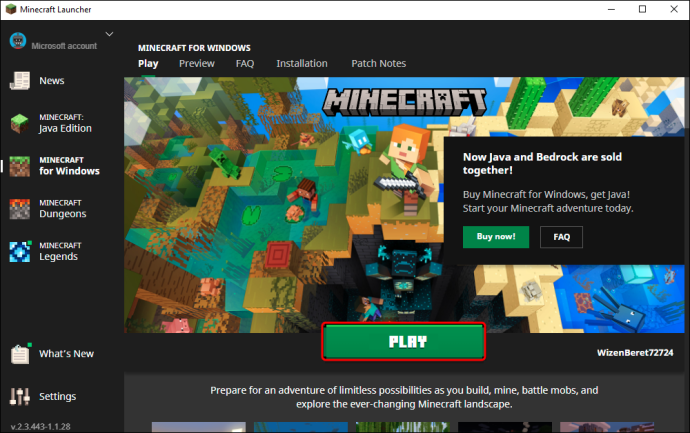
Hanya itu saja. Minecraft Launcher memungkinkan Anda beralih antara edisi Bedrock dan edisi Java setiap kali Anda menyalakannya. Jika Anda tidak memiliki Minecraft Launcher, inilah cara Anda dapat memainkan Minecraft Bedrock.
- Kunjungi Minecraft situs web dan klik tombol 'Dapatkan Minecraft'.
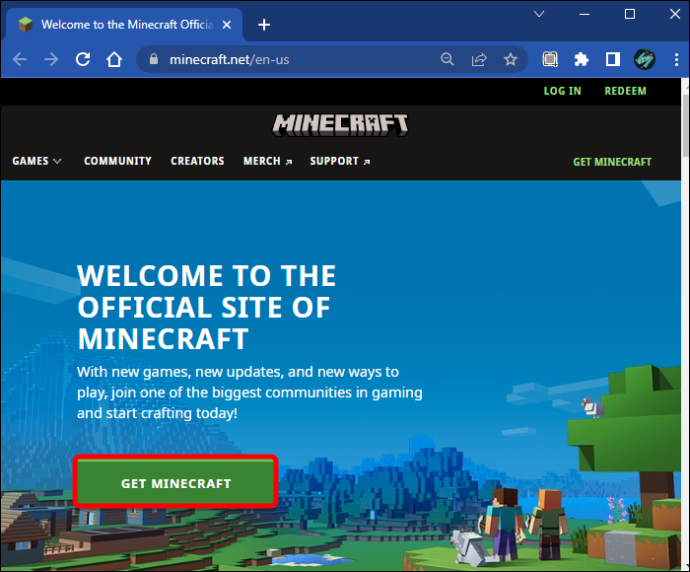
- Di bawah 'Bagaimana Anda ingin bermain?' pilih opsi 'Komputer'.
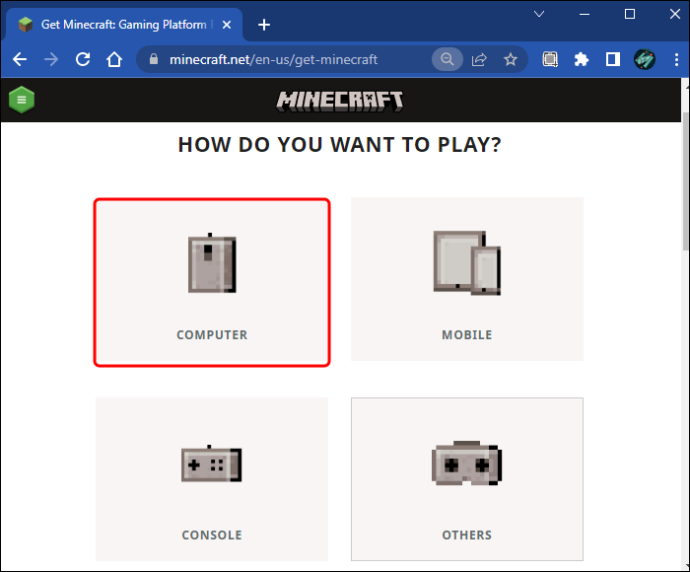
- Pilih antara 'Game Dasar' seharga ,99 dan 'Koleksi Pemula' seharga ,99. Anda juga dapat menggunakan PC Game Pass dan bergabung dengan untuk bulan pertama.
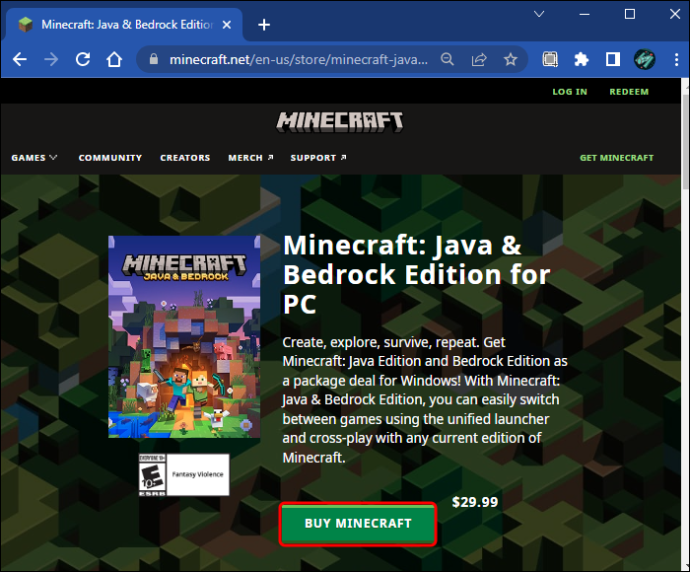
- Masuk ke akun Microsoft Anda atau akun Xbox Anda.
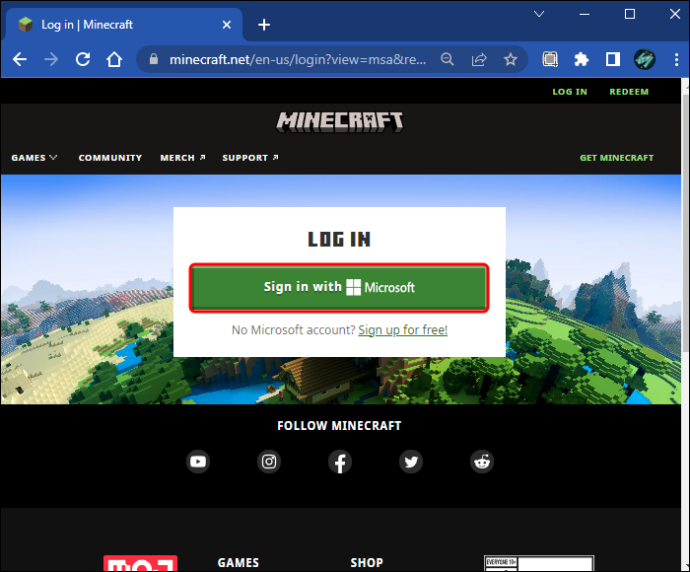
- Klik tombol 'Beli'.
Setelah Anda melakukan ini, Anda perlu mengunduh Minecraft Launcher, yang dirancang khusus untuk Windows 10 dan Windows 11. Kabar baiknya adalah Minecraft Launcher gratis. Ikuti langkah-langkah di bawah ini untuk melihat bagaimana hal itu dilakukan.
tombol windows 10 windows tidak berfungsi
- Buka Toko Microsoft.
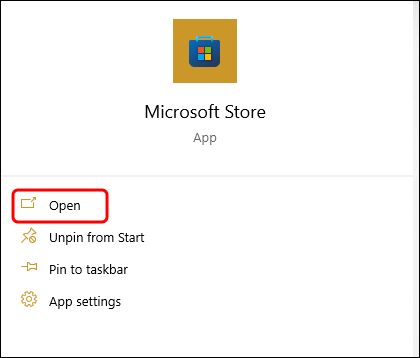
- Cari 'Peluncur Minecraft' di bilah pencarian.
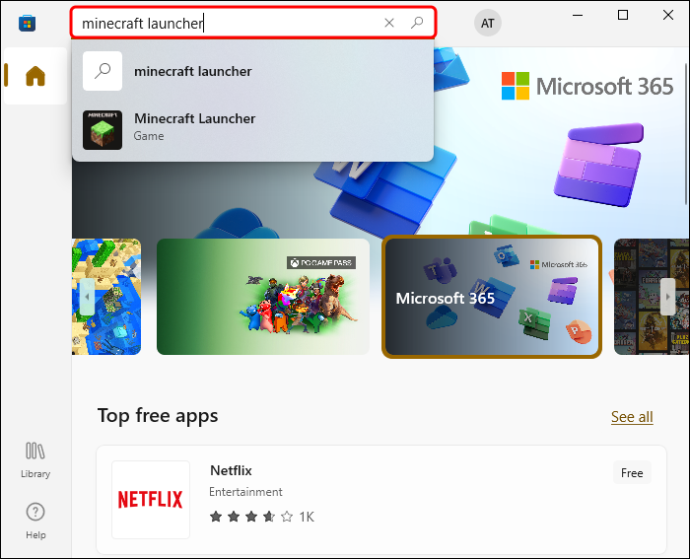
- Klik pada tombol 'Dapatkan'. Anda juga bisa mendapatkan versinya dengan Game Pass.
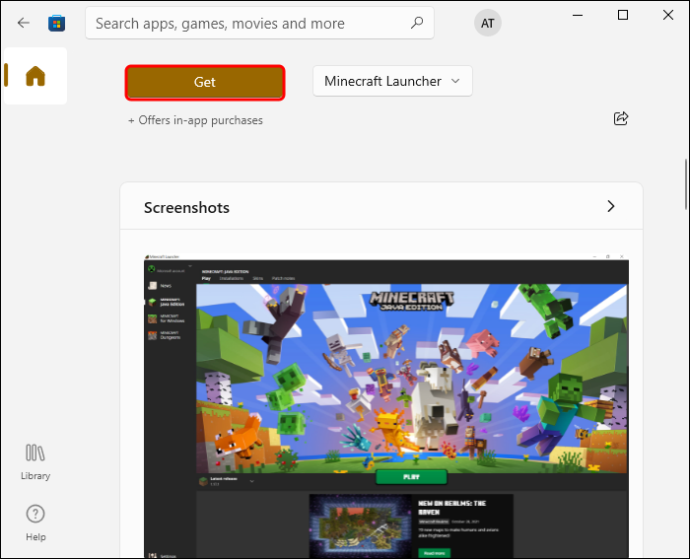
- Pilih tombol 'Dapatkan' lagi.
Pastikan untuk masuk ke akun Microsoft Anda saat menjalankan peluncur, dan Anda siap melakukannya.
Cara Memainkan Minecraft Bedrock di PC Dengan Pengontrol PS4
Minecraft Bedrock kompatibel dengan hampir semua pengontrol, termasuk PS4, PS5, Xbox, Xbox One, Xbox 360, Nintendo Switch Pro, dan banyak lagi.
Jika Anda ingin memainkan Minecraft di PC dengan pengontrol PS4, Anda harus menginstal edisi Bedrock. Edisi Java tidak memiliki dukungan pengontrol. Untuk memainkan Minecraft Bedrock dengan pengontrol PS4 Anda, Anda harus mengaktifkannya di PC Anda.
Anda harus mengunduh Uap , layanan distribusi digital video game, untuk mengonfigurasi pengontrol untuk Microsoft Bedrock. Setelah Anda mengunduh Steam dan membuat akun, inilah yang perlu Anda lakukan.
- Buka Steam dan buka 'Pengaturan.'
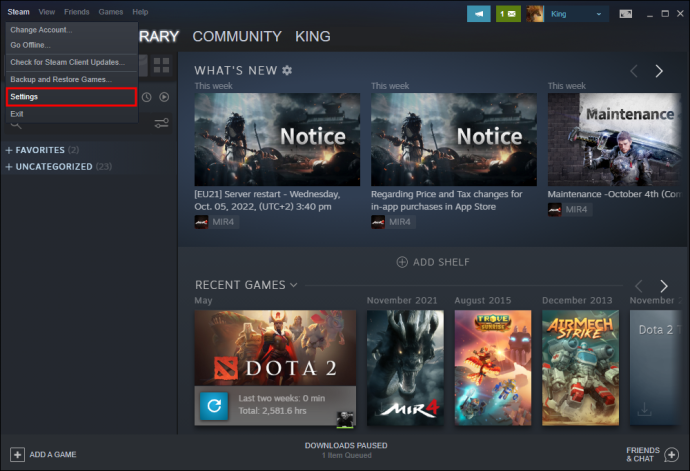
- Klik opsi 'Pengontrol' di bilah sisi kiri.
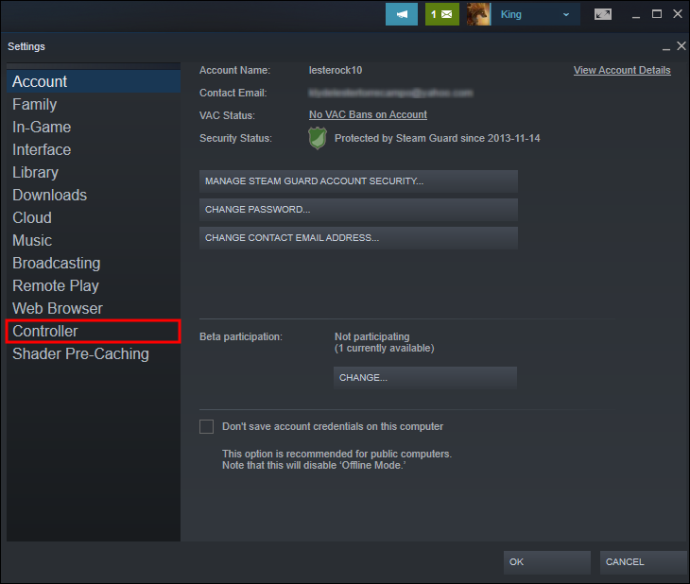
- Lanjutkan ke 'Pengaturan Pengontrol Umum' di sisi kanan.
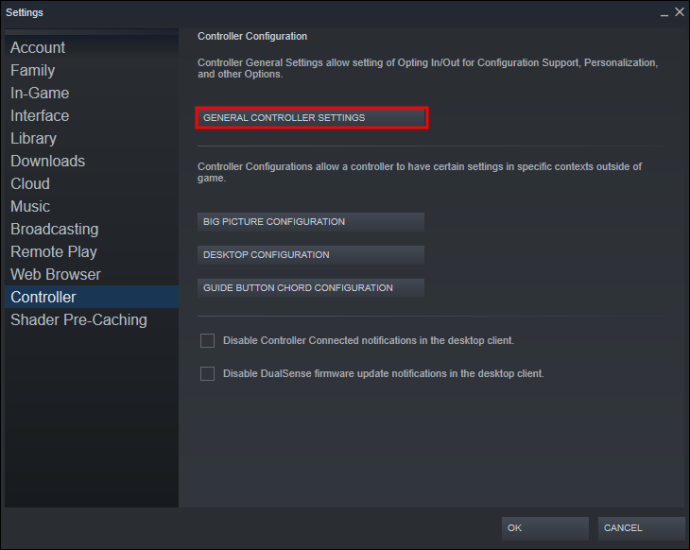
- Pilih 'Dukungan Konfigurasi PlayStation.'
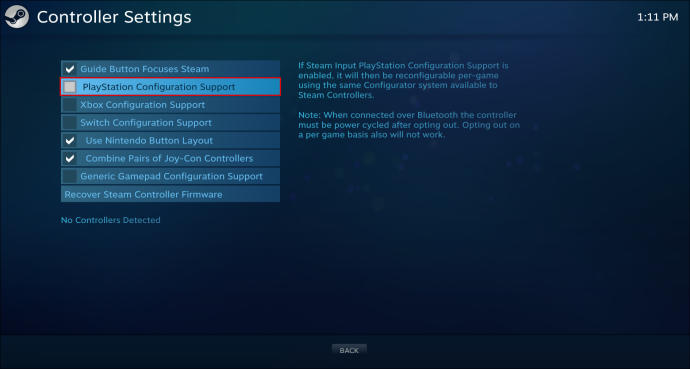
- Klik pada tombol 'Kembali'.
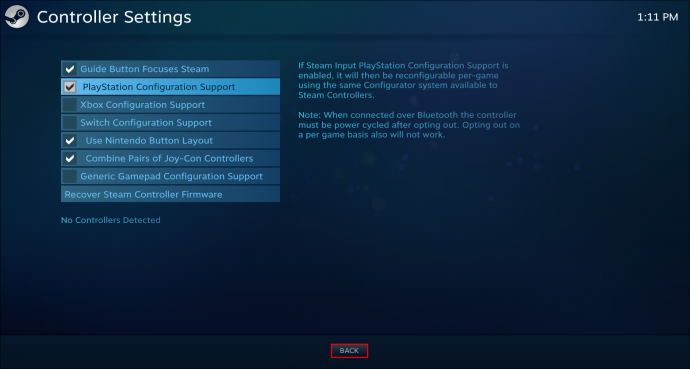
Sekarang saatnya menginstal Minecraft Bedrock menggunakan perpustakaan video game Steam. Begini caranya.
- Membuka Uap .
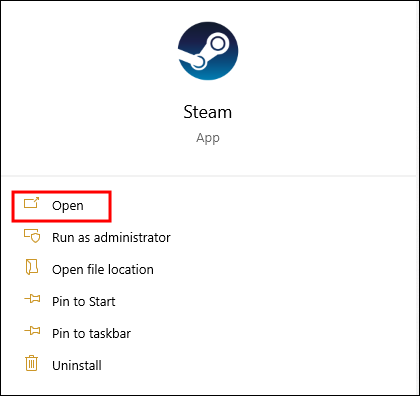
- Klik pada tab 'Game' di menu atas.
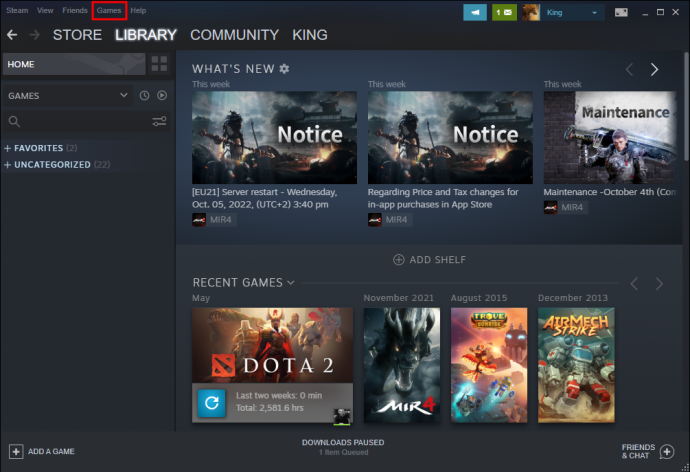
- Pilih 'Tambahkan Game Non-Steam ke Perpustakaan Saya' dari menu drop-down.
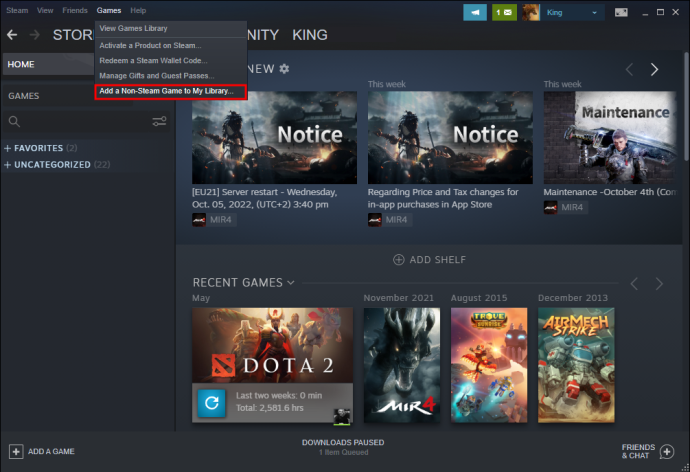
- Temukan 'Minecraft Bedrock' di daftar.
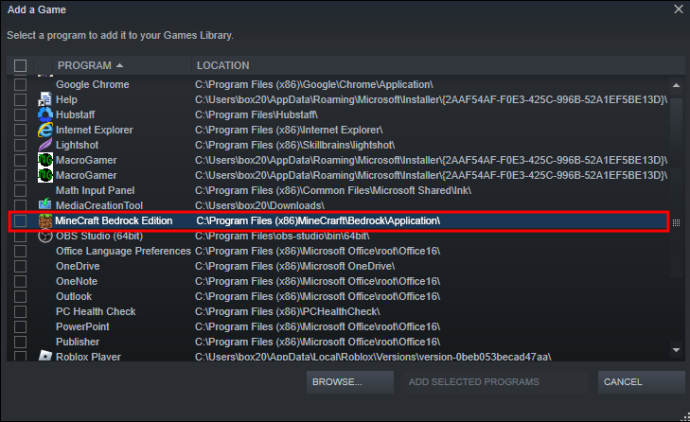
- Pilih 'Tambahkan Program yang Dipilih.'
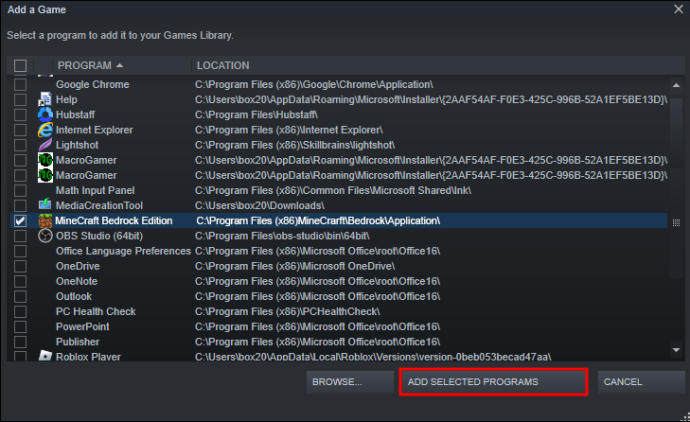
Setelah Anda menyelesaikan proses instalasi, Anda dapat menghubungkan pengontrol PS4 ke PC Anda. Anda dapat melakukan ini menggunakan kabel USB atau melalui Bluetooth.
Jika Anda menginstal edisi Minecraft Bedrock, Anda dapat bermain silang dengan pemain lain yang menggunakan Xbox One, Nintendo Switch, PlayStation 4, dan pemain di perangkat seluler.
Cara Memainkan Minecraft Bedrock di PC Dengan Xbox Controller
Anda juga dapat menggunakan metode Steam yang kami tunjukkan untuk konfigurasi pengontrol PS4, tetapi sepenuhnya terserah Anda. Anda bahkan dapat menggunakan program Steam untuk mengonfigurasi lebih dari satu pengontrol. Jadi, misalnya, jika Anda memiliki pengontrol PS4 dan pengontrol Xbox, Steam memungkinkan Anda menggunakan keduanya saat memainkan Minecraft Bedrock.
Karena Microsoft memiliki Minecraft dan Xbox, ada cara lain untuk melakukannya. Jika Anda ingin memainkan Microsoft Bedrock di PC dengan pengontrol Xbox, Anda akan ingin mengunduh game dari aplikasi Xbox, yang akan Anda dapatkan di Microsoft Store. Setiap komputer Windows harus dilengkapi dengan Microsoft Store, jadi Anda tidak perlu mengunduhnya.
- Buka Microsoft Store di bilah tugas Anda.

- Cari 'Xbox' di bagian atas jendela.
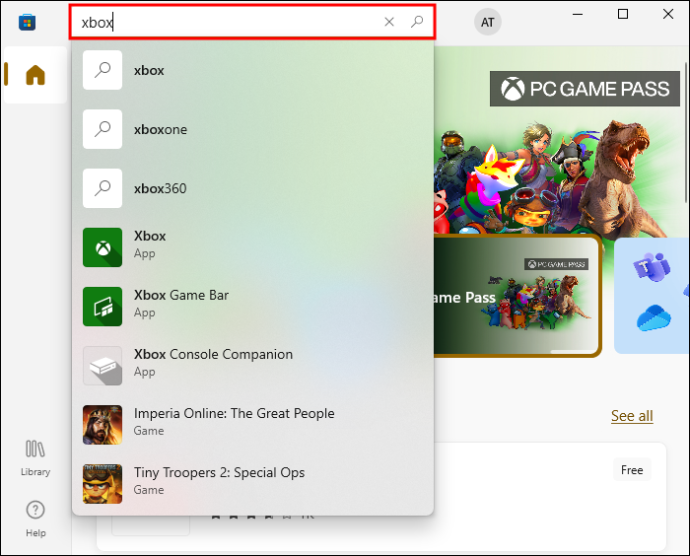
- Temukan aplikasi Xbox dan 'Dapatkan' di PC Anda.
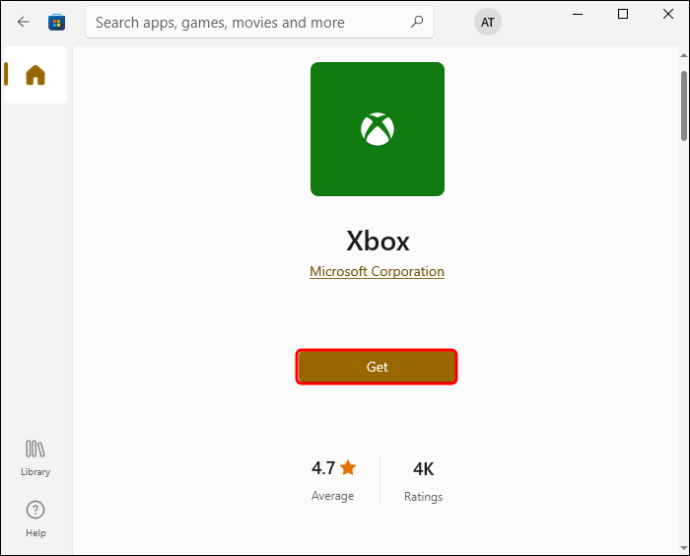
- Buka aplikasi Xbox.
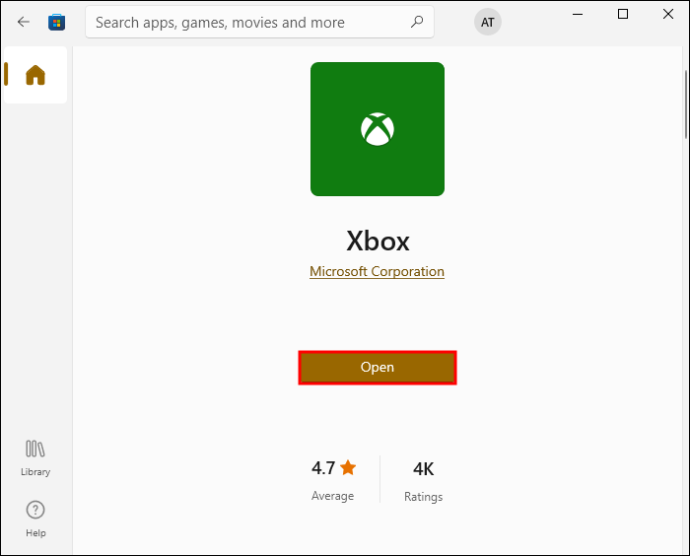
- Ketik 'Minecraft' di bilah pencarian.
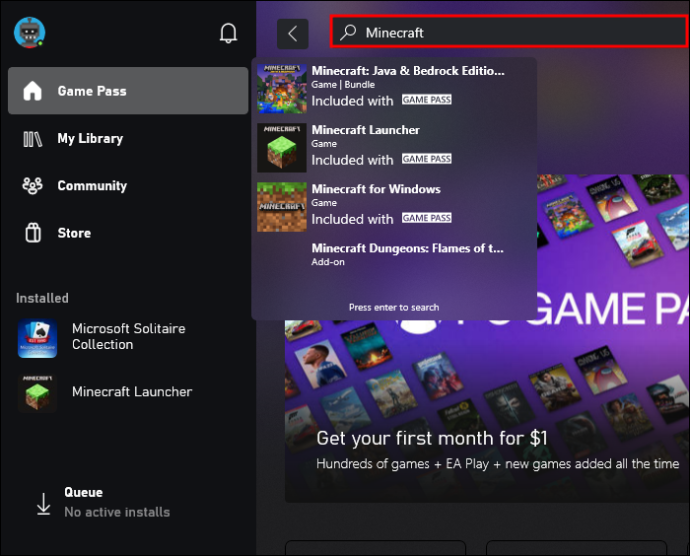
- Pilih opsi 'Minecraft untuk Windows + Peluncur'.
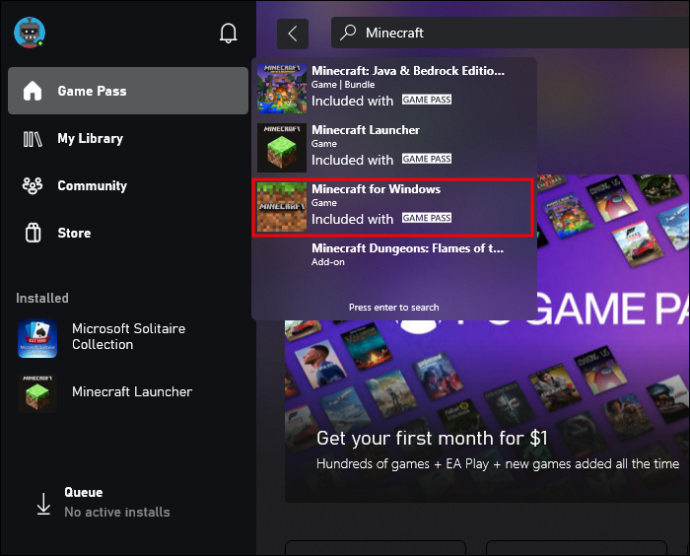
- Klik tombol 'Instal'.
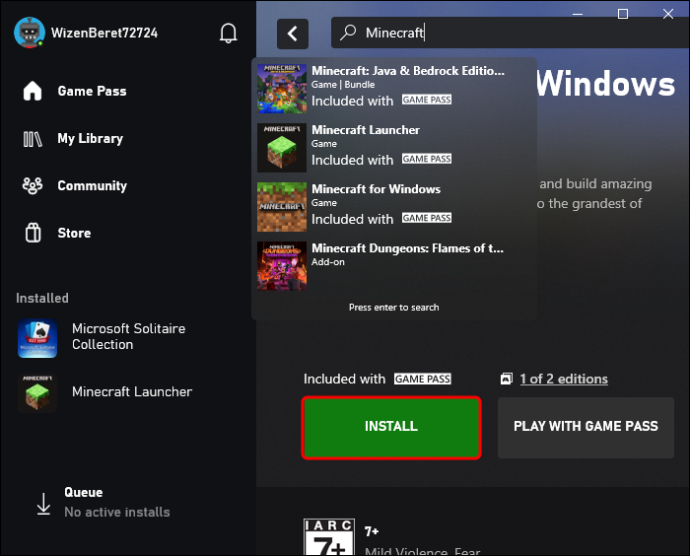
Itu saja. Setelah Anda menginstal versi Minecraft ini, Anda dapat memilih antara 'Peluncur Minecraft' dan 'Minecraft untuk Windows'. Kedua opsi akan membawa Anda ke permainan, peluncurnya hanya memberi Anda cara lama dan tradisional untuk mulai bermain. Untuk menyelesaikan proses ini, masuk ke akun Xbox Anda, dan Anda dapat mulai memainkan game tersebut.
Saat Anda berada di dalam gim, Anda harus memilih 'Minecraft untuk Windows' sekali lagi. Pada titik ini, Anda akan dapat bermain dengan orang-orang yang juga menggunakan Xbox, serta pemain di PC, PS4, dan bahkan perangkat iOS dan Android. Pastikan pengontrol Xbox Anda terhubung melalui kabel USB ke PC Anda. Anda juga dapat menghubungkan kedua perangkat ini menggunakan Bluetooth.
Anda hanya perlu melakukan langkah-langkah ini saat pertama kali menginstal Minecraft Bedford dan mengonfigurasi pengontrol Anda. Lain kali, masuk saja ke Minecraft Launcher atau mainkan game langsung dari desktop Anda.
mengapa menu mulai saya tidak berfungsi di windows 10
Nikmati Minecraft Bedrock di Semua Perangkat Anda
Dengan Minecraft Java, Anda hanya dapat memainkan Minecraft di Windows, Mac, dan Linux. Dengan pengembangan Minecraft Bedrock, kini Anda dapat memainkan game ini di PC, ponsel, atau dengan pengontrol game favorit Anda. Yang perlu Anda lakukan hanyalah memasang Peluncur Minecraft atau mengunduh Minecraft versi ini langsung dari situs web mereka.
Pernahkah Anda memainkan Minecraft Bedrock di PC Anda sebelumnya? Apakah Anda mencoba memainkan game dengan pengontrol Xbox atau pengontrol PS4? Beri tahu kami di bagian komentar di bawah.