Sebagai pemilik halaman LinkedIn, Anda mungkin kesulitan mengelola semuanya sendiri. Berita baiknya adalah, Anda tidak perlu melakukannya. Anda dapat menetapkan tanggung jawab admin yang berbeda kepada orang yang berbeda untuk mengoptimalkan pengelolaan halaman.

Baca terus untuk mengetahui bagaimana Anda dapat memberi seseorang akses admin ke halaman LinkedIn Anda. Anda juga akan mengetahui cara mengedit peran admin, menghapus admin, dan meminta akses admin sendiri.
Cara Memberi Admin Akses ke Halaman LinkedIn di PC
Sebagai pembuat halaman Anda, Anda secara otomatis akan menjadi admin supernya. Pengguna dengan peran admin akan melihat bagian Halaman Saya di halaman utama LinkedIn mereka. Anda dapat dengan mudah mengakses halaman yang Anda kelola dari menu ini.
Untuk menambahkan admin ke halaman Anda di PC, ikuti langkah-langkah berikut:
- Buka LinkedIn situs web dan masuk.
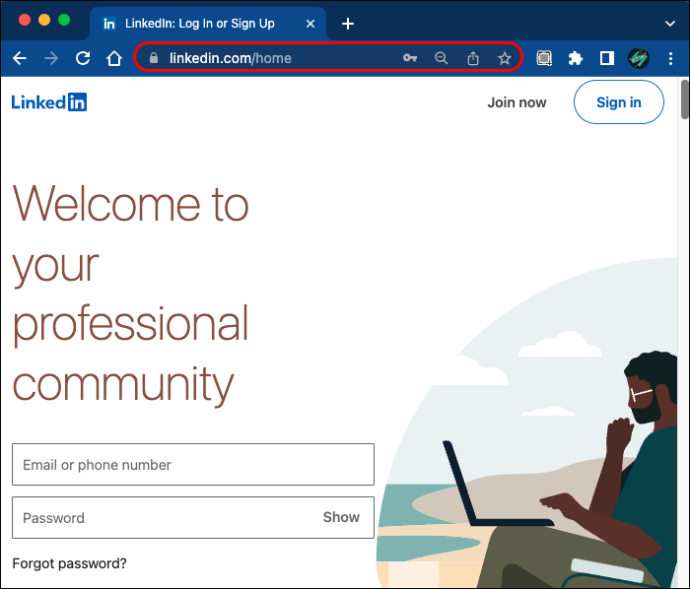
- Temukan menu Halaman Saya di sisi kiri beranda Anda.
- Klik halaman yang ingin Anda tambahkan admin baru. Ini akan membawa Anda ke tampilan admin.

- Temukan 'Alat admin' di bagian atas dan klik 'Kelola admin'.

- Pilih 'Admin halaman' atau 'Admin media berbayar' tergantung pada jenis admin yang Anda butuhkan.
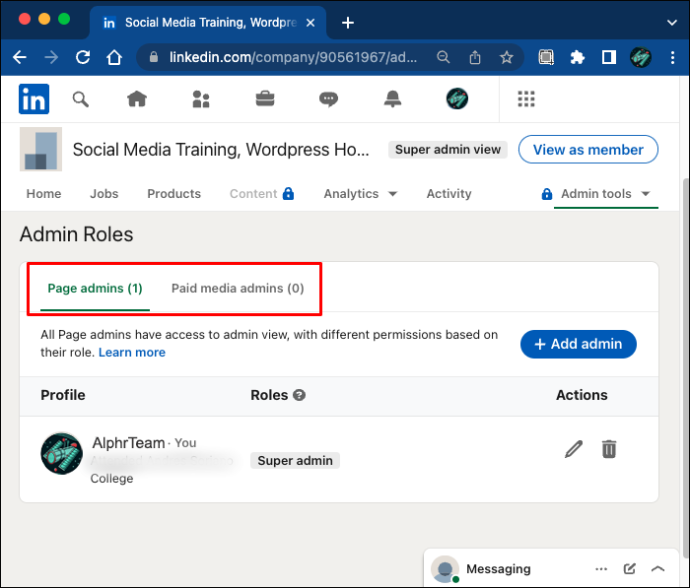
- Klik 'Tambah admin' dan cari pengguna yang ingin Anda tambahkan.

- Pilih pengguna dan pilih peran admin yang ingin Anda berikan kepada mereka.
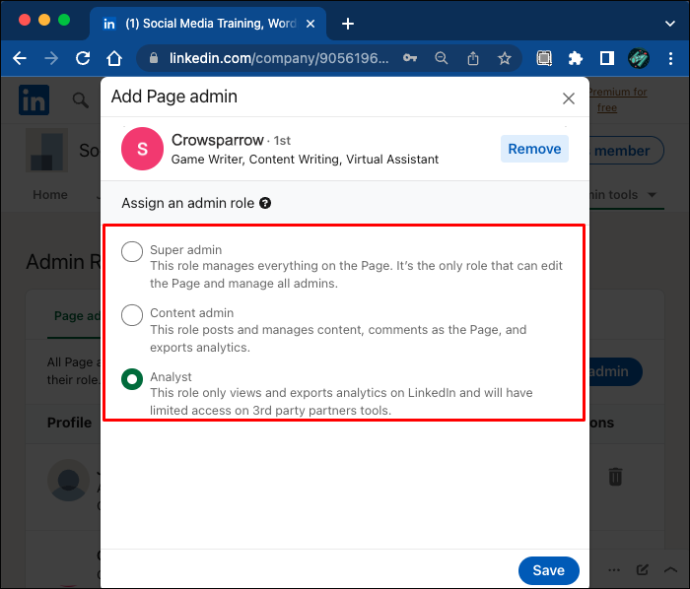
- Simpan perubahan dan selesai.
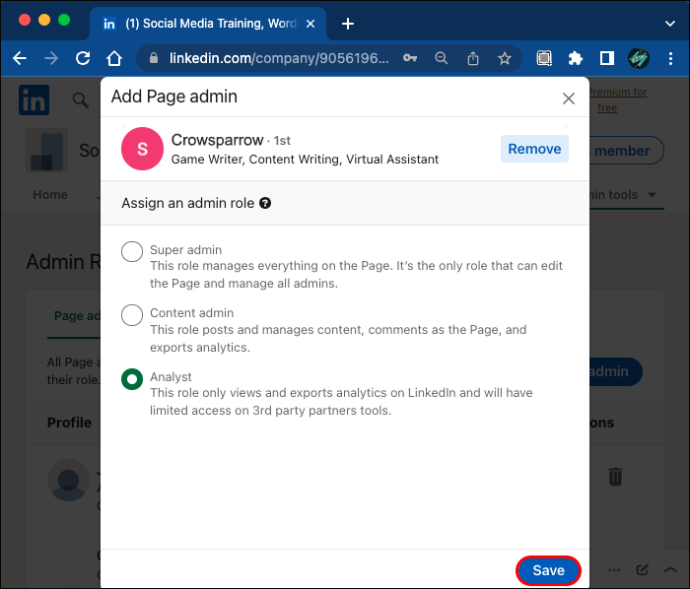
Anda juga dapat memberikan akses admin kepada pengguna dengan menanggapi permintaan admin mereka. Anda dapat melihat permintaan admin di tab Aktivitas, tetapi Anda juga akan menerima notifikasi email tentang permintaan baru. Untuk memberikan izin pada permintaan, masuk ke tampilan admin super halaman Anda.
- Temukan bagian 'Halaman Saya' di beranda dan klik halaman yang dimaksud.

- Klik 'Alat admin' dan pilih 'Kelola admin.' Anda akan melihat permintaan yang tertunda di sini.

- Pilih 'Tetapkan peran' di samping pengguna yang ingin Anda tunjuk.
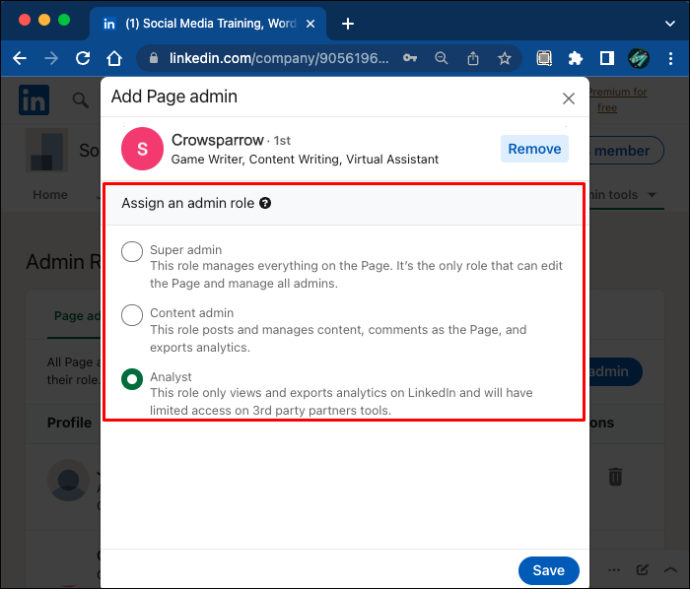
- Pilih peran yang sesuai untuk admin baru dan klik 'Tambahkan admin'.

Memberikan akses admin langsung dari notifikasi email bahkan lebih sederhana. Pastikan Anda masuk ke akun LinkedIn Anda, lalu klik 'Tolak' atau 'Berikan' di email.
Cara Memberi Admin Akses ke Halaman LinkedIn di iPhone
Jika Anda menggunakan aplikasi iPhone untuk LinkedIn, Anda dapat masuk ke tampilan admin dengan cara ini:
- Luncurkan LinkedIn aplikasi dan masuk.
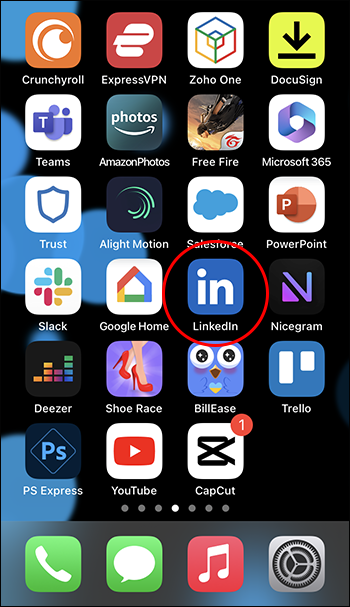
- Tekan gambar profil Anda di beranda.
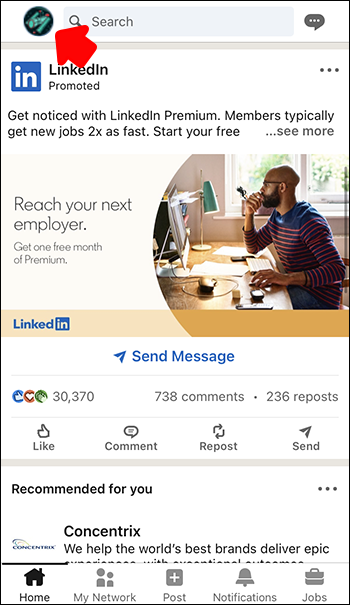
- Temukan bagian 'Halaman yang Anda Kelola' dan ketuk halaman tersebut.
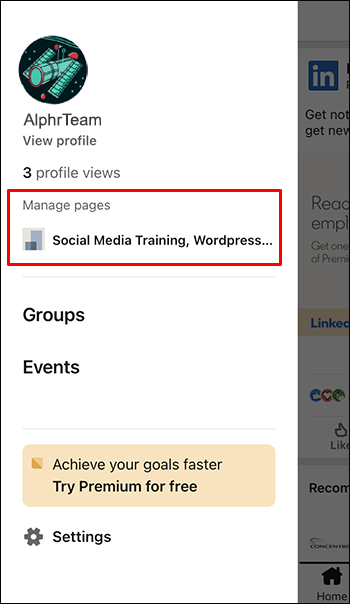
Anda dapat melihat permintaan admin apa pun di tab aktivitas.
Jika ingin mengakses alat admin lanjutan dari iPhone, Anda mungkin perlu menggunakan metode lain.
berbagi instagram ke facebook tidak berfungsi
- Buka LinkedIn dari browser seluler Anda.
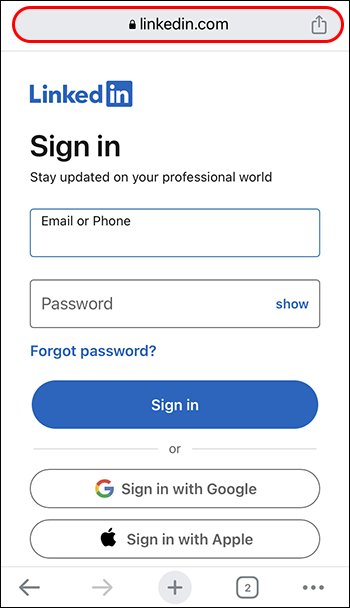
- Di Chrome, ketuk tiga titik vertikal di pojok kanan atas. Di Safari, temukan ikon Aa.
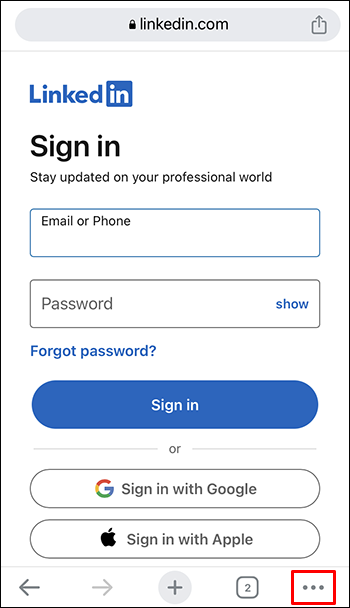
- Temukan opsi 'Minta Situs Desktop'.
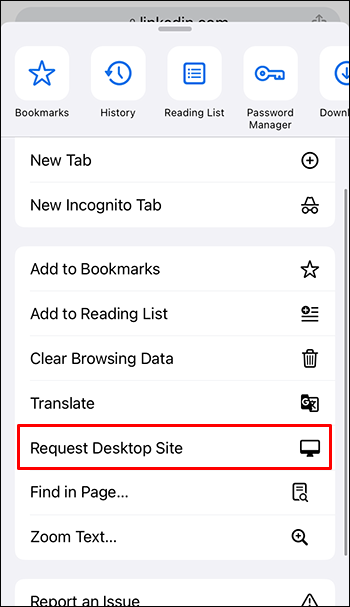
Ini akan memungkinkan Anda untuk menggunakan LinkedIn seperti yang Anda lakukan dari PC Anda dan Anda akan dapat menggunakan semua fitur seperti biasa.
Cara Memberi Admin Akses ke Halaman LinkedIn di Perangkat Android
Memasuki tampilan admin di aplikasi Android akan menjadi proses yang serupa.
- Buka LinkedIn aplikasi dan masuk ke akun Anda.
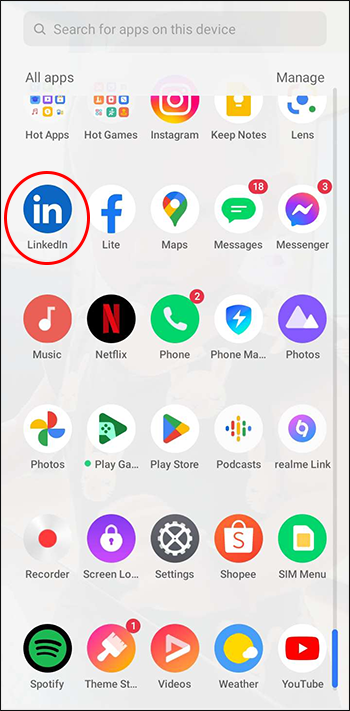
- Ketuk gambar profil Anda dan temukan 'Halaman yang Anda kelola' di menu.
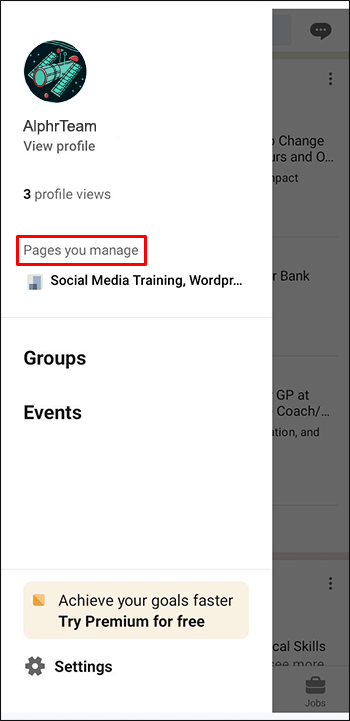
- Tekan nama halaman yang ingin Anda kelola.
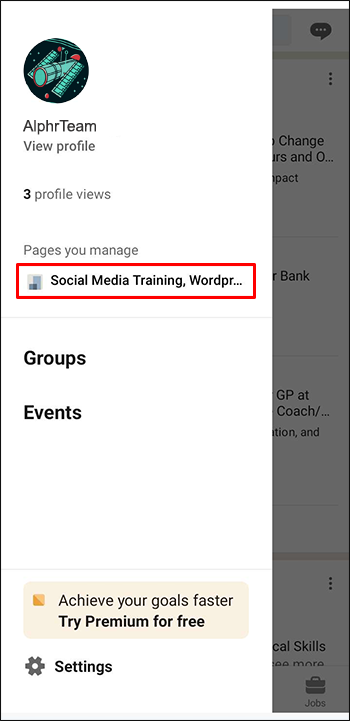
- Anda telah memasuki tampilan admin dan dapat memeriksa Aktivitas Anda.
Untuk alat Admin tingkat lanjut, situs desktop diperlukan.
- Buka Chrome dan buka LinkedIn.
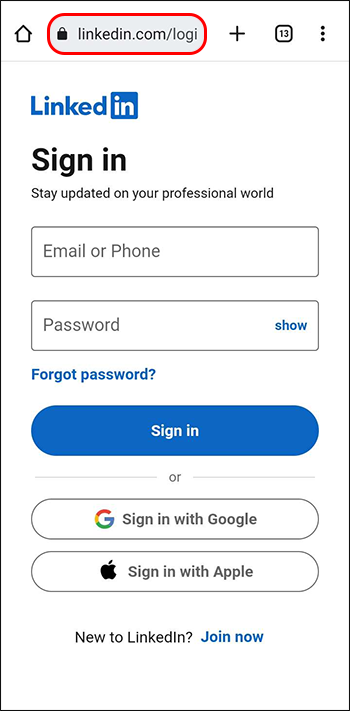
- Ketuk tiga titik vertikal di sebelah bilah alamat untuk membuka menu.
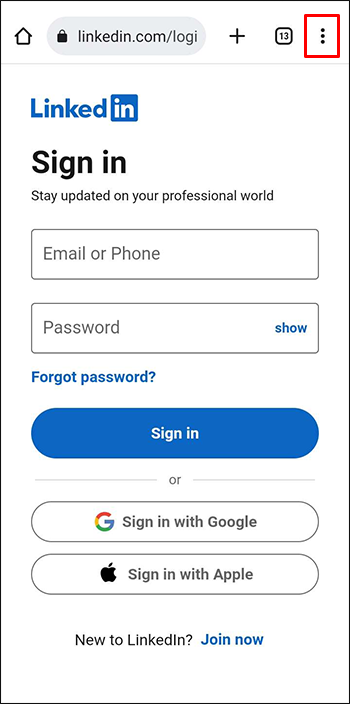
- Centang kotak di samping 'Situs desktop'.
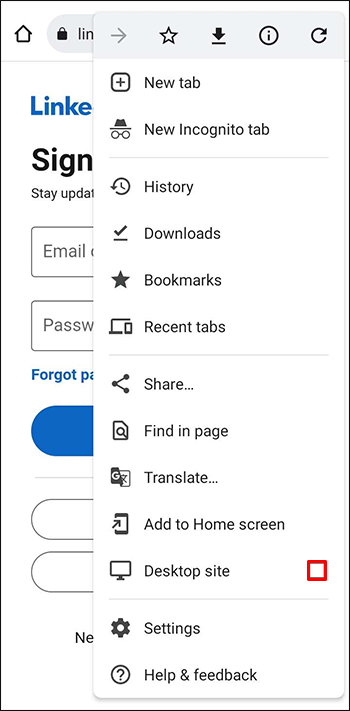
Anda akan dapat menavigasi versi desktop LinkedIn dengan cara ini. Tambahkan admin ke halaman Anda dengan mengakses alat admin di tampilan admin seperti dijelaskan di atas.
Cara Mengedit Peran Admin di Halaman LinkedIn
Jika halaman Anda tidak memerlukan admin lain tetapi sedikit pengaturan ulang, Anda juga dapat mengedit peran admin saat ini.
- Masuk ke tampilan admin super dengan mengeklik nama halaman di bawah 'Halaman Saya' di halaman utama LinkedIn.

- Pilih 'Alat admin', lalu 'Kelola admin'.

- Pilih kategori admin yang perannya ingin Anda edit.
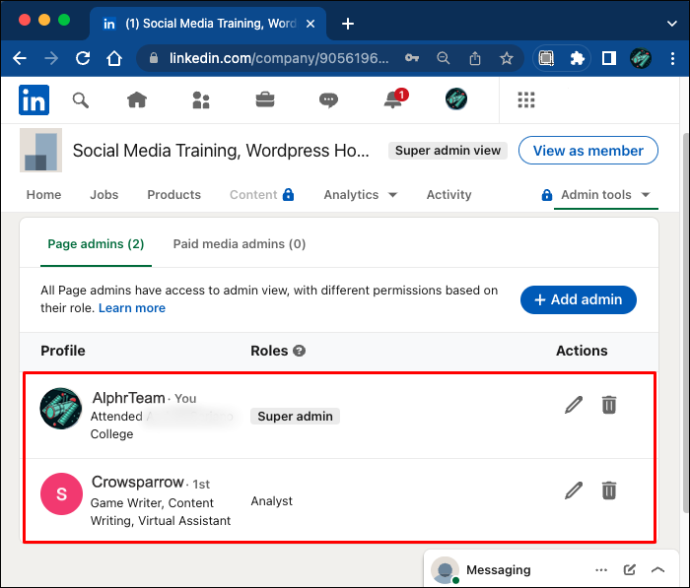
- Temukan opsi 'Edit' di sebelah nama admin.
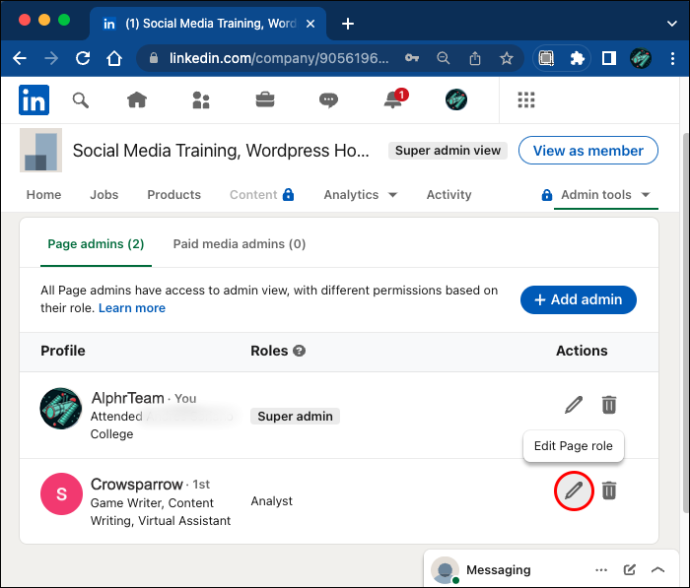
- Beri mereka peran baru dan simpan perubahannya.
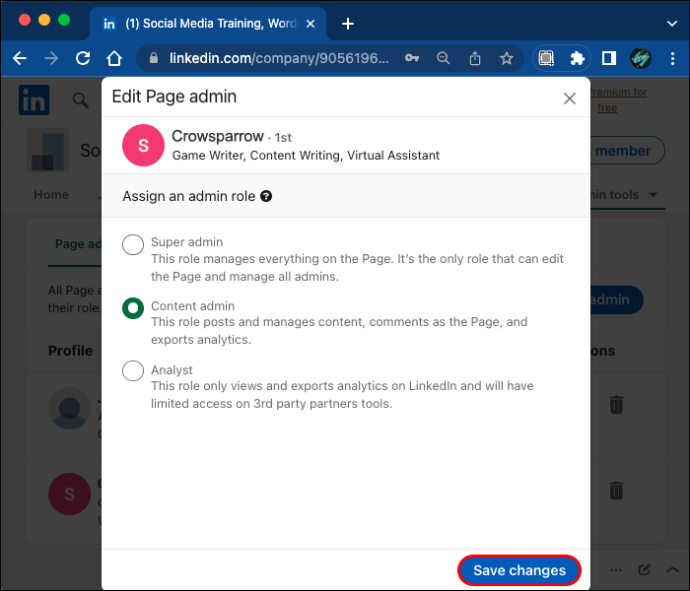
Ingatlah bahwa setiap halaman harus memiliki admin super. Jika Anda ingin mengedit peran admin super Anda sendiri, Anda harus menunjuk admin super baru terlebih dahulu.
Cara Meminta Akses Admin ke Halaman LinkedIn
Jika ingin mendapatkan akses admin ke halaman LinkedIn, Anda juga dapat meminta akses dari admin super saat ini. Sebelum memulai, pastikan Anda telah mencantumkan posisi Anda saat ini di organisasi di profil Anda. Jika posisinya tidak ada, buka profil Anda untuk menambahkannya.
- Klik ikon Anda di halaman utama LinkedIn, lalu 'Lihat profil'.
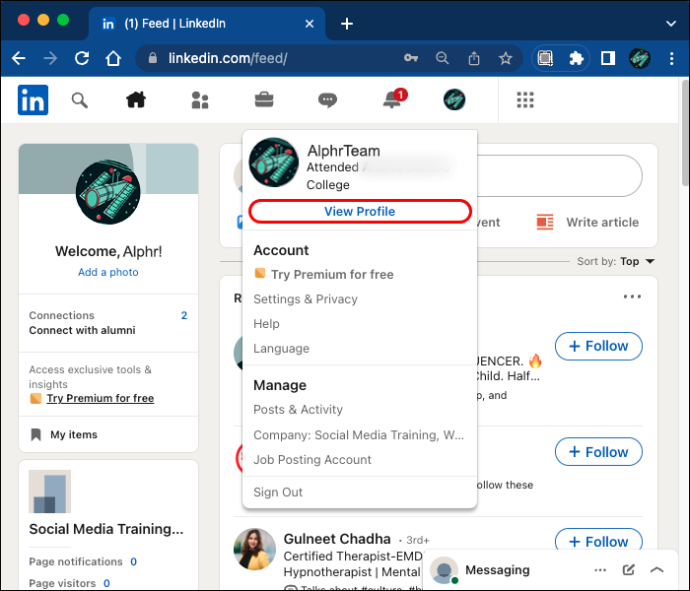
- Temukan tombol 'Tambahkan bagian profil' di bawah nama Anda.
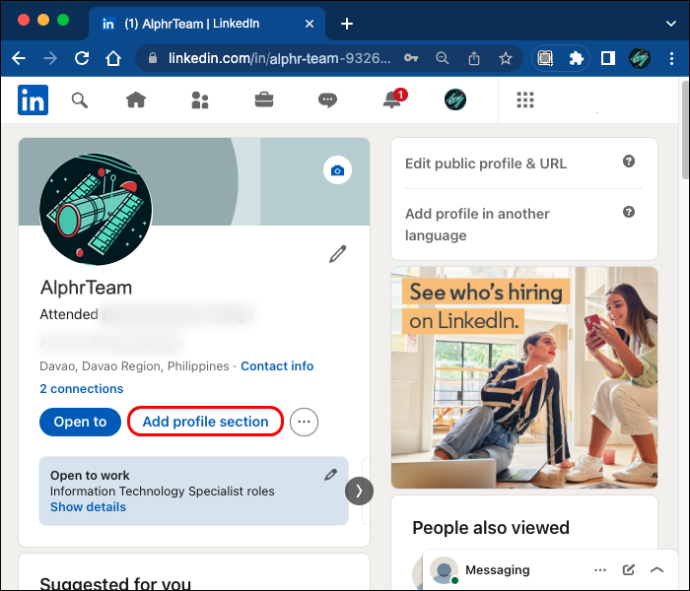
- Di bawah 'Inti', Anda akan menemukan opsi 'Tambahkan posisi'.
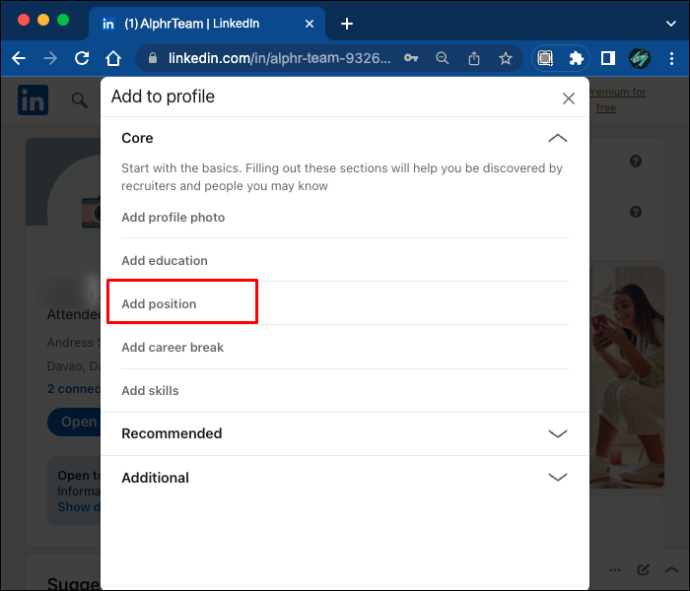
- Isi formulir dan simpan perubahan.
Jika Anda memiliki profil bahasa kedua, Anda harus memperbaruinya secara terpisah.
Setelah Anda menambahkan posisi Anda, Anda dapat meminta akses admin ke halaman tersebut. Langkah-langkahnya sama apakah Anda menggunakan PC, iOS, atau Android.
- Buka halaman LinkedIn yang ingin Anda minta akses adminnya.
- Klik 'Lainnya' dan kemudian 'Minta akses admin.'
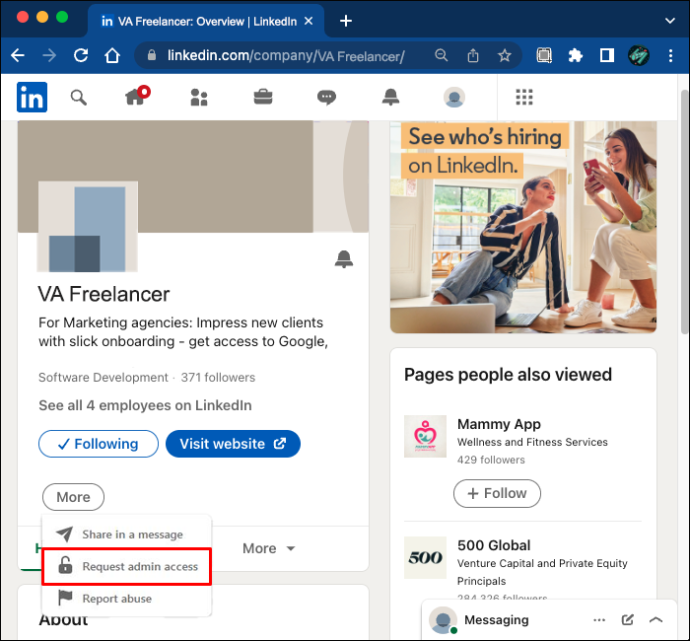
- Verifikasi otorisasi Anda, lalu klik 'Minta akses' lagi.
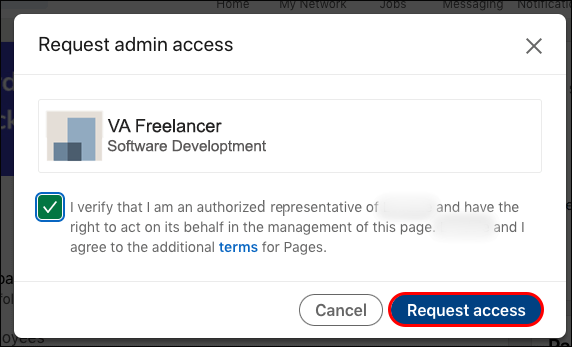
- Konfirmasikan email perusahaan Anda jika perlu.
Sekarang, Anda hanya perlu menunggu sampai permintaan Anda diterima. Anda akan menerima pemberitahuan segera setelah admin super memberi Anda akses. Namun, jika halaman tidak dikelola, Anda dapat otomatis menjadi admin baru.
FAQ tambahan
Apa saja peran admin LinkedIn yang berbeda?
Halaman LinkedIn mungkin memiliki admin halaman dan admin media berbayar.
Admin halaman meliputi:
· Admin Super
· Admin Konten
· Kurator
· Analis
Admin media berbayar meliputi:
seseorang memblokir saya di facebook tetapi saya masih dapat melihatnya
· Poster Konten Bersponsor
· Manajer Formulir Generasi Prospek
· Pengelola Laman Landas
Apakah saya harus masuk sebagai admin untuk mengakses fitur admin?
cara menambahkan spoiler di discord
Di LinkedIn, Anda tidak perlu masuk secara terpisah sebagai admin untuk mengakses fitur admin. Cukup akses tampilan admin dengan mengklik halaman yang Anda kelola saat berada di halaman utama LinkedIn. Admin super akan secara otomatis dibawa ke tampilan admin super.
Siapa yang dapat memberikan admin akses ke halaman LinkedIn?
Di LinkedIn, hanya admin super yang dapat menambahkan, mengedit, dan menghapus admin. Jika Anda adalah admin konten, kurator, analis, atau admin media berbayar apa pun, Anda tidak akan dapat menambahkan admin baru atau menerima permintaan. Admin super saat ini perlu menunjuk Anda sebagai admin super terlebih dahulu.
Bisakah satu orang memiliki beberapa peran admin di halaman yang sama?
Admin hanya dapat memiliki satu peran admin halaman (admin super, admin konten, kurator, atau analis). Namun, pengguna dapat memiliki beberapa peran admin media berbayar di satu halaman. Satu orang juga dapat memiliki peran admin halaman serta peran admin media berbayar pada saat yang bersamaan. Berikan admin halaman yang bersangkutan izin admin media berbayar dengan menambahkannya sebagai admin media berbayar.
Cara menghapus admin dari halaman LinkedIn
Sebagai admin super, Anda dapat menghapus admin dengan cara yang sama seperti menambahkan admin baru.
1. Masuk ke tampilan admin halaman.
2. Klik “Alat admin”, lalu “Kelola admin”.
3. Gunakan ikon 'Hapus' di sebelah nama admin untuk menghapusnya.
Kelola Halaman LinkedIn Secara Efisien
Beberapa peran admin di LinkedIn memungkinkan pengelolaan halaman yang lebih efisien. Berikan akses admin ke individu yang Anda percayai untuk memanfaatkan manfaat ini. Sebagai admin super halaman Anda, Anda dapat menambah, mengedit, dan menghapus admin kapan pun Anda mau dengan mengikuti langkah-langkah di atas.
Apa pendapat Anda tentang sistem manajemen admin LinkedIn? Apa yang Anda sukai tentang itu dan apa yang akan Anda ubah? Beri tahu kami di bagian komentar di bawah.









