Mengumpulkan informasi untuk tujuan profesional dapat dilakukan dengan menggunakan Tampilan Formulir ClickUp. Anda mungkin ingin mengumpulkan tanggapan survei, menemukan pelamar terbaik untuk suatu pekerjaan, atau menerima informasi tentang pelanggan. Formulir ClickUp adalah solusi sempurna. Dengan cara ini, Anda dapat memiliki semua data yang Anda butuhkan di satu tempat.

Pada artikel ini, kami akan menunjukkan kepada Anda cara membuat formulir di ClickUp.
Cara Membuat Formulir di ClickUp di PC
Untuk membuat formulir di komputer Anda, Anda harus mendapatkan paket berbayar. Ada juga Rencana Bisnis tahunan dan bulanan dengan banyak fitur tak terbatas. Pilihan gratis juga bisa diatur. Namun, tamu hanya dapat mengubah formulir yang sudah ada dengan otorisasi yang sesuai.
Membuat Formulir
Ada dua opsi untuk membuat formulir. Satu dari sidebar dan yang lainnya dari daftar.
windows 10 home menonaktifkan pembaruan otomatis
Ini adalah bagaimana Anda dapat menghasilkan formulir Anda dari sidebar:
- Buka tombol 'elipsis ...' terlebih dahulu.
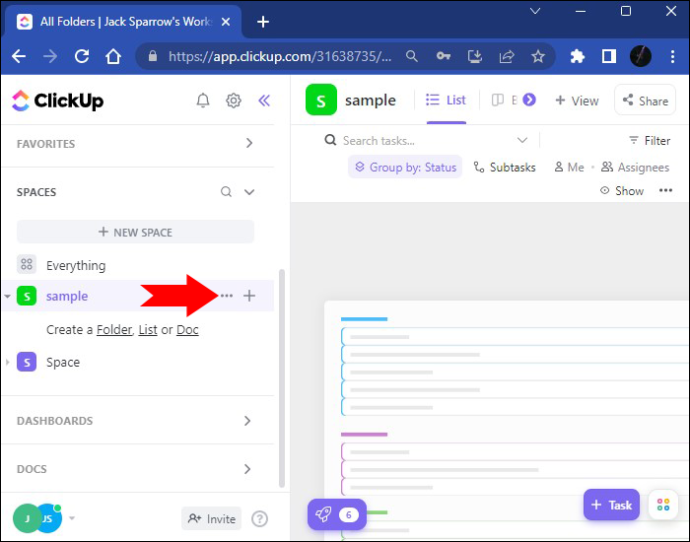
- Gunakan opsi 'Buat baru'. Tekan tombol 'Formulir'.
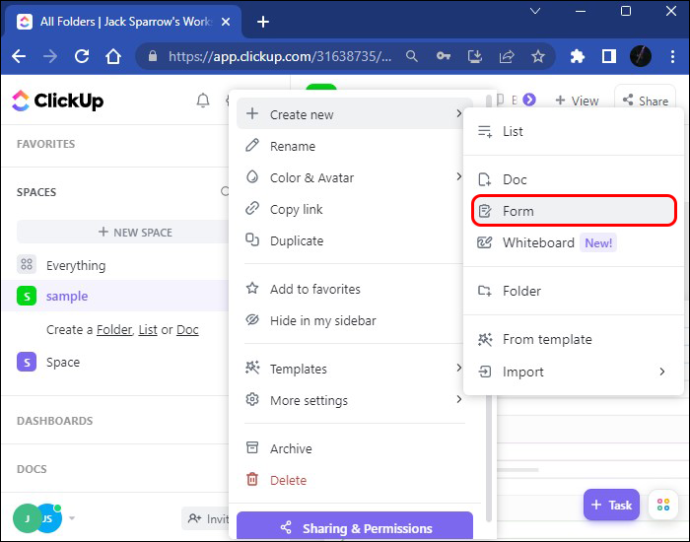
- Sekarang formulir Anda telah ditambahkan ke sidebar dan Anda dapat membukanya.
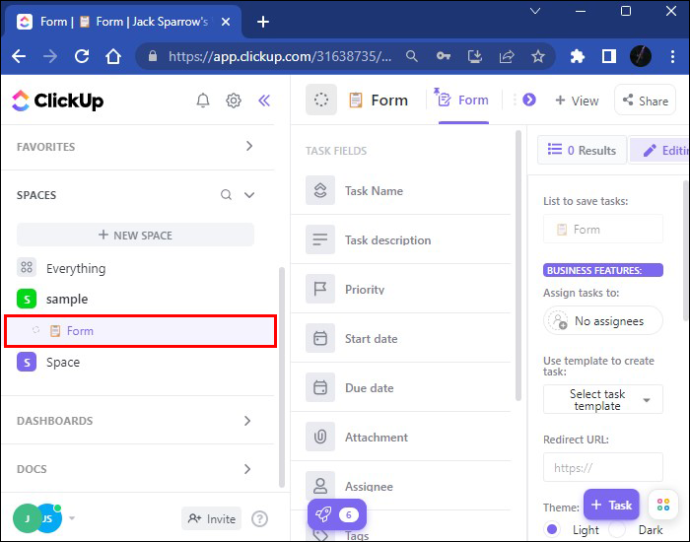
- Jangan ragu untuk mengganti nama formulir Anda, tergantung pada judul yang Anda inginkan. Perubahan nama akan segera diterapkan.
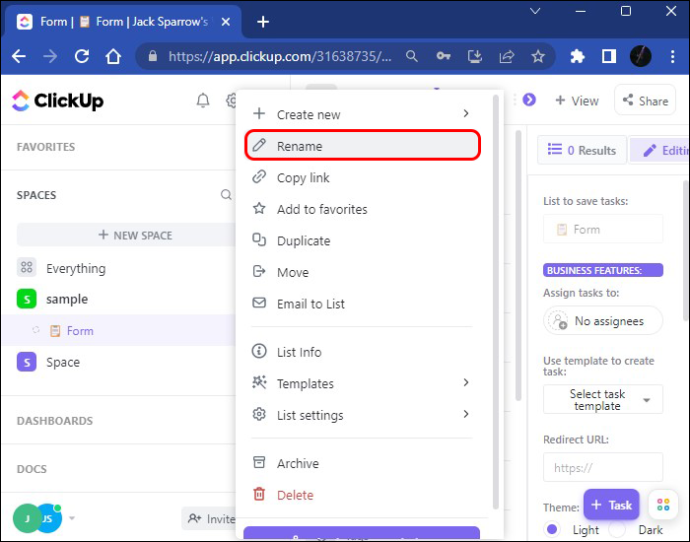
Untuk menambahkan tampilan formulir Anda dari daftar, ikuti langkah-langkah berikut:
- Buka Daftar dan pilih opsi yang diinginkan.
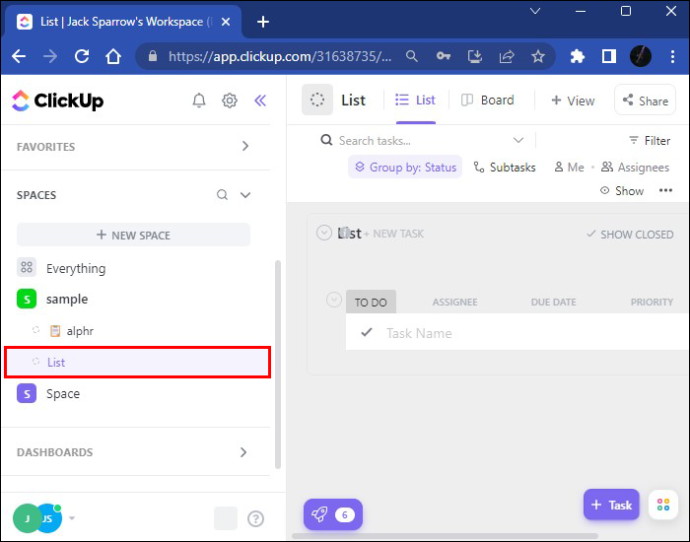
- Pilih opsi “Tampilan” untuk membuka daftar tampilan tugas yang akan ditambahkan.
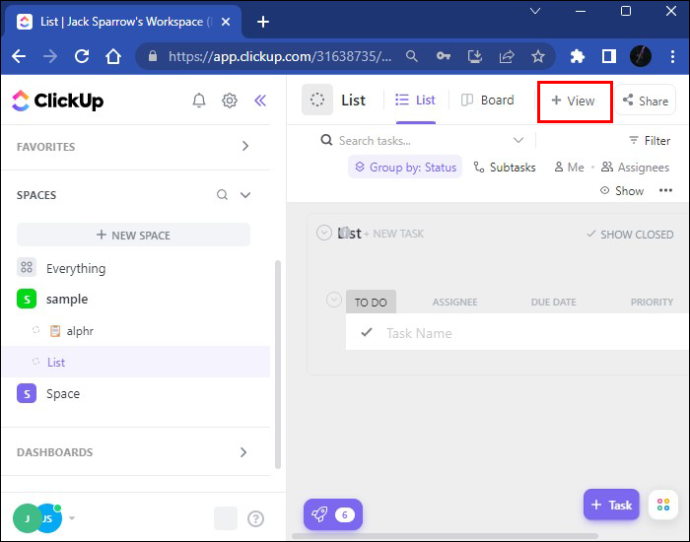
- Gulir ke bawah ke formulir, Lalu klik 'Tambahkan Tampilan' ke daftar Anda dan Anda akan dapat melihat formulir kosong.
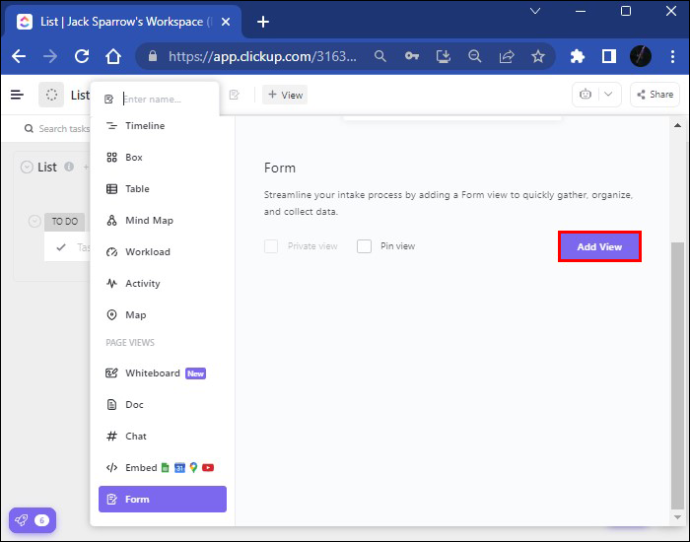
- Selanjutnya, Anda perlu memberi judul pada formulir Anda dan nama tersebut akan segera disimpan. Anda juga harus menambahkan deskripsi untuk menguraikan tujuan formulir Anda.
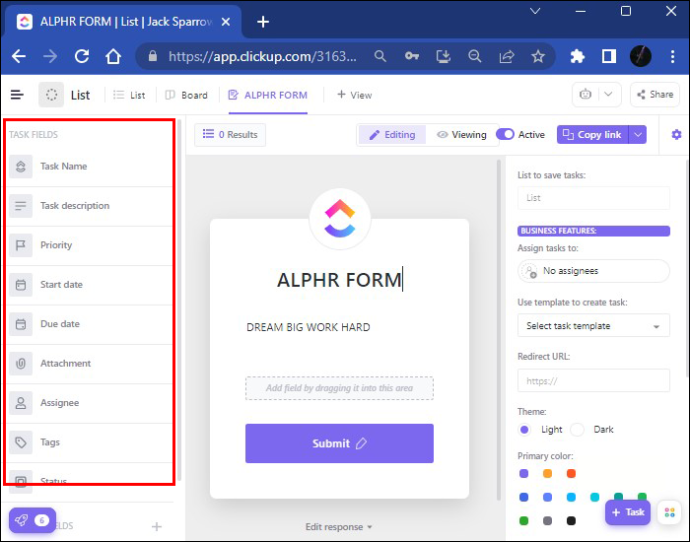
- Anda juga dapat menggunakan bidang dari bagian 'Bidang Tugas'. Begitulah cara Anda menambahkan beberapa informasi penting ke formulir Anda, seperti lampiran dan tanggal mulai dan jatuh tempo.
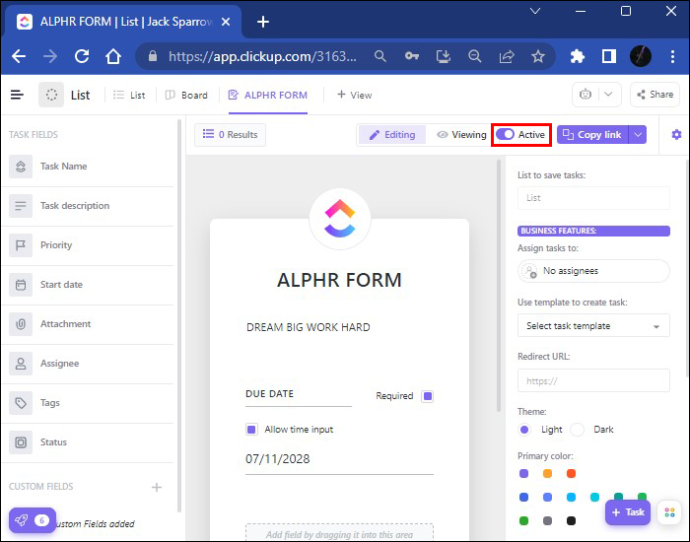
- Setelah melakukannya, Anda akan dapat membagikan formulir Anda secara publik. Anda juga dapat menonaktifkan opsi berbagi ini dengan menekan tombol “Active toggle” di pojok kanan atas layar. Saat Anda melakukannya, opsi berbagi Anda akan dimatikan tetapi dapat diubah kapan saja.
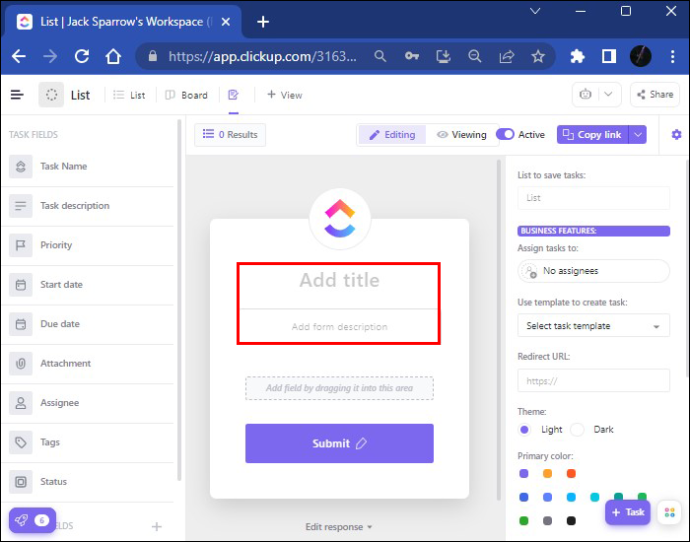
Bidang yang Dapat Anda Tambahkan ke Formulir
Di sisi kiri layar, Anda akan melihat dua jenis bidang: Bidang tugas dan Bidang khusus dengan berbagai opsi teks, tag, dan pelabelan. Setelah Anda menambahkan Bidang Kustom baru ke formulir Anda, platform diprogram untuk menambahkan bidang tersebut ke bidang tempat formulir Anda ada (Daftar, misalnya). Beberapa bidang khusus dapat menjadi bidang tersembunyi dan tidak akan ditampilkan kepada pengguna yang mengirimkan formulir mereka. Mereka digunakan sebagai tempat penyimpanan untuk informasi yang sudah ada.
Mari kita lihat bagian 'bidang tersembunyi'. Jika Anda terbiasa dengan nama subjek, email, atau informasi lain yang relevan, Anda dapat menggunakan opsi bidang tersembunyi dan semua informasi akan diambil melalui URL atau kode yang disematkan.
Inilah cara Anda mengatur bidang tersembunyi:
- Masukkan formulir Anda dan tekan 'Edit.'
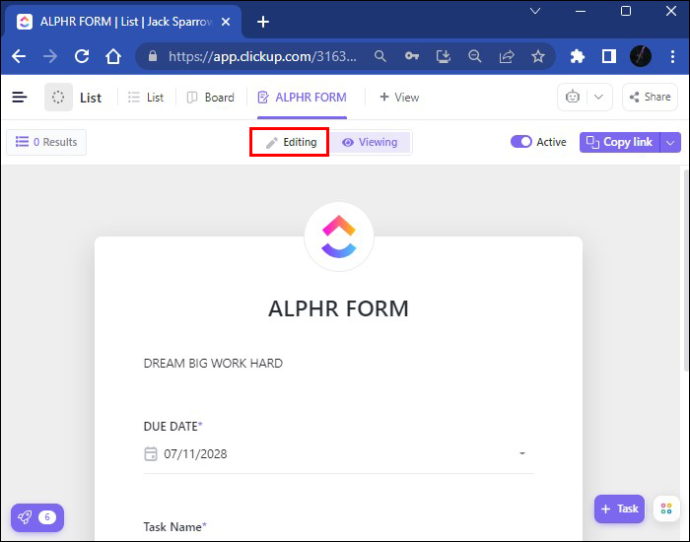
- Pilih opsi 'elipsis ...'.
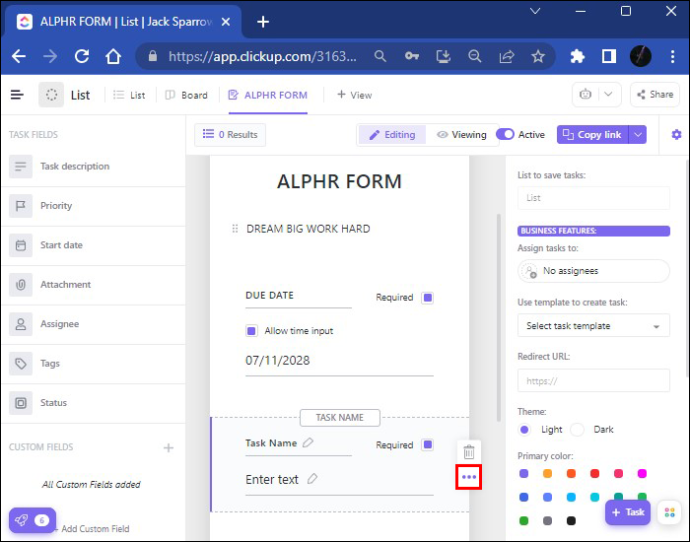
- Centang 'Bidang tersembunyi'.
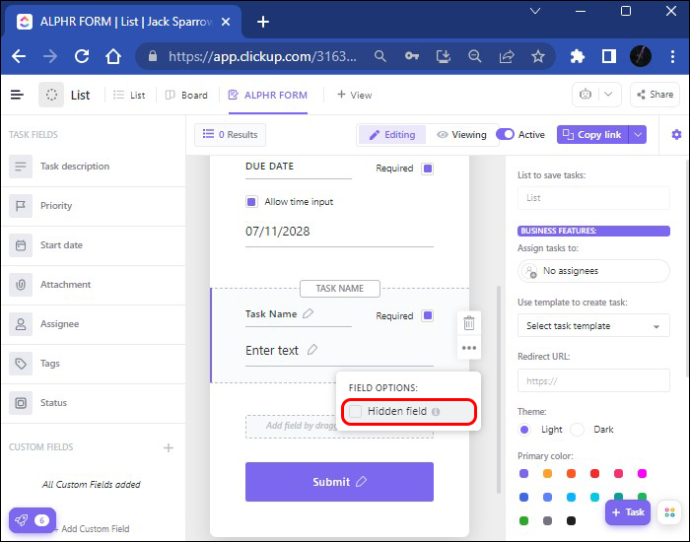
Itu dia. Sekarang bidang tersembunyi Anda akan ditambahkan ke tautan URL Anda atau dilampirkan ke kode tersemat Anda.
Ketika berbicara tentang 'bidang khusus', ada berbagai cara untuk mengubah formulir Anda. Anda dapat mengubah informasi dan memiliki formulir yang dibuat khusus dengan mengubah foto Avatar atau warna tema pada formulir itu sendiri. Setelah formulir Anda siap dikirim, Anda mungkin ingin memeriksa tampilannya dalam mode tampilan. Anda sekarang siap untuk membagikan formulir Anda. Bergantung pada siapa Anda ingin membaginya, ClickUp menyediakan beberapa opsi.
- Jika Anda ingin membagikan formulir Anda di dalam atau di luar ClickUp, tekan tombol 'Salin tautan' dan bagikan secara langsung.
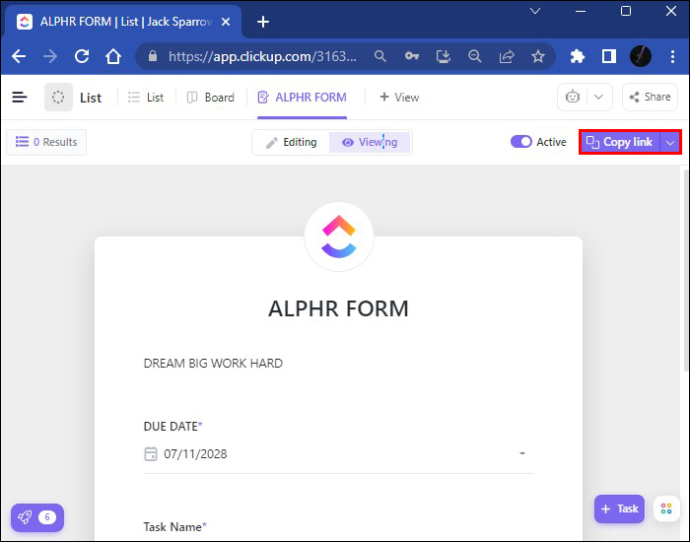
- Ada juga opsi “Bagikan” untuk membagikan formulir Anda menggunakan kode HTML. Yang perlu Anda lakukan hanyalah menekan 'Salin kode' dan membagikannya melalui opsi kode sematan.
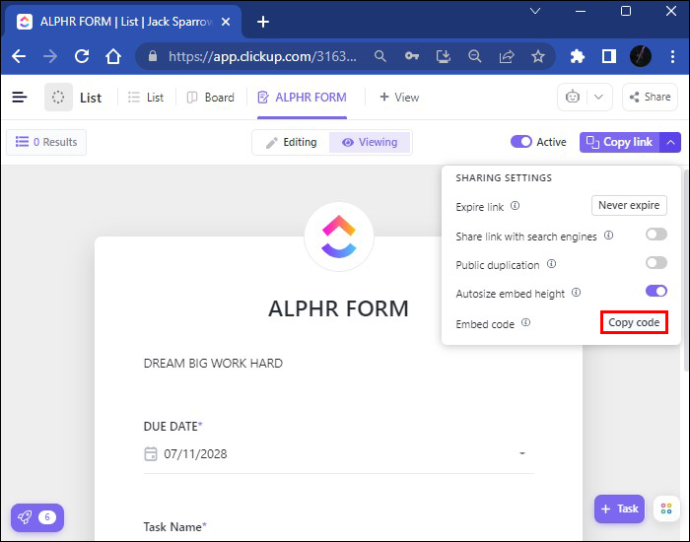
- Jika Anda ingin membagikan formulir Anda dengan rekan kerja Anda, Anda harus pergi ke 'Lihat', klik tombol 'Sematkan' dan tempel tautan di sana. Setelah Anda menekan 'Tambah Tampilan', formulir Anda akan dikirim.
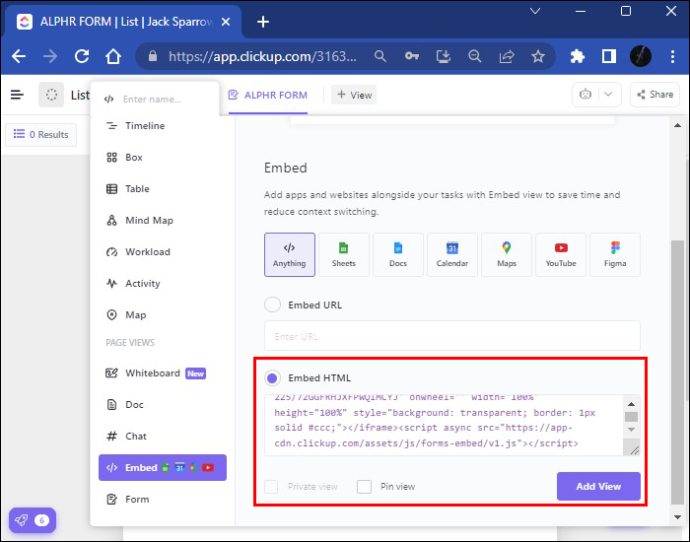
Membuat templat tugas default adalah pilihan yang menghemat waktu karena Anda tidak perlu terus membuat tugas yang sama lagi. Setelah Anda menerima respons formulir, Anda akan menyimpannya di akun ClickUp Anda dan dapat mengunduhnya serta menggunakannya sesuai kebutuhan Anda.
Cara Membuat Formulir di ClickUp di Perangkat Seluler
Pertama, Anda harus mengunduh aplikasi ClickUp gratis untuk ponsel Anda. Anda akan menemukannya di Toko aplikasi atau di Google Play . Ada dua versi aplikasi. Pastikan untuk mengunduh versi terbaru, yang berlatar belakang putih untuk dapat menggunakan fitur-fitur terbaru.
Karena layar ponsel Anda relatif kecil dibandingkan dengan desktop Anda, beberapa fitur ClickUp tidak akan tersedia. Misalnya, alih-alih membuat, mengedit, dan menerapkan template, Anda hanya dapat mengedit bidang khusus di aplikasi seluler ClickUp Anda. Menambahkan bidang khusus baru juga tidak mungkin dilakukan di sini. Oleh karena itu, beberapa fitur ClickUp dibatasi. Tetap saja, kualitas aplikasi seluler ClickUp tidak dapat disangkal dan memiliki kelebihannya.
Anda tidak akan dapat melihat tab tampilan formulir seluruh layar di ponsel Anda, tetapi aplikasi seluler ClickUp membuatnya sederhana. Inilah cara Anda dapat membuat tugas baru di ponsel cerdas Anda:
- Klik tombol 'Tambahkan tugas baru' di pojok kanan bawah.
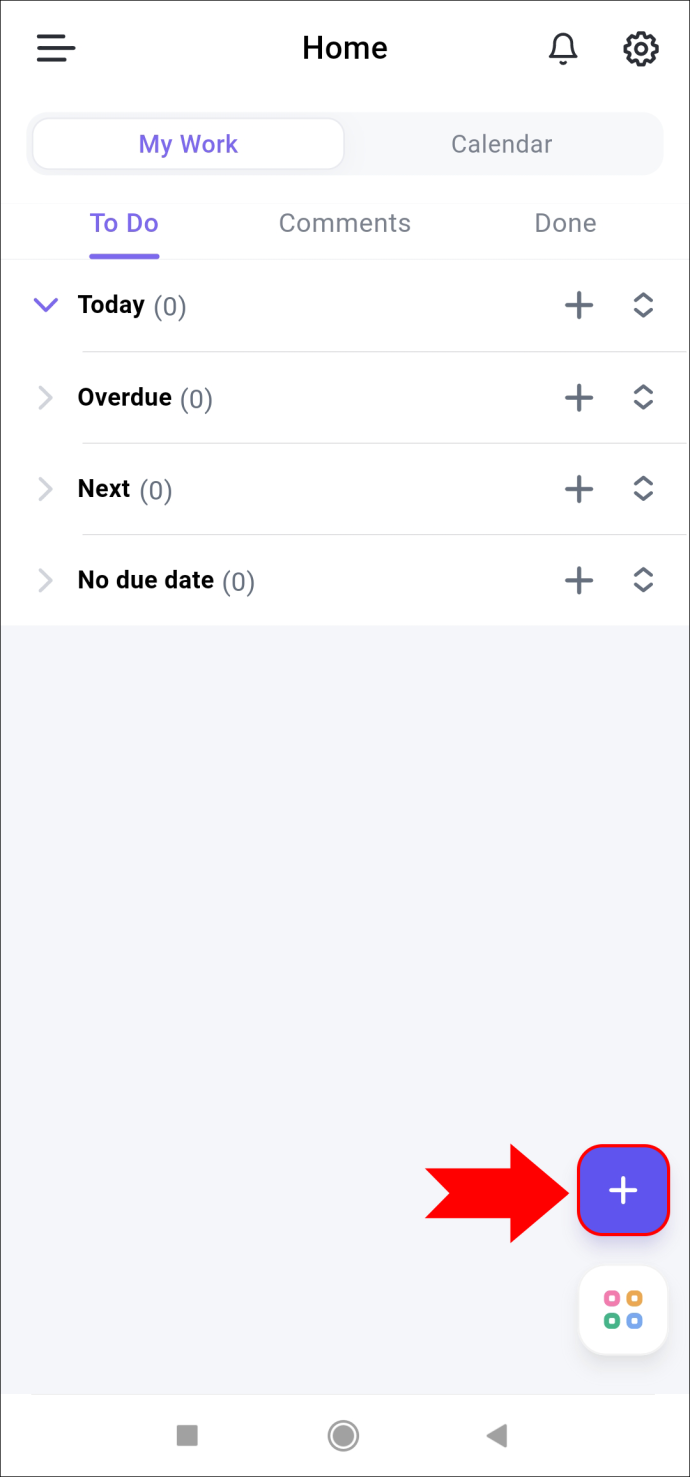
- Tekan tanda “+” untuk menambahkan tugas yang diinginkan.
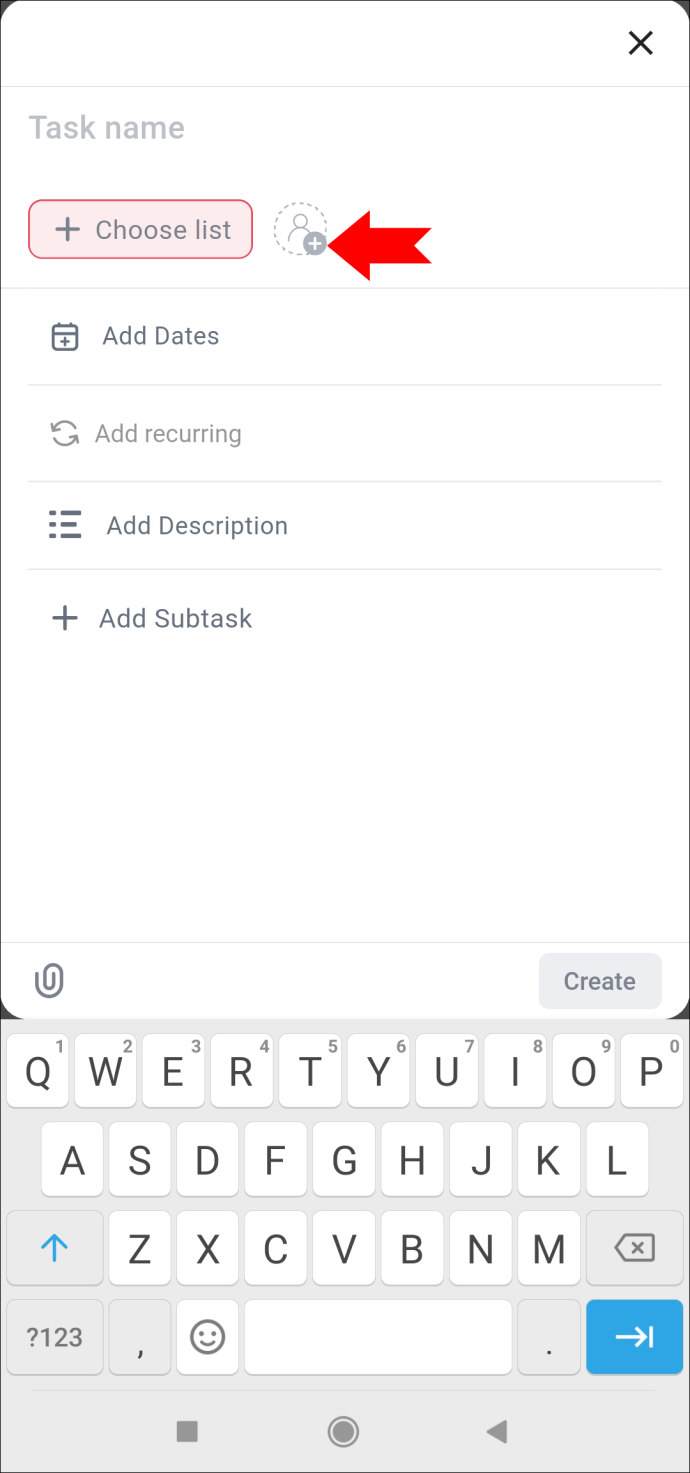
- Anda masih bisa mengetikkan nama dan menambahkan tanggal, deskripsi tugas, dan subtugas.
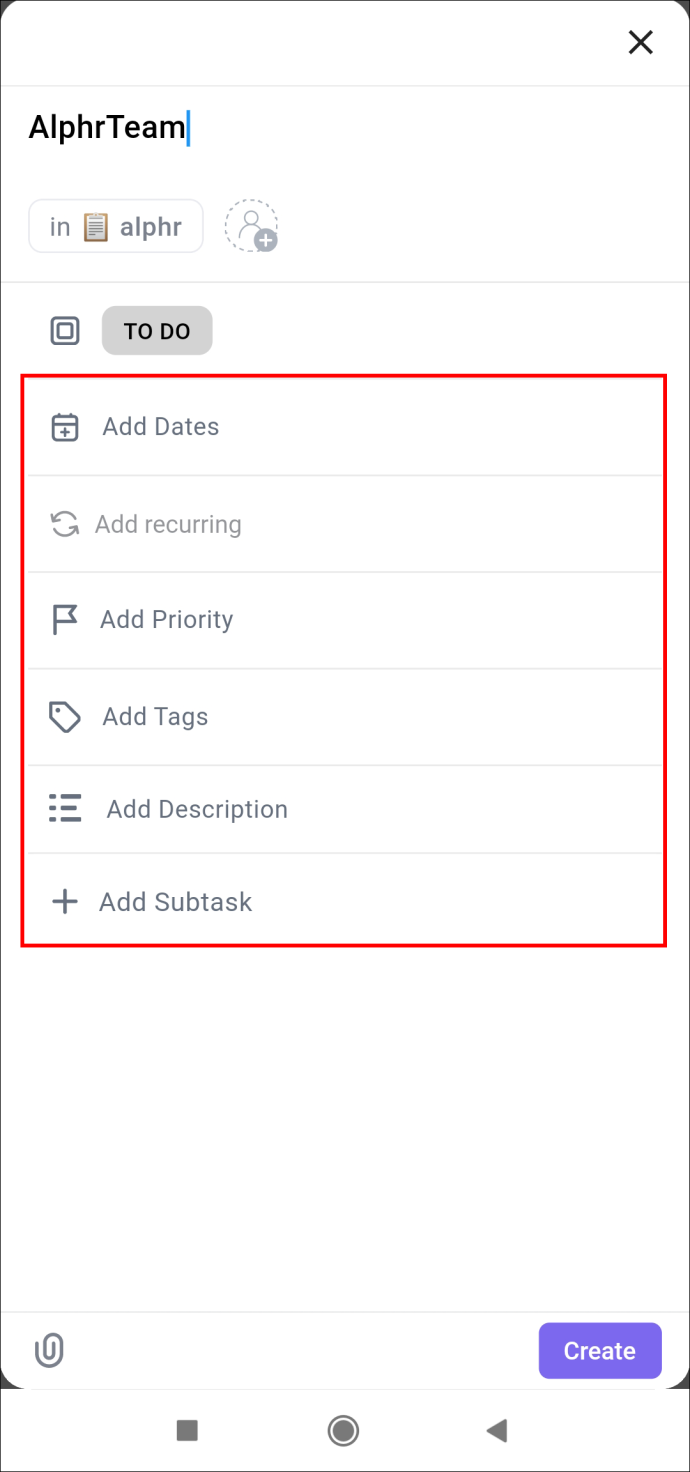
- Setelah selesai, Anda dapat menekan opsi 'Buat' di pojok kanan bawah.
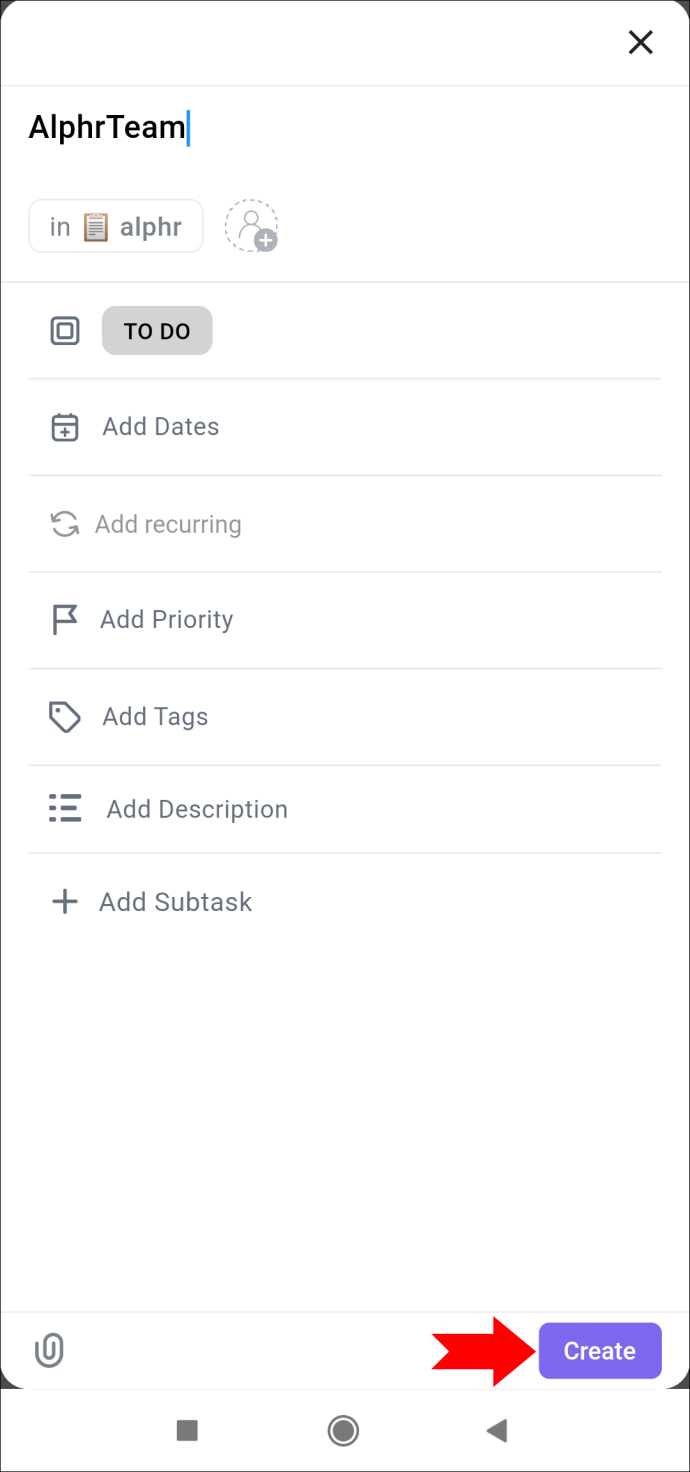
Aplikasi seluler ClickUp memungkinkan Anda untuk melihat tugas Anda dengan cara yang berbeda, baik di bagian papan atau daftar.
Ada tiga opsi di bagian atas layar setelah Anda mengakses tugas yang Anda buat. Di bagian 'Ringkasan', Anda dapat menambahkan status tugas, penerima tugas, deskripsi, serta tanggal mulai dan jatuh tempo. Bagian status dapat diubah dari 'Aktif' ('Melakukan' atau 'Sedang berlangsung') menjadi 'Status Tertutup' setelah tugas selesai. Oleh karena itu, menindaklanjuti tugas Anda tidak terlalu menantang.
Di sebelah tab 'Ikhtisar' adalah bagian komentar. Bagian terakhir terdiri dari lampiran yang dapat Anda tambahkan ke tugas Anda dengan mengunggah file.
minecraft tidak kehilangan item saat mati
Tombol “elipsis…” menyediakan opsi berbagi yang dapat Anda salin dan bagikan dengan mudah di mana saja dari email hingga obrolan grup WhatsApp.
Cara Membuat Formulir
ClickUp adalah program praktis untuk mengumpulkan data penting. Anda dapat mewujudkan ambisi dan tujuan profesional Anda dalam sekejap mata dengan platform yang selalu mendukung permintaan Anda. Pada akhirnya, ini merupakan perpanjangan yang berguna dari kehidupan sehari-hari Anda di dunia bisnis modern.
Pernahkah Anda membuat formulir di ClickUp sebelumnya? Apakah Anda menggunakan salah satu metode yang diuraikan dalam artikel ini? Beri tahu kami di bagian komentar di bawah.









