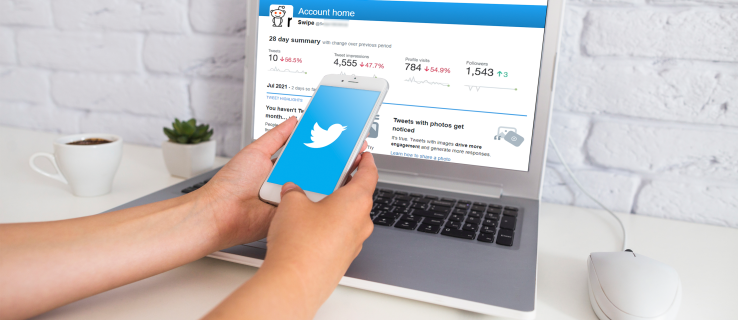Google Chromecast, semakin populer, adalah salah satu perangkat streaming yang lebih berguna yang tersedia untuk pengguna di seluruh dunia saat ini. Anda dapat menggunakan perangkat rumit ini untuk mengalirkan konten, memamerkan video rumahan Anda di layar yang lebih besar, dan berbagi presentasi.

Perangkat ini cukup sederhana, tetapi perlu beberapa upaya untuk menyiapkannya dan berfungsi dengan benar. Artikel ini akan mengajari Anda cara mulai menggunakan Google Chromecast dan memberikan beberapa kiat bermanfaat selama prosesnya.
cara menjatuhkan item mati di siang hari ps4
Cara Mengatur Google Chromecast
Prosesnya mungkin tampak sedikit membingungkan karena perangkat Chromecast sangat sederhana. Anda memiliki port HDMI di satu ujung, dan ujung lainnya dicolokkan ke dinding untuk daya. Tidak seperti kotak kabel dan konsol game, tidak ada tombol, instruksi, atau port lain.
Untungnya, prosesnya sesederhana perangkatnya. Sebelum kita masuk ke instruksi, mari pastikan Anda memiliki semua yang Anda perlukan untuk menyelesaikan proses penyiapan.
Apa yang kau butuhkan
Anda memerlukan perangkat Chromecast. Anda dapat membelinya dengan harga rendah di Amazon menggunakan tautan ini atau mengambilnya di sebagian besar pengecer besar. Perangkat ini akan menjalankan Anda rata-rata sekitar , tetapi gratis untuk digunakan dan pasti bernilai investasi.

Selanjutnya, Anda memerlukan aplikasi Google Home di ponsel cerdas atau tablet Anda. Anda dapat mengunduh aplikasi dari Google Play Store di sini , dan pengguna iOS bisa mendapatkannya di sini . Karena Chromecast adalah perangkat dasar, Anda memerlukan aplikasi ini untuk mengontrol Chromecast dan untuk memulai.
Anda juga memerlukan akun Google yang dapat Anda akses. Saat Anda pertama kali menginstal aplikasi Google Home di ponsel cerdas atau tablet Anda, sebuah prompt akan muncul meminta Anda untuk masuk ke akun Anda. Kamu bisa buat akun Google gratis di sini jika Anda belum memilikinya.
Koneksi internet juga ada dalam daftar hal-hal yang kami perlukan untuk menyelesaikan proses penyiapan. Anda dapat menggunakan frekuensi 2,4 GHz atau 5 GHz (tidak termasuk Chromecast generasi pertama); pastikan saja ponsel cerdas Anda terhubung ke jaringan yang ingin Anda gunakan.
bagaimana cara mengetahui apakah ponsel tidak terkunci
Terakhir, Anda memerlukan monitor atau TV dengan port HDMI. Sebagian besar perangkat yang lebih baru sudah memiliki ini, jadi seharusnya tidak menjadi masalah.
Cara Menyiapkan Perangkat Chromecast
Sekarang kita telah mengumpulkan semua yang kita butuhkan untuk menyelesaikan penyiapan, saatnya untuk memulai. Seperti yang disebutkan sebelumnya, cukup mudah untuk menyelesaikan prosesnya. Begini caranya:
- Colokkan Chromecast Anda ke port HDMI TV Anda. Kemudian, colokkan kabel daya ke stopkontak di dinding.

- Menggunakan Tombol Masukan untuk mengalihkan TV ke port HDMI tempat Anda menyambungkan perangkat Chromecast.
- Jika Anda memiliki Chromecast dengan remote, remote Chromecast Anda akan mulai disandingkan secara otomatis. Jika tidak, pilih Mulai Penyandingan untuk melanjutkan. Kemudian, tahan Tombol kembali dan Tombol Home sehingga indikator lampu LED muncul di remote.
- Setelah dipasangkan, pilih bahasa yang ingin Anda gunakan.
- Buka aplikasi Google Home di ponsel cerdas Anda. Masuk ke akun Google Anda jika Anda belum melakukannya.

- Ketuk Siapkan Chromecast . Atau, ketuk ikon '+' di sudut kiri atas. Kemudian, ketuk Siapkan Chromecast .

- Pilih grup tempat Anda ingin menambahkan perangkat Chromecast ini (dalam hal ini: 'Beranda').

- Halaman sebelumnya akan meminta izin lokasi dan penerimaan syarat dan ketentuan. Aktifkan akses lokasi dan ketuk Berikutnya .

- Pilih jaringan Wi-Fi yang ingin digunakan Chromecast. Kemudian, ketuk Berikutnya .

- Pilih lokasi di rumah Anda untuk dengan mudah mengidentifikasi perangkat mana yang ingin Anda transmisikan di masa mendatang.

- Setelah beberapa saat, TV Anda akan menampilkan kode alfanumerik empat digit. Tunggu hingga kode itu muncul di aplikasi Google Home juga. Lalu ketuk Ya jika cocok.

- Setelah menerima persyaratan dan ketentuan, Anda akan melihat bahwa Chromecast Anda sekarang telah disiapkan. Klik Melanjutkan ketika diminta.

- Aplikasi Google Home akan menawarkan untuk membawa Anda melalui tutorial di mana Anda dapat mentransmisikan layar Anda ke monitor atau televisi Anda. Anda juga dapat mengetuk Melewati di sudut kiri bawah jika Anda ingin melewati langkah ini.

Setelah Chromecast disiapkan, Anda dapat mulai mentransmisikan konten langsung dari ponsel atau komputer.
Pertanyaan yang Sering Diajukan
Berikut adalah beberapa jawaban lainnya untuk pertanyaan Anda tentang proses penyiapan Google Chromecast.
Perangkat apa yang kompatibel dengan Chromecast saya?
Chromecast berfungsi dengan Android, iOS, Mac OS X, Windows, dan Chrome OS. Anda juga dapat menjalankannya di PC Ubuntu, tetapi Anda harus menggunakan Chrome atau Chromium untuk mengaksesnya.
Dapatkah saya menyiapkan VPN dengan perangkat Chromecast saya?
Sangat! Kami memiliki tutorial lengkap yang akan mengajari Anda cara menggunakan VPN dengan Chromecast di sini . Anda akan memerlukan router atau komputer yang mendukung VPN untuk menyiapkan router virtual untuk mengalirkan konten secara aman dengan VPN.