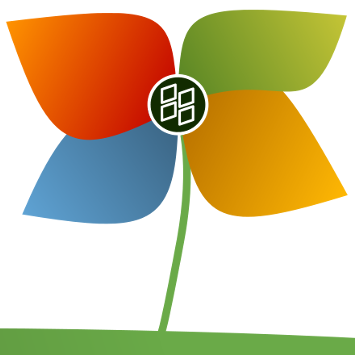Lapisan di Procreate sering menampung beberapa atau bahkan hanya satu objek. Saat Anda perlu menyesuaikan beberapa elemen secara bersamaan, masing-masing mungkin berada di lapisan terpisah. Bekerja pada lapisan satu per satu tidak terlalu produktif. Memilih beberapa lapisan adalah jawaban sempurna untuk masalah ini. Setelah Anda memilih beberapa lapisan, penyesuaian Anda akan tercermin pada setiap lapisan. Untungnya, pemilihan layer di Procreate sangat mudah.

Artikel ini akan menjelaskan cara memilih beberapa lapisan di Procreate, baik di versi iPhone dan iPad. Anda juga akan membaca tentang berbagai cara untuk memanipulasi lapisan yang dipilih, termasuk cara menyalin dan menempel atau menghapusnya.
Cara Memilih Beberapa Lapisan di Procreate di iPhone
- Buka panel 'Lapisan' dan temukan lapisan yang ingin Anda pilih. Anda akan melihat salah satu lapisan sudah dipilih, seperti yang ditunjukkan oleh warna birunya. Ini terjadi secara default.

- Untuk memilih lapisan, cukup seret ke kanan. Setelah lapisan berubah menjadi biru, Anda akan tahu bahwa itu telah dipilih.

- Memilih lapisan tambahan akan sama mudahnya. Anda dapat mengulangi langkah sebelumnya untuk setiap lapisan. Saat lapisan baru dipilih, yang sebelumnya tidak akan dibatalkan pilihannya.
Cara Memilih Beberapa Lapisan di Procreate di iPad
Memilih beberapa lapisan di Procreate di iPad akan menjadi proses yang sama dengan iPhone. Kami akan menguraikan metode di sini demi kejelasan.
- Ketuk panel 'Layers' untuk menurunkan menu layer. Anda akan melihat daftar lapisan dengan satu yang sudah dipilih. Anda akan mengenali lapisan yang dipilih karena akan disorot dengan warna biru.

- Seret jari Anda ke kanan melintasi lapisan yang ingin Anda pilih. Jika tindakan dilakukan dengan benar, layer akan berubah menjadi biru.

- Ulangi langkah 2 untuk lapisan tambahan yang ingin Anda pilih. Anda dapat melakukan ini untuk sebanyak mungkin lapisan yang Anda inginkan – memilih lapisan baru tidak akan membatalkan pilihan lapisan sebelumnya.

Menyalin dan Menempel Layer yang Dipilih
Menyalin dan menempelkan satu lapisan di Procreate relatif sederhana. Namun, teknik tercepat yang digunakan untuk itu tidak akan bekerja pada beberapa lapisan yang dipilih. Ini karena Anda perlu mengetuk satu lapisan untuk membuka pengaturan salin dan tempel. Selesai dengan cara ini, metode ini tidak akan berlaku untuk semua lapisan.
Hal yang sama berlaku untuk opsi Duplikat. Alat ini mengharuskan Anda untuk menggesek ke kiri pada satu lapisan. Ini berarti Anda tidak akan dapat menduplikasi beberapa lapisan menggunakan metode itu.
Untuk menyalin dan menempel beberapa lapisan, Anda harus membuat kanvas baru dan menyeret lapisan ke sana. Inilah cara melakukannya.
- Buat kanvas baru dan pastikan itu diformat dengan benar. Sebaiknya gunakan format yang sama dengan kanvas asli, karena ini akan memastikan objek pada layer tidak terdistorsi.

- Kembali ke kanvas asli tempat Anda memilih lapisan yang diinginkan. Jika Anda belum memilih banyak lapisan, sekarang adalah saat yang tepat untuk itu.

- Ketuk dan tahan setiap lapisan yang dipilih. Tindakan akan berlaku untuk seluruh pilihan.

- Setelah Anda menahan pilihan, gunakan tangan Anda yang lain untuk mengetuk 'Galeri', yang terletak di kiri atas.

- Dengan galeri terbuka, mulailah menyeret lapisan yang dipilih hingga Anda mencapai ruang kosong di dalam galeri. Jangan lepaskan seleksi dulu.

- Sambil tetap menahan layer yang dipilih, buka kanvas baru yang Anda buat di langkah 1.

- Terakhir, posisikan layer di tengah kanvas baru dan angkat jari Anda. Anda akan tahu bahwa lapisan sedang diimpor jika layar pemuatan muncul.

Menyalin dan Menempel Layer yang Dipilih dengan Pengelompokan
Metode alternatif untuk yang diuraikan di atas adalah mengelompokkan semua lapisan yang ingin Anda salin. Ini akan memungkinkan Anda untuk tetap bekerja di kanvas yang sama, tetapi memiliki kelemahan.
Menggabungkan beberapa lapisan akan membuat mustahil untuk bekerja pada lapisan individu. Sebaliknya, mereka akan mewakili satu objek di Procreate, dan setiap perubahan yang Anda buat akan tercermin secara keseluruhan.
Di sisi positifnya, metode ini akan jauh lebih mudah, dan memberi Anda versi cadangan proyek Anda.
apa rentetan snapchat terpanjang?
- Di panel 'Layers', pilih setiap layer yang ingin Anda salin dengan menggesek ke kanan.

- Ketika beberapa lapisan dipilih, Anda akan melihat dua opsi di bagian atas panel 'Lapisan', 'Hapus' dan 'Grup.' Gunakan opsi 'Grup'. Perhatikan bahwa langkah ini tidak akan menggabungkan lapisan.

- Pada titik ini, Anda dapat menyalin grup. Opsi ini akan tersedia di bawah tindakan grup. Segera setelah Anda memilih untuk menyalin, Anda akan melihat 'Grup Baru' muncul di panel.

- Setelah grup disalin, setiap lapisan individu di dalamnya akan tetap tersedia. Jika Anda ingin menggabungkan semua lapisan menjadi satu, Anda dapat melakukannya saat mereka dikelompokkan.

- Untuk menggabungkan lapisan, Anda dapat menggunakan opsi 'Ratakan'. Perhatikan bahwa bekerja pada lapisan individu tidak akan mungkin dilakukan setelah penggabungan.

Memilih Semua Lapisan
Procreate tidak menampilkan opsi 'Pilih Semua' dalam hal lapisan. Anda tidak akan dapat memilih setiap lapisan di kanvas Anda secara otomatis.
Ini berarti Anda harus mengelola pemilihan secara manual. Meskipun metode ini sangat mudah – yang perlu Anda lakukan hanyalah menggesek ke kanan pada setiap lapisan – mungkin akan memakan waktu jika Anda mengerjakan banyak lapisan.
Anda dapat membuat prosesnya sedikit lebih mudah jika Anda terbiasa menggabungkan lapisan yang telah selesai. Misalnya, jika Anda memiliki dua lapisan dengan dua objek yang tidak memerlukan pekerjaan lebih lanjut, Anda dapat mengelompokkan dan kemudian meratakan lapisan tersebut menjadi satu.
Metode pemilihan masih mengharuskan Anda untuk memilih setiap lapisan secara manual, tetapi Anda akan dapat menangani lebih sedikit lapisan.
Menghapus Layer yang Dipilih
Tidak seperti memilih semua lapisan, menghapus banyak lapisan di Procreate tidak hanya mungkin, tetapi cukup mudah. Anda dapat melakukannya menggunakan dua metode berbeda: menghapus pilihan, atau menghapus grup.
Berikut cara menghapus pilihan lapisan.
- Pilih lapisan yang ingin Anda hapus dengan menggesek ke kanan pada setiap lapisan.

- Segera setelah lapisan dipilih, Anda akan melihat opsi 'Hapus' dan 'Kelompokkan' di bagian atas panel 'Lapisan'. Memilih 'Hapus' akan menghapus lapisan yang dipilih.

Lapisan mungkin dalam satu kelompok, atau Anda dapat memiliki beberapa kelompok lapisan. Dalam hal ini, prosesnya akan lebih mudah.
Anda dapat menghapus satu grup lapisan dengan cara yang sama seperti Anda menghapus satu lapisan.
- Buka panel 'Lapisan' dan temukan grup.

- Geser ke kiri untuk membuka menu. Anda akan melihat opsi 'Kunci', 'Gandakan', dan 'Hapus'. Anda ingin mengetuk 'Hapus.' Setelah Anda melakukannya, grup, dan semua lapisan di dalamnya, akan dihapus.

Jika Anda memiliki beberapa grup, proses untuk menghapusnya akan sama dengan menghapus beberapa lapisan.
- Di panel 'Lapisan', pilih grup yang ingin Anda hapus dengan menggesek ke kanan. Perhatikan bahwa Anda juga dapat memilih lapisan individu tambahan.

- Ketuk opsi 'Hapus' di kanan atas.

Membatalkan Pilihan Lapisan dan Grup di Procreate
Memilih beberapa lapisan adalah fungsi yang sangat berguna, tetapi Anda tidak akan dapat menggunakannya sepenuhnya jika Anda tidak tahu cara melakukan sebaliknya – batalkan pilihan lapisan.
Bekerja di beberapa lapisan dapat membingungkan, dan Anda dapat memilih lapisan yang salah. Dalam hal ini, Anda pasti ingin tahu cara membalikkan tindakan sebelum melanjutkan. Membatalkan pemilihan lapisan di Procreate praktis mudah dilakukan.
Anda akan membatalkan pilihan layer dengan cara yang sama seperti Anda memilihnya – dengan menggesekkan ke kanan pada layer. Metode ini akan bekerja sama untuk kelompok juga.
Menjaga Proyek Anda Aman Saat Bekerja Dengan Banyak Lapisan
Perubahan yang Anda buat pada beberapa lapisan akan rumit untuk dibalik dalam kasus terbaik atau permanen dalam kasus terburuk. Ini berarti Anda memerlukan cadangan jika terjadi kesalahan.
di mana saya dapat menemukan berita yang tidak bias
Cara terbaik untuk mencadangkan proyek Anda sebelum Anda mulai bekerja dengan banyak lapisan adalah dengan membuat salinan seluruh proyek. Setelah Anda melakukannya, Anda akan bebas untuk mengambil tindakan drastis dan merasa aman mengetahui bahwa Anda dapat kembali ke versi sebelumnya.
Buka Kunci Kemungkinan Pemilihan Lapisan
Setelah Anda menguasai pemilihan dan bekerja dengan banyak lapisan, berbagai proses di Procreate akan menjadi jauh lebih cepat. Dengan memanipulasi beberapa lapisan sekaligus, Anda akan dapat menerapkan perubahan signifikan pada karya seni Anda tanpa investasi waktu yang besar.
Dalam artikel ini, kami telah memberi Anda semua alat penting untuk bekerja dengan banyak lapisan. Kami telah menunjukkan kepada Anda cara memilih lapisan, membatalkan pilihan lapisan, menyalin dan menempelkannya, serta menghapusnya. Bersama dengan alat lainnya di Procreate, pengetahuan ini akan membuktikan aset yang kuat untuk upaya kreatif Anda.
Apakah Anda berhasil memilih beberapa lapisan? Apa yang Anda lakukan dengan seleksi? Beri tahu kami di bagian komentar di bawah.