Jika Anda menjalankan tugas atau pergi dengan teman, Anda tahu keduanya dapat melibatkan perjalanan ke beberapa lokasi atau penjemputan spontan. Tapi jangan khawatir; dengan Uber, Anda dapat menambahkan dua perhentian tambahan ke perjalanan Anda. Terlebih lagi, Anda bahkan dapat menambahkan perhentian saat perjalanan Uber Anda sudah dalam proses.
![Cara Menambahkan Perhentian di Aplikasi Uber [Rider or Driver]](https://www.macspots.com/img/other/53/how-to-add-a-stop-in-the-uber-app-rider-or-driver-1.png)
Dalam panduan ini, kami akan menunjukkan kepada Anda cara menambahkan lebih banyak perhentian di aplikasi Uber di ponsel Anda sebelum dan selama perjalanan Uber Anda. Kami juga akan menjawab beberapa pertanyaan lain tentang penjadwalan perjalanan dengan Uber.
Cara Menambahkan Perhentian di Uber di Aplikasi iPhone
Uber Tambahkan Berhenti fitur berguna untuk berbagai situasi. Ini sangat ideal ketika Anda dan teman Anda bepergian ke tujuan yang berbeda, ketika Anda sedang dalam perjalanan ke tempat kerja, ketika Anda ingin mengantar anak Anda ke sekolah, atau ketika Anda tiba-tiba harus pergi ke lokasi yang berbeda.
bagaimana cara mematikan asisten google
Untungnya, Anda dapat menambahkan perhentian sebelum perjalanan Anda dimulai dan juga selama perjalanan Uber Anda. Namun, dengan setiap perhentian yang Anda tambahkan ke rute Anda, tarif Anda akan naik. Dan jika menyangkut jarak antara setiap perhentian, jaraknya hanya maksimal tiga menit. Jika perhentian berlangsung lebih dari tiga menit, ongkos Anda akan naik lebih banyak lagi.
Sangat mudah untuk menambah, menghapus, atau mengubah perhentian baru, bahkan saat Anda setengah jalan menuju tujuan Anda. Untuk menambahkan perhentian ke perjalanan Uber Anda di aplikasi iPhone, ikuti langkah-langkah di bawah ini:
- Buka Uber aplikasi di iPhone Anda.
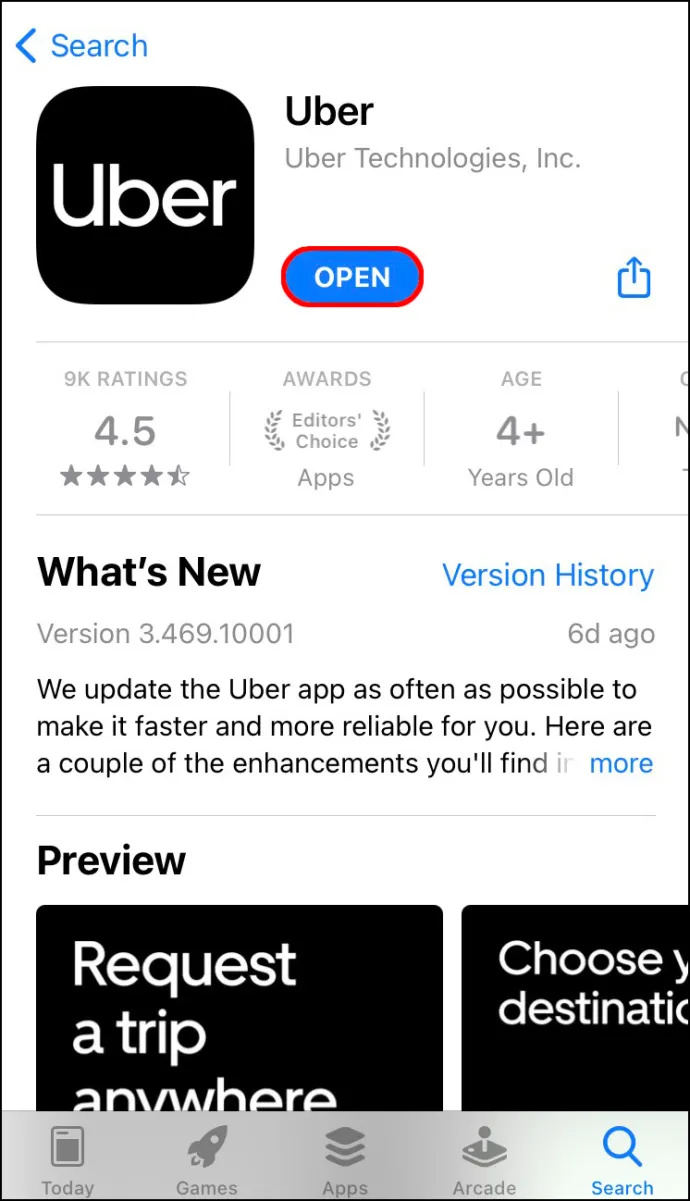
- Ketuk pada Kemana? bidang di bagian atas layar Anda dan ketik tujuan Anda.
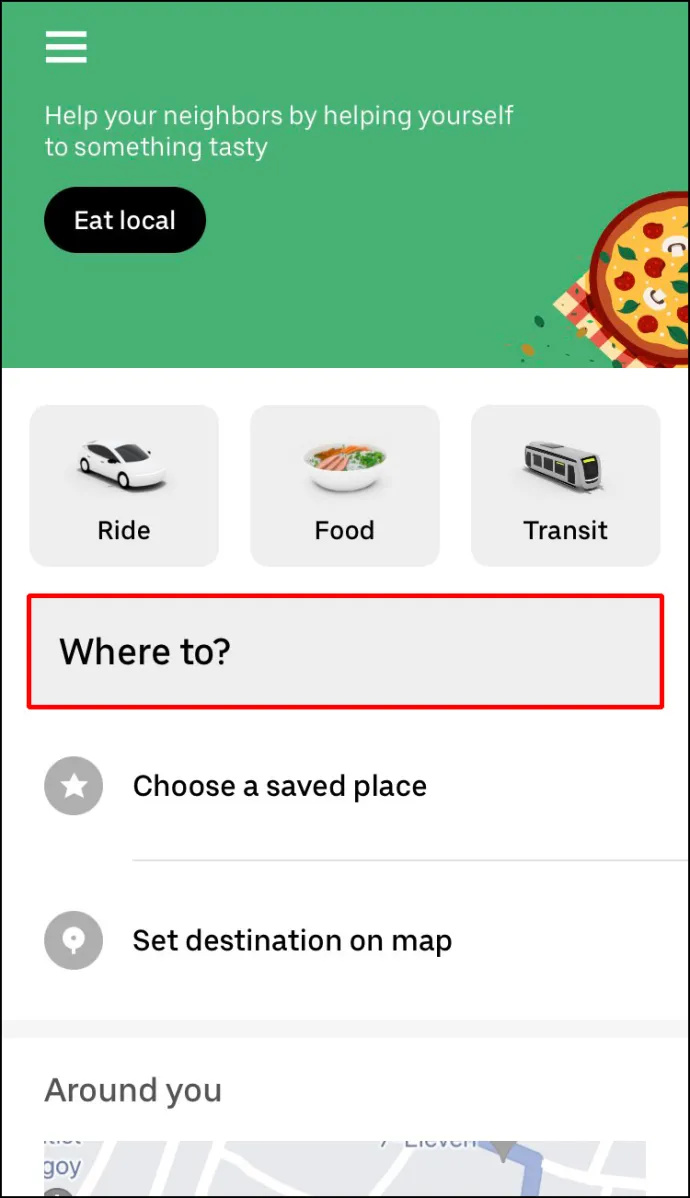
- Pilih jenis kendaraan yang Anda inginkan untuk perjalanan Uber Anda.
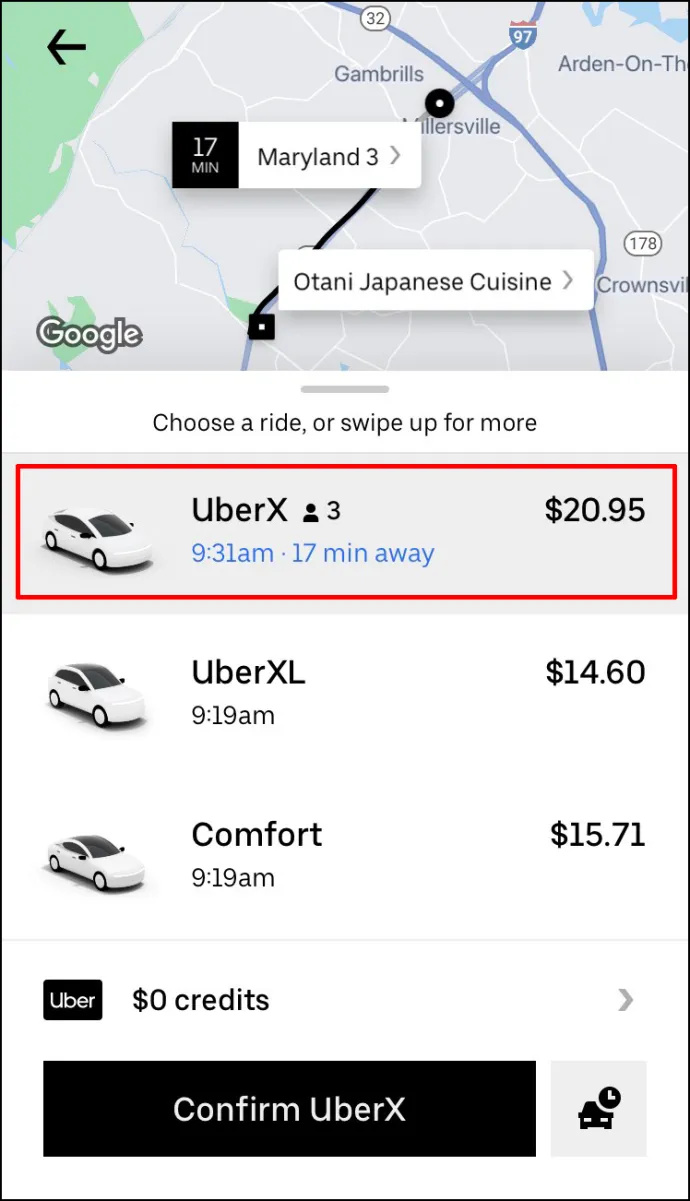
- Pergi ke Meminta pilihan.
- Konfirmasikan lokasi penjemputan.
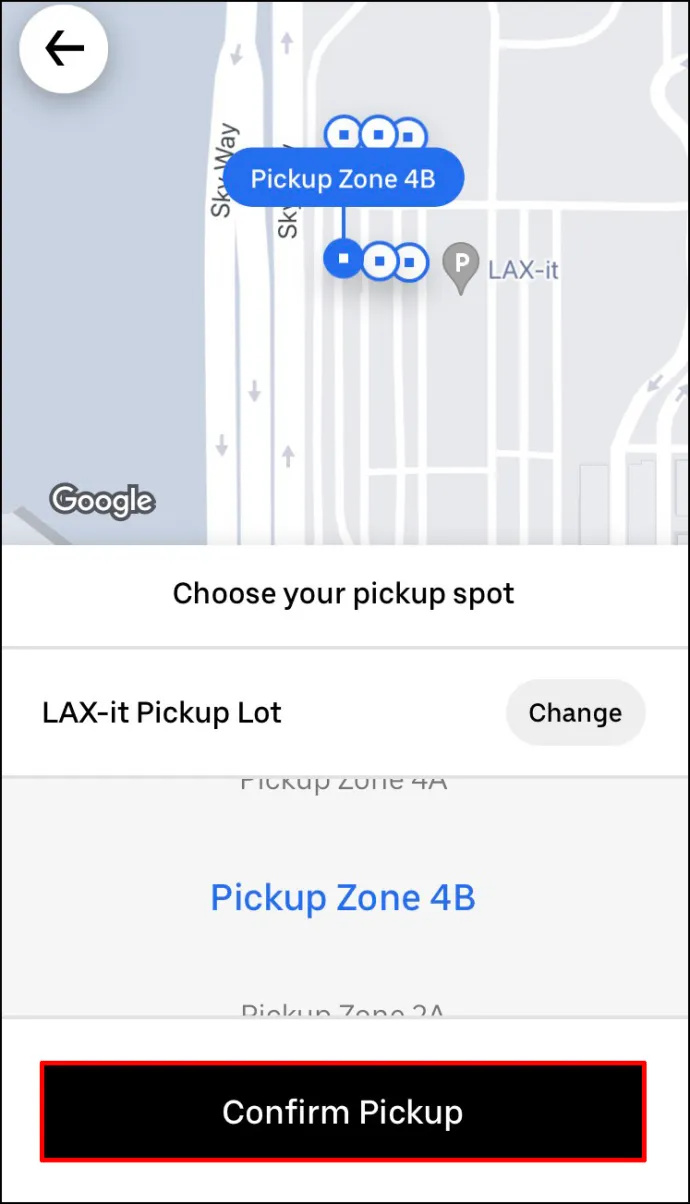
Setelah pengemudi Uber Anda menerima permintaan Anda, Anda dapat menambahkan perhentian. Inilah yang perlu Anda lakukan selanjutnya: - Kembali ke peta Uber.
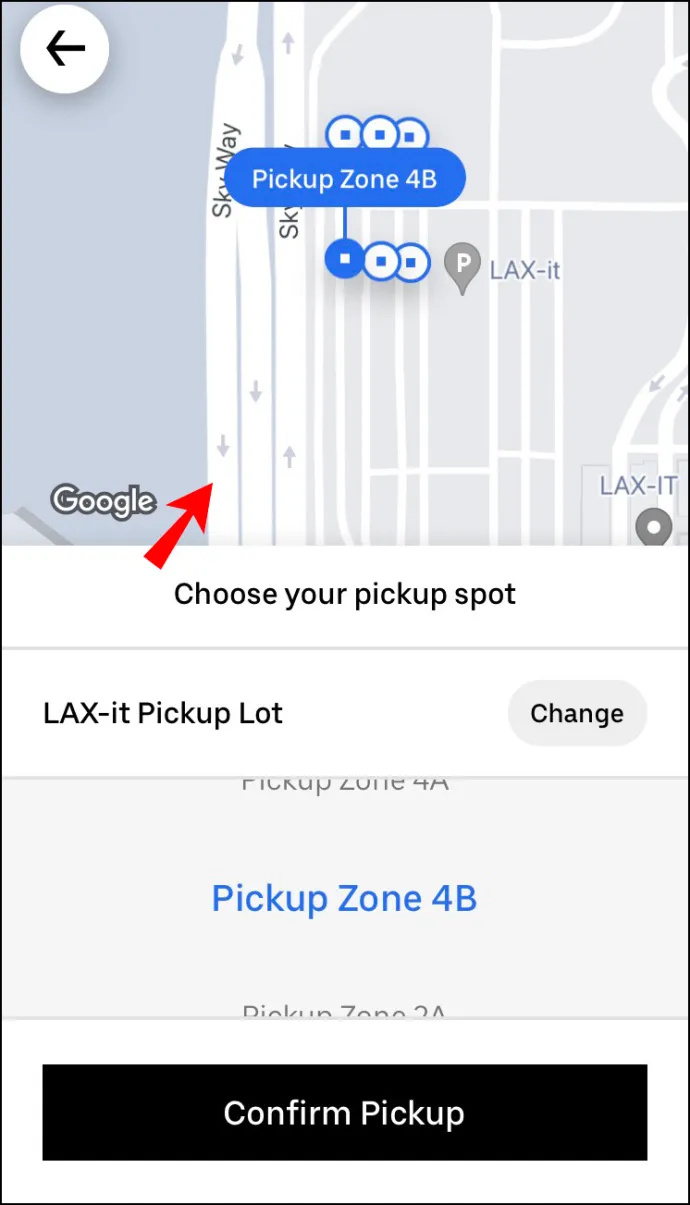
- Lanjut ke Kemana? bidang, ketuk pada + tombol.
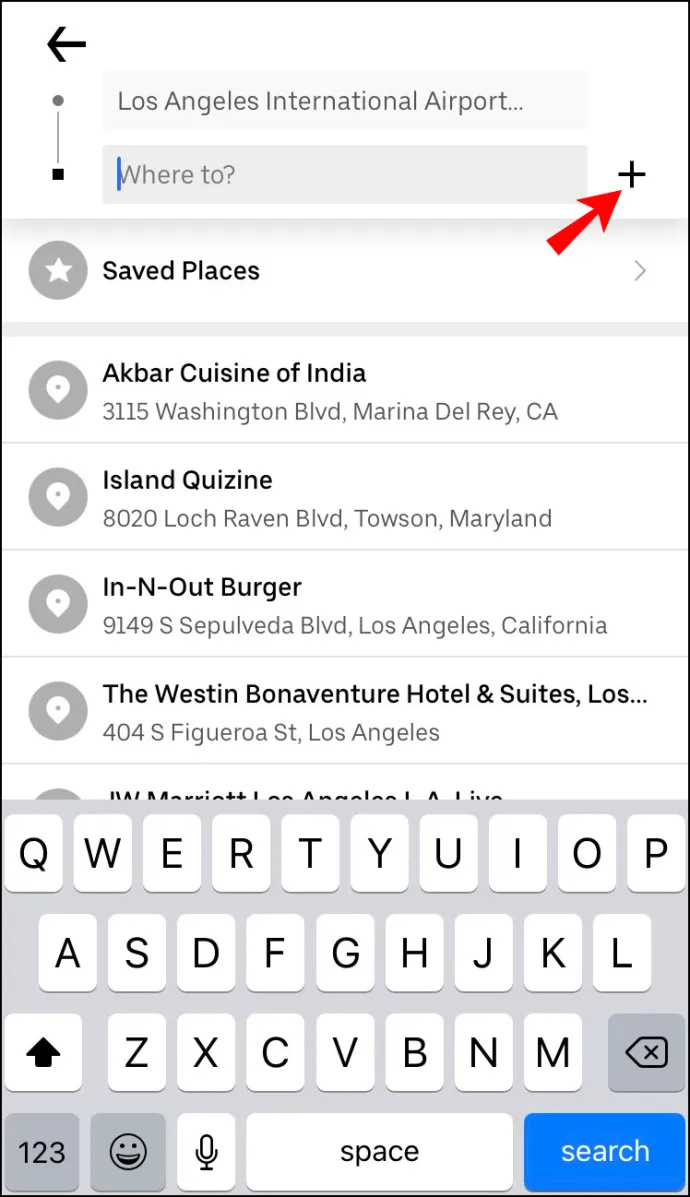
- Lanjutkan ke Tambahkan Berhenti kotak dan ketik halte baru.
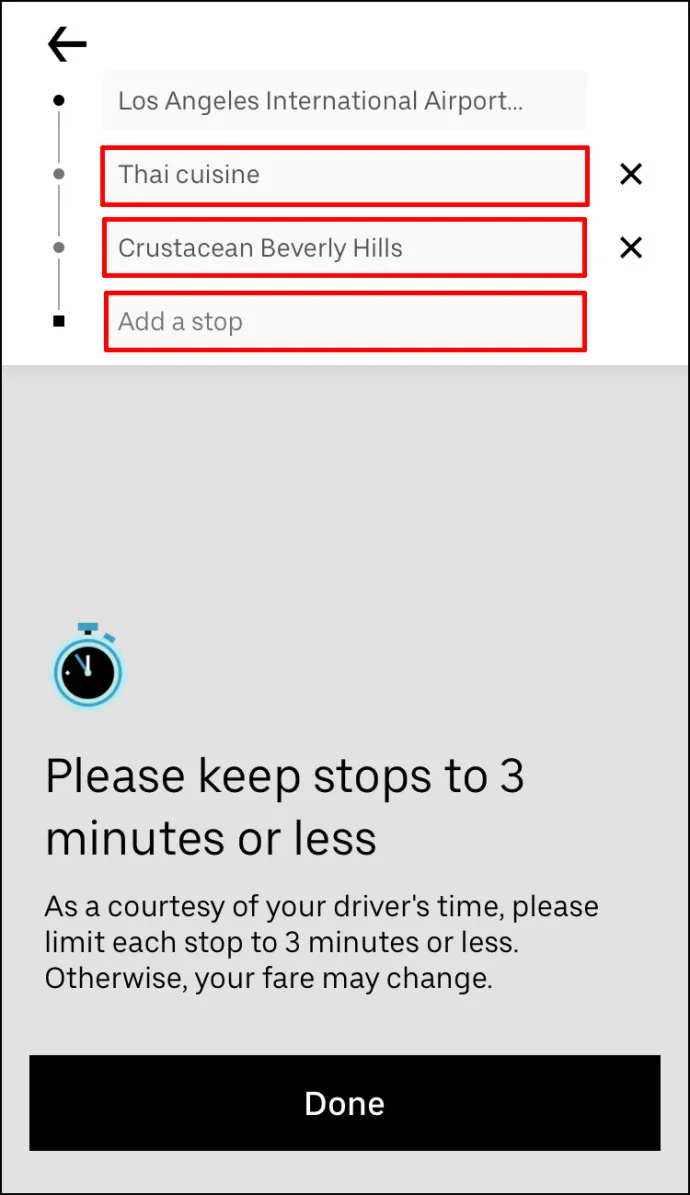
- Ketuk Selesai .
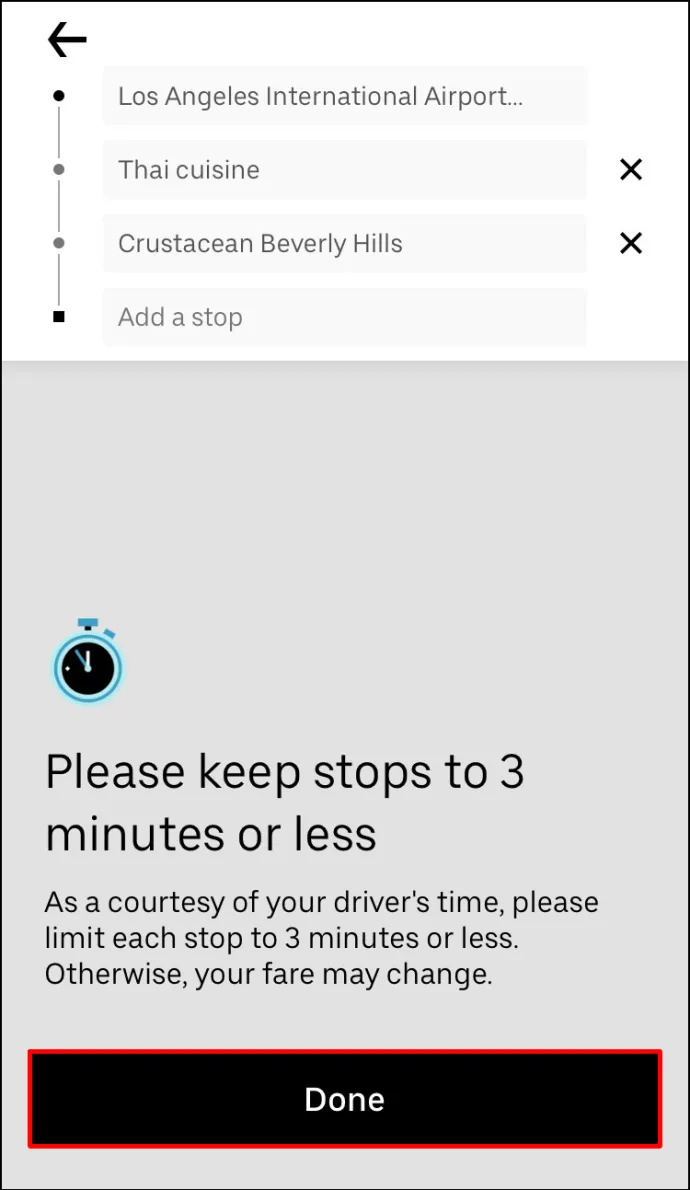
- Pilih Mengonfirmasi tombol di bagian bawah layar Anda.
Jika Anda ingin menambahkan perhentian lain, ulangi prosesnya.
Yang hebat dari fitur ini adalah Anda tidak perlu memberi tahu pengemudi Uber Anda bahwa Anda telah menambahkan perhentian. Informasi tersebut akan diperbarui secara otomatis pada versi aplikasi mereka, dengan perhentian baru langsung ditambahkan ke rute.
Perlu diingat bahwa Anda dapat menambahkan hingga dua perhentian lagi ke perjalanan Uber Anda. Namun, yang tidak dapat Anda lakukan adalah mengubah urutan pemberhentian. Pengemudi Uber Anda akan membawa Anda ke tujuan sesuai urutan yang Anda tambahkan.
Jika Anda tidak perlu mengunjungi perhentian tambahan itu, cukup ketuk X opsi untuk membatalkan pemberhentian.
Cara Menambahkan Stop di Uber di Aplikasi Android
Menambahkan perhentian ke perjalanan Uber Anda di Android sama sederhananya. Begini cara melakukannya:
- Bukalah Uber aplikasi.

- Pergi ke Kemana? kotak di bagian atas layar Anda.

- Masukkan tujuan Anda di kolom.
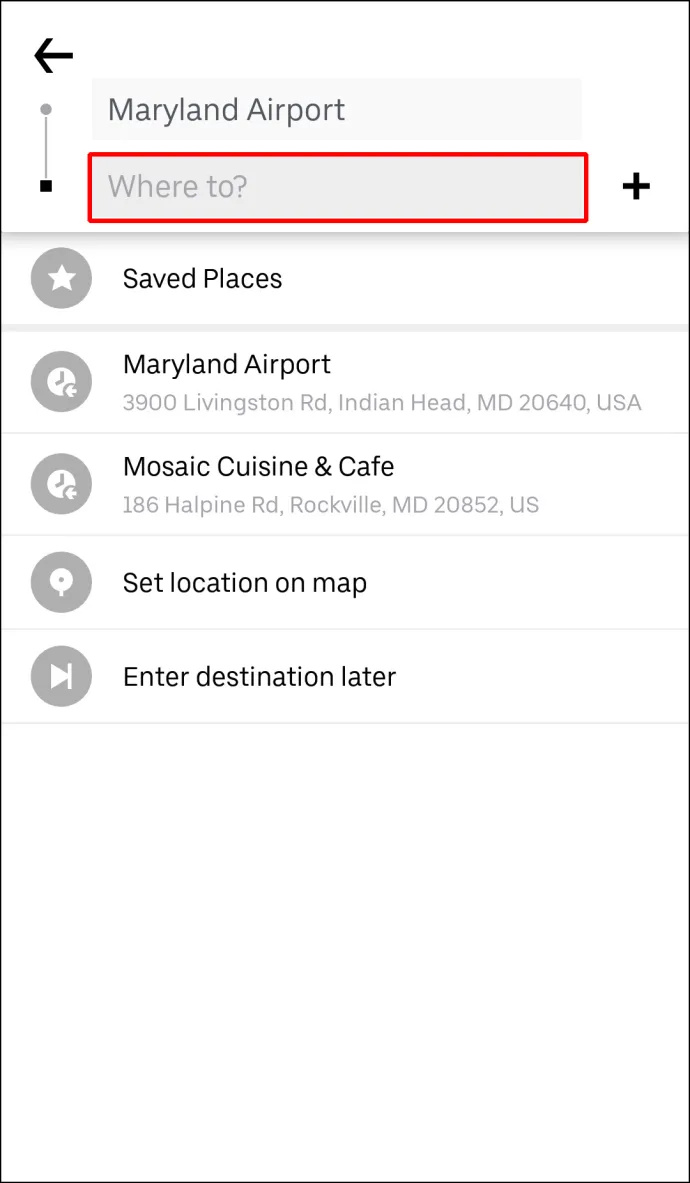
- Pilih jenis kendaraan untuk perjalanan Uber Anda.

- Ketuk pada Mengonfirmasi tombol.
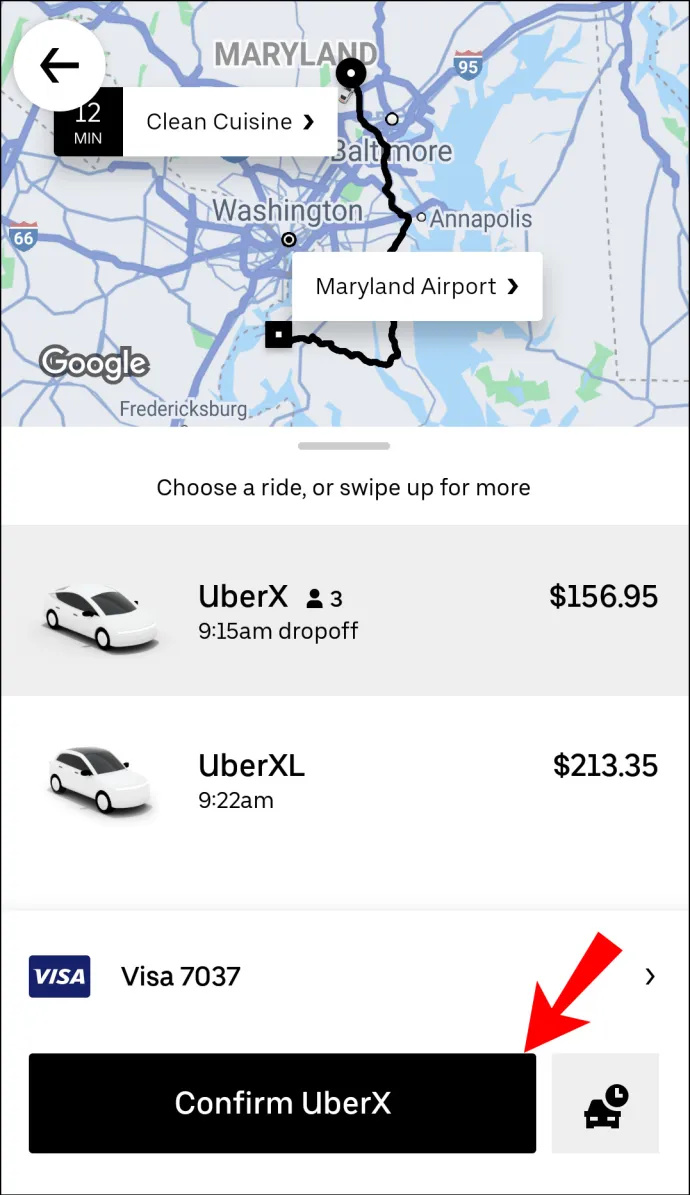
- Konfirmasikan lokasi penjemputan Anda.
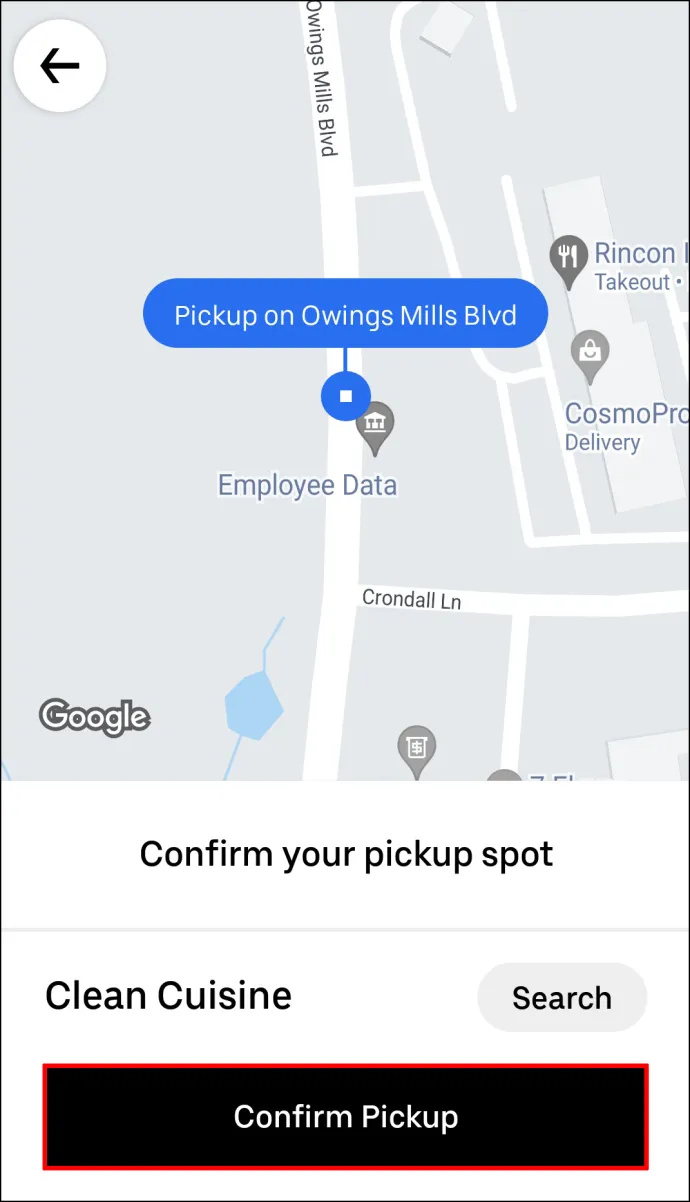
- Pergi ke + tombol di sebelah Kemana? kotak.

- Ketik tujuan baru Anda.
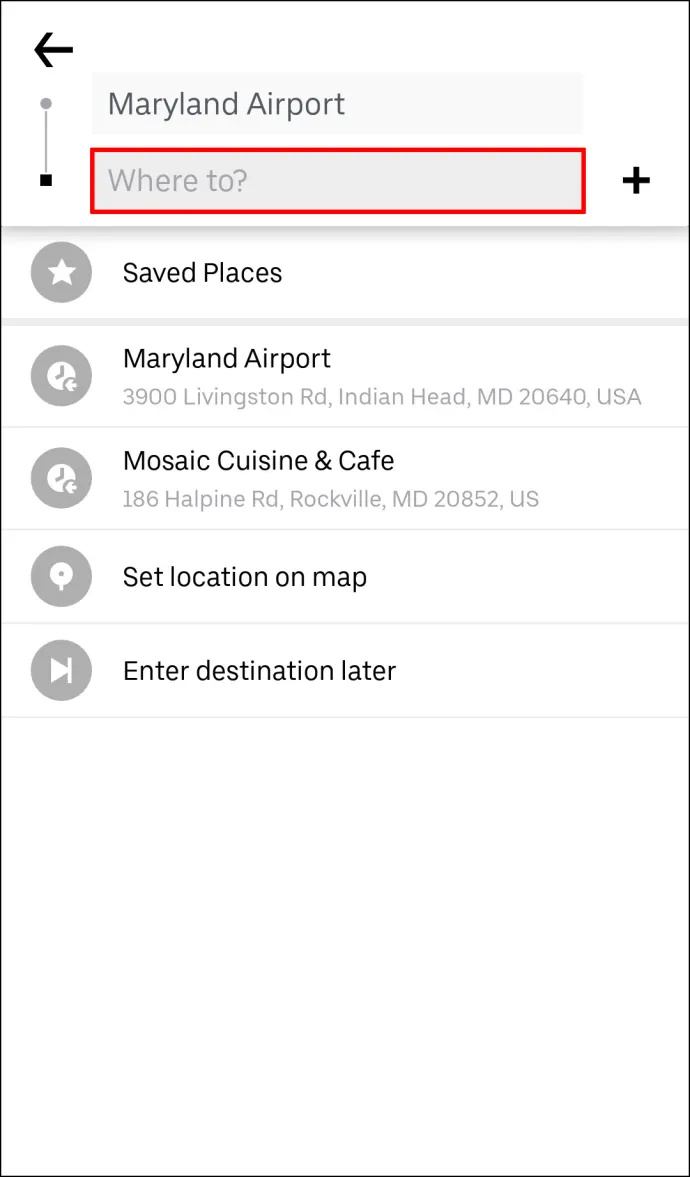
- Pilih Selesai .
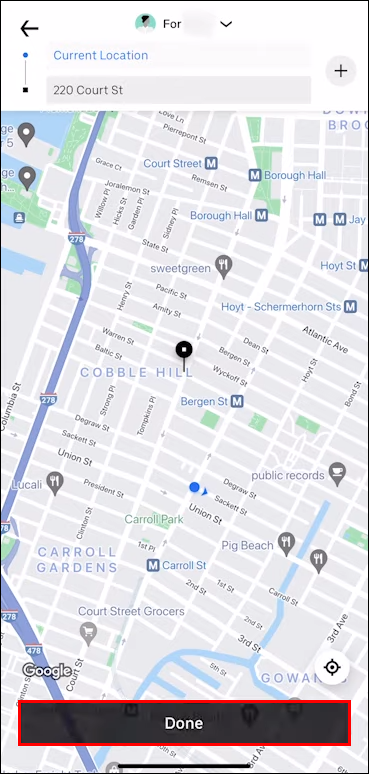
- Memilih Mengonfirmasi di bagian bawah layar Anda.
Sebelum Anda menambahkan pemberhentian baru, Uber akan mengingatkan Anda bahwa jarak pemberhentian Anda tidak boleh lebih dari tiga menit. Anda harus mengetuk Setuju tombol sebelum Anda memasukkan tujuan baru Anda. Setelah menambahkan perhentian baru, Anda juga perlu memverifikasinya di aplikasi. Jika perhentian Anda masih memakan waktu lebih dari tiga menit, Anda akan dikenakan biaya tambahan.
Cara Menambahkan Beberapa Perhentian di Uber Pre-Ride
Anda dapat menjadwalkan hingga tiga perhentian sebelum atau selama perjalanan Uber Anda. Setiap perhentian yang Anda lakukan akan secara otomatis ditambahkan ke biaya seluruh perjalanan Anda. Jika Anda bepergian dengan banyak orang, Anda dapat menggunakan fitur Uber's Split Pay sehingga Anda dan teman Anda dapat dengan mudah berbagi biaya perjalanan. Namun, perlu diingat bahwa Anda hanya dapat membayar secara terpisah untuk seluruh perjalanan, bukan untuk setiap perhentian.
Jika Anda memutuskan untuk menambahkan perhentian lain ke perjalanan Uber Anda sebelum atau selama perjalanan Anda, hal itu dilakukan dengan cara yang sama. Anda dapat menambah, menghapus, atau mengubah tujuan di iPad, iPhone, dan perangkat Android.
Untuk menambahkan beberapa tujuan sebelum naik Uber, Anda harus memasukkan tujuan pertama dan menambahkan perhentian lain setelah itu. Begini cara melakukannya:
- Luncurkan Uber aplikasi di ponsel atau tablet Anda.

- Masukkan tujuan pertama Anda di Kemana? kotak di bagian atas layar Anda.

- Pilih jenis kendaraan untuk perjalanan Uber Anda.

- Minta tumpangan dan tunggu pengemudi Uber Anda untuk mengonfirmasinya.
- Kembali ke Kemana? kotak untuk menambahkan tujuan baru.

- Ketuk pada + tombol di sebelah Kemana? kotak. Anda akan melihat bahwa Anda hanya memiliki dua kotak lagi untuk memasuki banyak perhentian.

- Masukkan satu atau dua perhentian tambahan di dalam kotak.
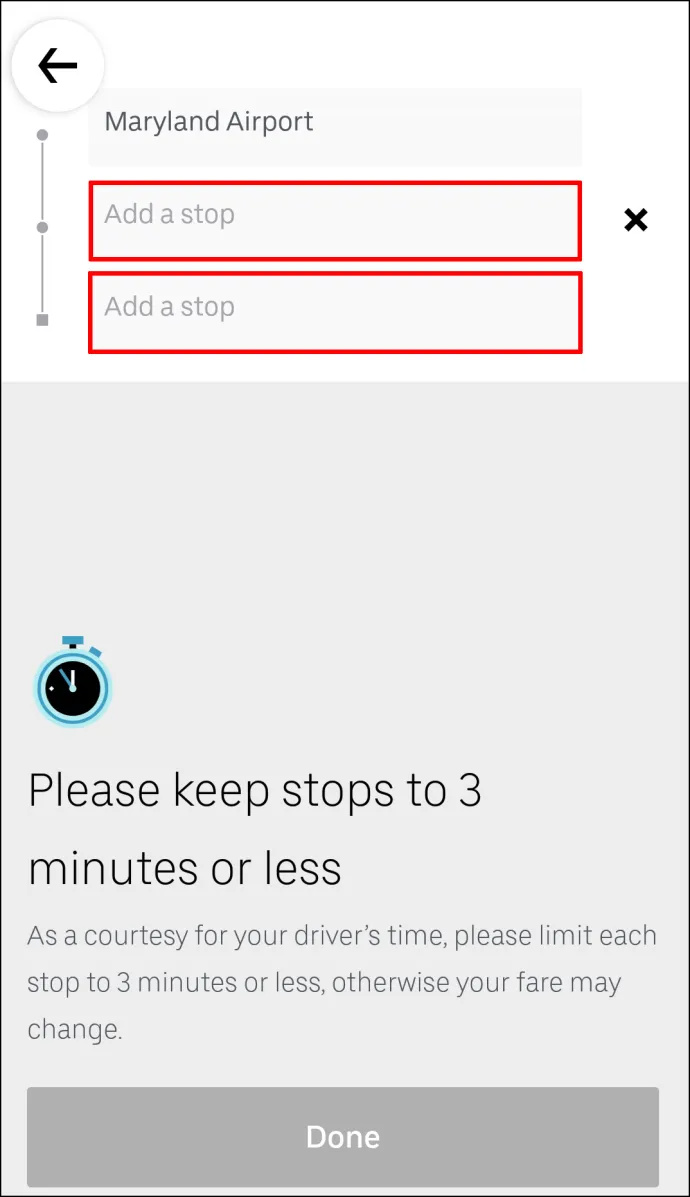
- Pilih Selesai .
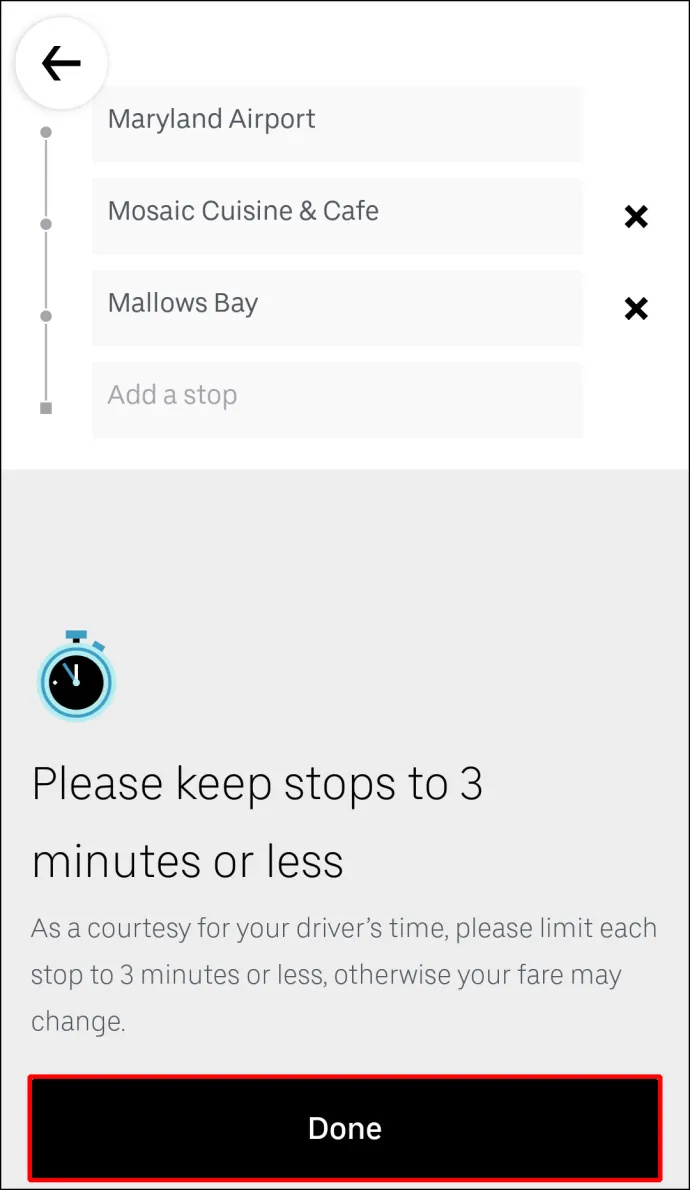
- Konfirmasikan perhentian baru Anda.
Hanya itu saja. Sekarang, yang harus Anda lakukan hanyalah duduk dan menunggu Uber Anda menjemput penumpang baru atau meninggalkan mereka di tujuan masing-masing.
Cara Menambahkan Beberapa Perhentian Selama Perjalanan di Uber
Jika Anda ingin menambahkan beberapa perhentian selama perjalanan Uber Anda, ikuti langkah-langkah di bawah ini:
- Bukalah Uber aplikasi.

- Ketuk bilah di bagian bawah dan geser ke atas layar Anda.
- Di sebelah tujuan Anda, ketuk pada Tambah atau Ubah pilihan.

- Lanjut ke Menambahkan bidang, masukkan perhentian tambahan Anda.
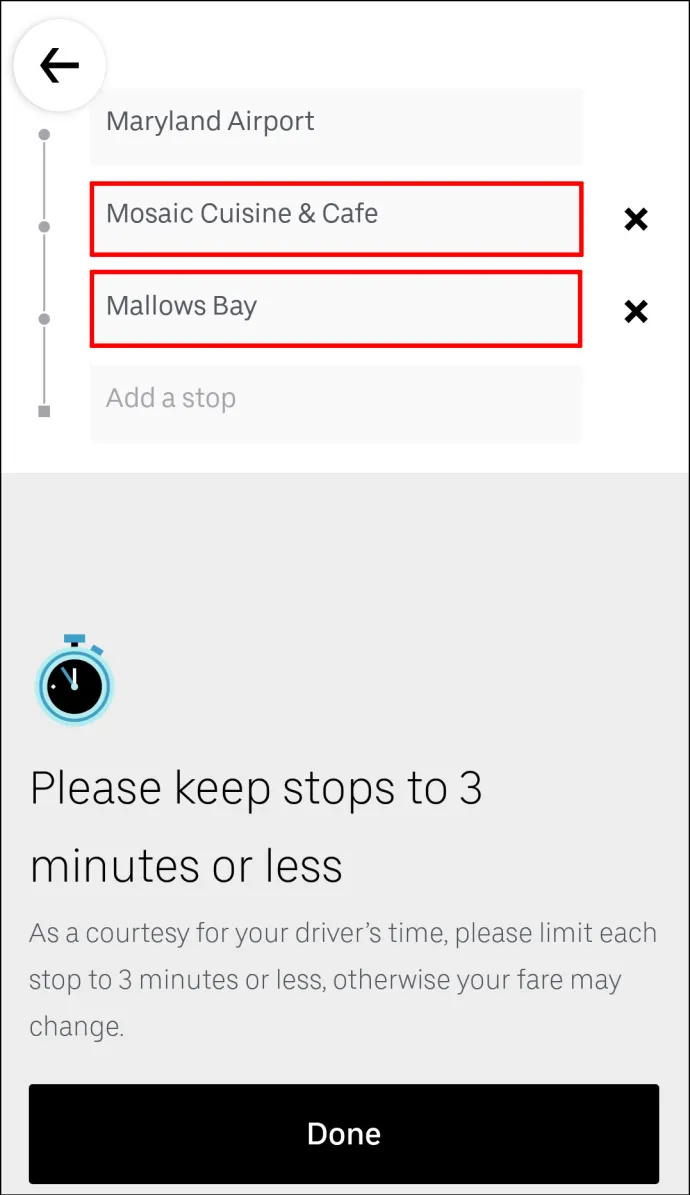
- Pilih Selesai .
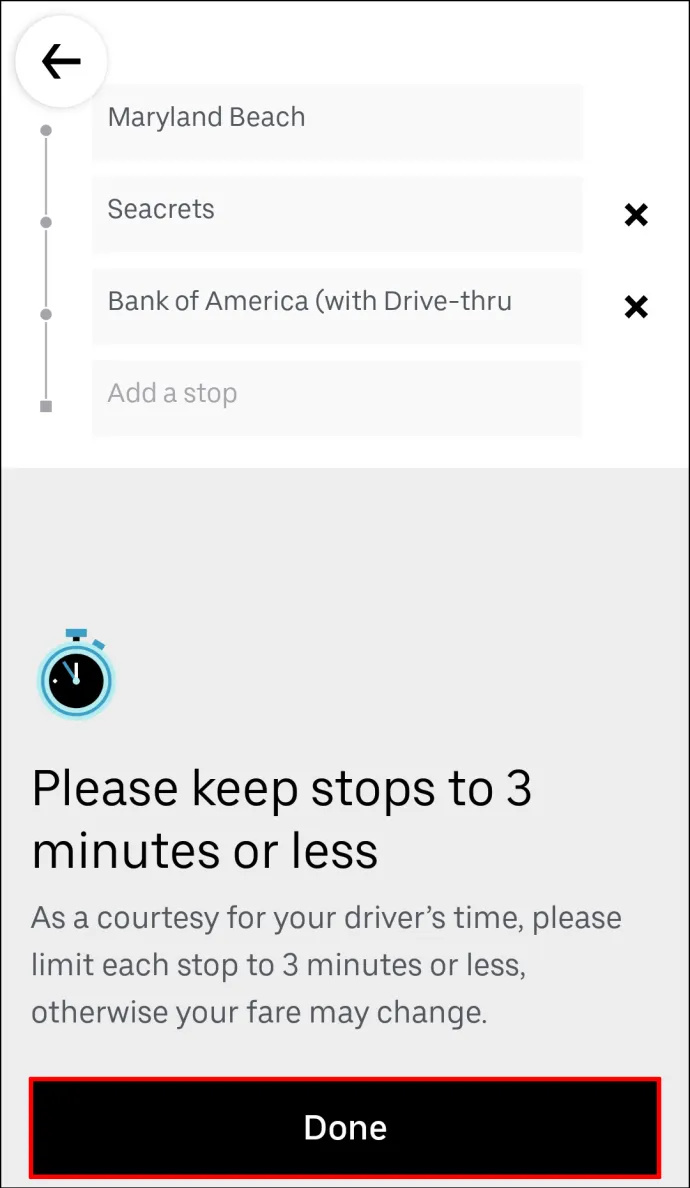
- Konfirmasikan bahwa Anda ingin menambahkan perhentian baru.
Sebelum Anda mengetuk Selesai tombol, Uber akan mengingatkan Anda bahwa perhentian Anda harus tiga menit atau kurang.
Cara Menambahkan Berhenti sebagai Pengemudi di Aplikasi Seluler
Pengemudi tidak dapat menambahkan perhentian dengan aplikasi seluler, tetapi mereka dapat mengedit rute ke tujuan. Setelah penumpang mengajukan permintaan untuk menambahkan satu atau dua perhentian ekstra ke perjalanan Uber, informasi perjalanan akan diperbarui secara otomatis. Setelah perhentian tambahan ditambahkan ke rute, tidak ada yang perlu dilakukan oleh penumpang atau pengemudi. Anda bahkan tidak perlu memberi tahu pengemudi Uber Anda bahwa Anda telah menambahkan perhentian, karena mereka akan segera diberi tahu melalui aplikasi Uber.
FAQ tambahan
Bagaimana cara menghapus perhentian dari perjalanan Uber saya?
Meskipun menambahkan perhentian ke perjalanan Uber Anda cukup sederhana, menghapusnya dari rute Anda bahkan lebih mudah. Untuk menghapus perhentian dari perjalanan Uber Anda di aplikasi seluler, ikuti langkah-langkah di bawah ini:
1. Buka aplikasi Uber Anda.
2. Ketuk bilah tujuan di bagian bawah layar Anda.
3. Pergi ke Tambah atau Ubah opsi di sebelah tujuan Anda.
4. Temukan perhentian yang ingin Anda hapus.
5. Ketuk pada X di sebelahnya.
6. Pilih Selesai .
Itu saja. Perubahan yang Anda lakukan pada rute Uber Anda akan segera diperbarui di aplikasi Uber.
Bisakah saya menambahkan beberapa perhentian saat menjadwalkan tumpangan Uber?
Sebagai bagian dari layanan Uber, Anda memiliki opsi untuk menjadwalkan perjalanan Uber. Anda juga dapat menambahkan beberapa perhentian saat menjadwalkan perjalanan. Tidak hanya itu, Anda juga dapat menjadwalkan perjalanan Uber beberapa minggu sebelum Anda membutuhkannya. Jika rencana Anda berubah, Anda dapat dengan mudah membatalkan perjalanan atau mengubah rute.
Anda dapat melakukan semua hal ini di aplikasi seluler Uber. Pertama, Anda perlu menjadwalkan perjalanan Uber. Begini cara melakukannya:
1. Buka Uber aplikasi.
2. Masukkan tujuan Anda di Kemana? kotak.
3. Ketuk pada Sekarang tombol di sudut kanan bawah layar Anda.
4. Di bawah Jadwalkan Perjalanan , pilih waktu dan tanggal pasti perjalanan Anda.
5. Setelah selesai, ketuk pada Mengatur tombol.
6. Masukkan lokasi penjemputan Anda di halaman berikut.
7. Ketikkan lokasi drop-off Anda di bawahnya.
8. Pilih Uber untuk perjalanan Anda.
9. Ketuk pada Jadwal Uber tombol.
Setelah menjadwalkan perjalanan Uber, Anda dapat dengan mudah menambahkan lebih banyak perhentian ke rute Anda. Kembali saja ke Kemana? bidang dan ketuk pada + ikon untuk menambahkan hingga dua tujuan lagi.
cara menambahkan emoji ke perselisihan
Selesaikan Semuanya Dengan Satu Perjalanan Uber
Mengetahui cara menambahkan perhentian tambahan ke rute Uber Anda sangat berguna. Ini bagus saat Anda bepergian dengan banyak orang, saat Anda harus menjalankan tugas di seluruh kota, atau saat rencana Anda tiba-tiba berubah. Terlebih lagi, Anda dapat mengubah atau menghapus perhentian ekstra sebelum atau selama perjalanan dengan cepat.
Pernahkah Anda menambahkan perhentian ke perjalanan Uber Anda sebelumnya? Apakah Anda mengikuti langkah-langkah yang sama yang dijelaskan dalam panduan ini? Beri tahu kami di bagian komentar di bawah.









