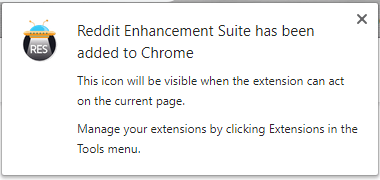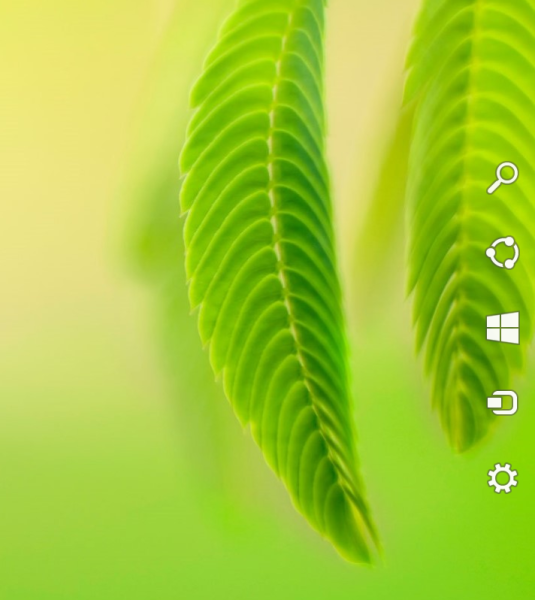Deskripsi literal dari gambar dapat memberikan konteks tambahan pada gambar. Anda dapat memvalidasi gambar, mengautentikasinya, membagikan sumbernya, dan memberi kredit pada penulis aslinya. Apa pun alasannya, keterangan membuat perbedaan besar.

Dalam dokumen formal atau resmi, teks mungkin menjadi persyaratan pemformatan. Oleh karena itu, penting untuk mempelajari cara melakukannya saat bekerja di Google Docs pada artikel, buku, presentasi, dan dokumen elektronik lainnya.
Artikel ini akan membahas berbagai metode yang tersedia untuk menambahkan keterangan, termasuk yang membantu mengotomatiskan proses dan memberi keterangan pada beberapa gambar secara bersamaan berdasarkan instruksi Anda.
Cara Menambahkan Teks ke Gambar di Google Docs di PC
Pengguna Google Docs memiliki akses tidak terbatas ke pengolah kata berbasis cloud saat menggunakan PC, Chromebook, atau Mac. Oleh karena itu, Anda dapat menambahkan keterangan pada gambar dengan empat cara berbeda, masing-masing metode memiliki kelebihannya masing-masing.
Gunakan Teks 'Sejajar' untuk Memberi Teks pada Gambar
Format gambar 'Sejajar' menjadikan gambar teks di Google Dokumen menjadi proses yang mudah. Inilah cara Anda melakukannya.
- Menyisipkan gambar ke dalam a Google Dokumen dokumen.

- Pilih gambar dan tekan opsi 'In Line' pada bilah alat.

- Klik di bawah gambar dan ketik keterangan Anda.

- Pilih teks dan sesuaikan warna, perataan, dan ukurannya dari opsi di bilah alat atas.

Gunakan Gambar untuk memberi Caption pada Gambar
Fitur 'Menggambar' Google Docs adalah opsi yang sangat baik untuk memastikan teks Anda tetap dengan gambar bahkan jika Anda memindahkan elemen di dalam dokumen.
- Buka dokumen baru di Google Dokumen .

- Klik tombol 'Sisipkan' pada bilah alat.

- Pilih fitur 'Menggambar'.

- Klik tombol '+Baru'.

- Klik tombol 'Gambar' di toolbar baru.

- Unggah gambar dari perangkat Anda atau tempel URL gambar.

- Klik tombol 'Kotak Teks' di sebelah tombol 'Gambar'.

- Gambar kotak teks secara manual dan ketik keterangan.

- Format teks sesuka Anda dan ratakan secara manual dengan menyeret kotak teks hingga puas.

- Klik tombol 'Simpan dan Tutup'.

Metode ini memungkinkan Anda untuk memilih dan menyeret gambar di sekitar dokumen Anda tanpa meninggalkan keterangan.
cara menendang seseorang dari perselisihan
Gunakan Tabel untuk memberi Caption pada Gambar
Menempatkan gambar di tabel memungkinkan Anda menambahkan keterangan menggunakan sel di bawahnya. Inilah cara melakukannya sambil juga menghilangkan batas tabel.
- Mulai dokumen baru di Google Dokumen .

- Klik tombol 'Sisipkan' pada bilah alat.

- Pilih tabel “1 x 2” untuk membuat dua sel.

- Tambahkan gambar yang diinginkan di sel atas.

- Ketik keterangan di sel bawah.

- Klik kanan batas tabel.

- Pilih opsi 'Properti Tabel'.

- Temukan opsi 'Table Border' atur ke '0 pt.'

Modifikasi ini akan membuat batas tabel tidak terlihat. Seperti fitur 'Menggambar', menyisipkan gambar ke dalam tabel memungkinkan Anda memindahkannya beserta keterangannya ke mana pun di dalam dokumen.
Gunakan Pengaya Teks Gratis
Sebagai layanan berbasis browser, Google Docs memungkinkan pengguna untuk menginstal dan bereksperimen dengan berbagai add-on. Caption Maker adalah salah satu add-on praktis untuk menambahkan beberapa teks secara bersamaan dan merampingkan alur kerja.
Inilah cara Anda dapat menggunakannya di browser Anda.
- Pergi ke Pasar Google Workspace .

- Pencarian untuk ' Pembuat Teks ” di bilah pencarian.

- Instal add-on di browser Anda.

- Pergi ke Google Dokumen dan menambahkan gambar ke dokumen.

- Klik 'Ekstensi' pada bilah alat di Google Documents.

- Pilih 'Pembuat Teks' dan tekan tombol 'Mulai'.

- Sesuaikan pengaturan add-on sesuai keinginan Anda.

- Klik 'Captionize' untuk menambahkan teks ke semua gambar di dokumen Anda.

Cara Menambahkan Teks ke Gambar di Google Docs di iPad
Versi iPad dari Google Docs berfungsi mirip dengan aplikasi iPhone dan Android. Ini adalah varian encer dari versi browser, tetapi masih berfungsi dengan baik untuk memberi teks pada gambar menggunakan dua metode berbeda.
Gunakan Tabel untuk Menambahkan Keterangan
Berikut cara menggunakan tabel untuk menambahkan keterangan ke gambar dan menjaga agar kedua elemen tetap terhubung saat memindahkannya di sekitar dokumen.
- Meluncurkan Google Dokumen di iPad Anda.

- Buka dokumen atau mulai yang baru.

- Ketuk ikon 'Pensil Biru' untuk mengaktifkan opsi pengeditan jika Anda belum dapat melihatnya.

- Ketuk ikon 'Plus' di bilah alat.

- Pilih 'Tabel'.

- Sisipkan tabel “1 x 2” dengan sel yang berbeda untuk gambar dan teks.

- Pergi ke sel atas dan ketuk ikon 'Plus'.

- Ketuk opsi 'Gambar'.

- Unggah gambar atau ambil gambar.

- Alternatifnya, pilih gambar yang ada dari dokumen dan pindahkan ke sel atas.
- Pergi ke sel di bawah dan ketik keterangan.

- Format teks sesuai keinginan Anda, jika perlu.

Tambahkan Teks Dengan Pemformatan Sebaris
Pemformatan bungkus teks 'Sejajar' adalah cara yang lebih cepat untuk menambahkan keterangan.
- Pilih gambar dari Anda Google Dokumen dokumen.

- Buka 'Opsi Gambar.'

- Cari fitur 'Bungkus teks' dan setel ke format 'Sejajar'.

- Pindahkan di bawah gambar dengan menekan tombol 'Kembali' dan tulis keterangan.
Satu-satunya masalah dengan metode ini adalah keterangan dan gambar tidak saling menempel jika Anda mencoba memindahkannya ke lokasi baru dalam dokumen.
singkirkan jangkar di word
Cara Menambahkan Teks ke Gambar di Google Docs di Ponsel Android
Dengan lebih dari satu miliar unduhan, Google Docs adalah salah satu pengolah kata paling populer untuk perangkat seluler. Jika Anda ingin memberi teks pada gambar di dokumen Google Dokumen di perangkat Android, Anda dapat menggunakan salah satu dari dua metode.
dapatkah Anda mengembalikan uang permainan yang diberikan di steam
Gunakan Fitur Tabel
Anda tidak dapat menghapus batas tabel di versi seluler Google Documents. Namun pemberian teks menggunakan tabel masih memungkinkan Anda untuk memindahkan tabel di mana saja dalam dokumen dan menyatukan teks dan gambar.
- Membuka Google Dokumen di perangkat seluler Android Anda.

- Muat dokumen atau mulai yang baru.

- Ketuk ikon 'Plus' di bilah alat atas.

- Pilih 'Tabel'.

- Buat tabel dengan satu kolom dan dua baris.

- Ketuk ikon 'Plus' dengan sel pertama yang dipilih.

- Pilih opsi 'Gambar'.

- Muat gambar atau seret gambar yang ada dari dokumen ke dalam sel.

- Ketik keterangan di sel di bawah ini.

Tambahkan Caption Dengan Fitur Teks “In Line”.
Metode ini mempercepat penambahan keterangan tetapi tidak memungkinkan Anda memindahkan kedua elemen bersama-sama ke bagian dokumen yang berbeda.
- Pilih gambar dari Anda Google Dokumen dokumen.

- Ketuk tombol 'tiga titik'.

- Gulir ke bawah dan pilih 'Opsi Gambar'.

- Setel fitur 'Bungkus teks' ke 'Sejajar.'

- Tekan tombol 'Kembali' pada keyboard virtual Anda untuk bergerak di bawah gambar.

- Ketik teks Anda.
Cara Menambahkan Teks ke Gambar di Google Docs di iPhone
Menambahkan teks di Google Docs dari iPhone adalah proses yang mudah. Metode paling sederhana melibatkan penambahan tabel untuk membuat gambar dan keterangannya menjadi bagian dari elemen bergerak yang sama.
Tambahkan Keterangan dalam Tabel
Pastikan Anda menginstal aplikasi Google Docs dari Toko aplikasi .
- Meluncurkan Google Dokumen di iPhone Anda.

- Buka dokumen.

- Pilih ikon 'Pensil Biru' di sudut kanan bawah layar untuk mengaktifkan opsi pengeditan.

- Ketuk ikon 'Plus' di bilah alat atas.

- Pilih 'Tabel'.

- Buat tabel “1 x 2” dengan satu kolom dan dua baris.

- Pilih sel teratas dan ketuk ikon 'Plus' di bilah alat.

- Ketuk opsi 'Gambar'.

- Ambil foto atau unggah gambar.

- Pindah ke sel di bawah dan ketik keterangan.

Tambahkan Teks Dengan Pemformatan 'Sejajar'.
Anda dapat menambahkan teks lebih cepat dan lebih bersih menggunakan opsi pemformatan bungkus teks 'Sejajar'. Itu tidak akan memungkinkan Anda untuk memindahkan foto ke lokasi lain di dokumen dengan keterangan terlampir. Namun, ini akan membantu Anda menjaga dokumen tetap bersih dan tanpa batas tabel.
- Pilih gambar dari Anda Google Dokumen dokumen dan ketuk ikon 'Pensil Biru' di sudut kanan bawah

- Pilih 'Opsi Gambar.'

- Berikan fitur 'Teks bungkus' format 'In Line'.

- Pindahkan di bawah gambar untuk menulis keterangan.
Ingatlah untuk mengetuk ikon 'Pensil Biru' untuk mengaktifkan opsi pengeditan. Anda mungkin harus melakukan ini setiap kali Anda membuka dokumen.
Teks Membuat Dokumen Anda Terlihat Profesional
Google Docs adalah pengolah kata online gratis yang andal. Meskipun memiliki batasan yang jelas dalam versi selulernya, aplikasi berbasis browser ini menampilkan berbagai opsi pemformatan teks dan pengeditan gambar.
Pemberian teks mudah dilakukan saat Anda ingin memperbesar dokumen, menawarkan lebih banyak konteks, memberikan kredit kepada penulis untuk foto pihak ketiga, dan sebagainya.
Beri tahu kami pendapat Anda tentang hasil penggunaan berbagai metode pemberian teks di Google Dokumen dan opsi mana yang Anda sukai. Jika Anda memiliki saran atau solusi tambahan, terutama untuk perangkat seluler, silakan bagikan di bagian komentar di bawah.