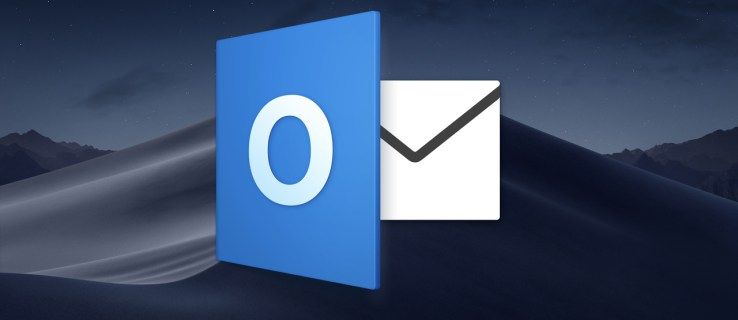Apakah Anda kehilangan sakelar Bluetooth di Windows 10? Jika demikian, jangan khawatir – Anda tidak sendiri. Banyak orang tampaknya kehilangan fitur yang berguna ini.

Artikel ini akan menunjukkan kepada Anda cara mengaktifkan kembali Bluetooth di Windows 10.
Toggle Bluetooth Hilang Dari Windows 10
Windows 10 menyertakan dukungan bawaan untuk perangkat Bluetooth. Anda dapat menggunakan Bluetooth untuk menyambungkan keyboard, mouse, atau perangkat input lainnya ke komputer Anda tanpa menggunakan kabel apa pun. Anda juga dapat menggunakan Bluetooth untuk menyambungkan speaker atau headphone dan mengalirkan audio secara nirkabel dari komputer Anda.
Untuk menggunakan Bluetooth di PC Windows 10, Anda harus mengaktifkannya lalu memasangkannya dengan perangkat yang mendukung Bluetooth, misalnya speaker nirkabel. Proses ini biasanya mudah dan hanya mengharuskan Anda memilih speaker dari daftar perangkat yang tersedia. Setelah dipasangkan, Anda akan dapat menggunakan perangkat dengan komputer Anda.
Seperti yang diketahui oleh setiap pengguna Windows, Action Center adalah alat praktis untuk mengakses pengaturan dan opsi penting dengan cepat. Salah satu fitur yang paling berguna adalah sakelar Bluetooth, yang memungkinkan Anda mengaktifkan atau menonaktifkan layanan hanya dengan beberapa klik.
Namun, ada masalah: sakelar Bluetooth terkadang hilang di Windows 10, sehingga fitur ini tidak dapat digunakan. Tombol sakelar mungkin hilang di Action Center tetapi tetap tersedia di aplikasi Pengaturan, atau mungkin hilang sepenuhnya dari mesin Anda.
Tapi jangan khawatir. Kabar baiknya adalah ada beberapa cara untuk memperbaiki masalah ini, bergantung pada model mesin Anda.
cara mengganti nama di blizzard
Toggle Bluetooth Hilang Dari Windows 10 Dell
Jika sakelar Bluetooth hilang dari pengaturan Windows 10 Anda di komputer Dell Anda, berikut adalah beberapa metode pemecahan masalah yang mungkin ingin Anda coba.
Hidupkan Kembali komputer Anda
Meskipun memulai ulang komputer Windows 10 Anda mungkin tidak selalu menyelesaikan masalah, sering kali ini merupakan tempat yang baik untuk memulai. Ini karena memulai ulang akan menghapus file atau pengaturan sementara yang mungkin menyebabkan masalah Bluetooth. Restart akan menyegarkan driver, yang dapat membantu menyelesaikan masalah terkait driver.
Nonaktifkan Fast Startup di Komputer Anda
Pengaktifan cepat adalah fitur baru di Windows 10 yang secara signifikan mengurangi waktu pengaktifan. Saat Anda mematikan komputer, Windows 10 akan menyimpan snapshot dari status sistem Anda saat ini ke file di hard drive Anda. Ketika Anda menghidupkan kembali komputer Anda, Windows 10 akan memuat snapshot ini, yang membuat startup lebih cepat.
Saat pengaktifan cepat diaktifkan, beberapa program, termasuk Bluetooth, mungkin tidak diluncurkan dengan benar saat Anda memulai ulang komputer. Untuk menghindarinya, beberapa pengguna lebih suka menonaktifkan fitur ini sama sekali.
Berikut cara menonaktifkan startup cepat.
- Klik logo Windows di pojok kiri bawah layar.

- Tekan tombol 'Windows + R' untuk membuka kotak dialog Run

- Ketik '
powercfg.cpl' dan tekan Enter. Ini akan membuka jendela Opsi Daya.
- Pilih 'Pilih apa yang dilakukan tombol daya' dari menu navigasi di sebelah kiri Anda.

- Gulir ke bawah ke Shutdown Settings dan hapus centang 'Turn on fast startup.' Jika opsi Pengaturan Shutdown berwarna abu-abu, Anda harus mengklik tombol 'Ubah pengaturan yang saat ini tidak tersedia'.

- Simpan perubahan dan mulai ulang mesin Anda.

Perbarui Driver Bluetooth Anda
Jika menghidupkan ulang komputer dan menonaktifkan pengaktifan cepat tidak menyelesaikan masalah sakelar Bluetooth yang hilang, Anda mungkin perlu memperbarui driver.
Untuk melakukannya, ikuti langkah-langkah berikut.
- Buka Pengelola Perangkat dan perluas bagian Bluetooth.

- Klik kanan pada perangkat Bluetooth dan pilih 'Perbarui Perangkat Lunak Pengemudi'.

- Pilih 'Cari secara otomatis untuk perangkat lunak driver yang diperbarui,' dan Windows akan mencari driver terbaru.

Setelah memperbarui driver Anda, Anda harus mem-boot ulang dan melihat apakah sakelar Bluetooth sudah kembali.
cara mengaktifkan subtitle di disney plus
Toggle Bluetooth Hilang Dari Windows 10 HP
Jika sakelar Bluetooth hilang dari laptop HP Anda yang menjalankan Windows 10, ada beberapa hal yang dapat Anda lakukan untuk mencoba dan memperbaiki masalahnya.
Jalankan Pemecah Masalah Bluetooth
Hal pertama yang harus Anda coba adalah menjalankan pemecah masalah Bluetooth. Ini akan membantu mengidentifikasi dan memperbaiki masalah yang mencegah komputer Anda menggunakan Bluetooth.
- Buka aplikasi Pengaturan dan buka Perbarui & Keamanan > Pemecahan masalah.

- Klik 'Pemecah masalah tambahan' dan pilih 'Bluetooth' dari daftar masalah.

- Klik 'Jalankan pemecah masalah.'

Mulai ulang Layanan Dukungan Bluetooth
Jika sakelar Bluetooth masih hilang setelah menjalankan pemecah masalah Bluetooth, Anda mungkin perlu memulai ulang Layanan Dukungan Bluetooth. Layanan ini bertanggung jawab untuk menghubungkan dan berkomunikasi dengan perangkat menggunakan Bluetooth.
- Tekan 'Windows + R' dan ketik '
services.msc' di kotak dialog Jalankan.
- Tekan Enter.

- Temukan 'Layanan Dukungan Bluetooth', klik kanan padanya, dan pilih 'Mulai Ulang'.

Perbarui Driver Bluetooth Anda
Jika memulai ulang Layanan Dukungan Bluetooth tidak menyelesaikan masalah, Anda mungkin perlu memperbarui driver Anda. Driver yang kedaluwarsa atau salah terkadang dapat menyebabkan masalah pada berbagai fitur komputer Anda, termasuk Bluetooth.
Inilah cara memperbarui driver Bluetooth Anda.
- Buka Pengelola Perangkat dan perluas bagian Bluetooth.

- Klik kanan pada perangkat Bluetooth dan pilih 'Perbarui driver'.

- Pilih 'Cari secara otomatis untuk perangkat lunak driver yang diperbarui.'

Windows akan secara otomatis mencari driver terbaru dan menginstalnya di komputer Anda.
Toggle Bluetooth Hilang Dari Windows 10 Lenovo
Jika Anda kesulitan menemukan sakelar Bluetooth Windows 10 di komputer Lenovo Anda, ada beberapa solusi potensial.
Jalankan Pemecah Masalah Perangkat Keras dan Perangkat
Windows menyertakan pemecah masalah yang dapat membantu mendiagnosis dan memperbaiki masalah dengan Bluetooth. Untuk menjalankan pemecah masalah, ikuti langkah-langkah di bawah ini.
- Buka Pengaturan dan buka Perbarui & Keamanan > Pemecahan masalah.

- Di bawah 'Temukan dan perbaiki masalah lain', klik 'Bluetooth'.

- Periksa apakah sakelar Bluetooth sudah kembali.
Mulai ulang Layanan Bluetooth
Memulai ulang Layanan Bluetooth dapat menghilangkan masalah apa pun yang mungkin menahannya.
Inilah cara melakukannya.
- Tekan 'Windows + R' untuk membuka kotak dialog Run.

- Ketik '
services.msc' dan tekan Enter.
- Gulir ke bawah dan temukan 'Layanan Bluetooth'.

- Klik kanan pada Bluetooth dan pilih 'Restart' dari menu.

Copot dan Instal Ulang Driver Bluetooth Terbaru
Jika memulai ulang layanan Bluetooth tidak menyelesaikan masalah, Anda mungkin perlu menghapus dan menginstal ulang driver Bluetooth terbaru.
- Buka Pengelola Perangkat (buka menu Mulai dan ketik 'Pengelola Perangkat' di bilah pencarian).

- Luaskan entri Bluetooth di Device Manager, klik kanan masing-masing, dan pilih 'Uninstall.'

- Setelah menghapus semua driver Bluetooth, restart komputer Anda. Windows akan secara otomatis menginstal driver terbaru saat restart.
Toggle Bluetooth Hilang Dari Windows 10 Asus
Jika Anda menggunakan komputer Windows 10 Asus dan Anda tidak dapat menemukan sakelar Bluetooth, ada beberapa kemungkinan penjelasan.
Periksa Apakah Perangkat Anda Mendukung Bluetooth
Pertama, pastikan laptop Anda dilengkapi dengan Bluetooth. Jika tidak memiliki perangkat keras Bluetooth, Anda tidak akan dapat menggunakan Bluetooth di perangkat tersebut.
Ada beberapa cara sederhana untuk memeriksa apakah PC berkemampuan Bluetooth. Pertama, buka Device Manager dan cari kategori Bluetooth. Jika ada, maka Bluetooth diaktifkan. Atau, buka Panel Kontrol dan klik Perangkat Bluetooth. Jika jendela Perangkat Bluetooth muncul, mesin Anda mendukung Bluetooth.
Terakhir, beberapa PC memiliki tombol atau sakelar fisik yang dapat digunakan untuk mengaktifkan atau menonaktifkan Bluetooth. Konsultasikan manual untuk model khusus Anda untuk menemukan tombol atau sakelar ini.
Periksa Layanan Dukungan Bluetooth
Jika ikon Bluetooth tidak ada di Pusat Tindakan Anda, kemungkinan aplikasi pihak ketiga atau tindakan pengguna manual telah menonaktifkan layanan Dukungan Bluetooth.
Untuk memeriksa pengaturan layanan ini, ikuti langkah-langkah berikut.
- Buka snap-in Layanan dengan mengetik 'services.msc' di kotak dialog Jalankan.

- Di snap-in Layanan, temukan layanan 'Dukungan Bluetooth' dan verifikasi bahwa 'Status layanan' diatur ke 'Dimulai' dan 'Jenis startup' diatur ke 'Otomatis.'

- Jika status Layanan diatur ke Berhenti, klik 'Mulai' untuk memulai kembali layanan.

Jika Anda masih mengalami masalah saat menghubungkan ke perangkat Bluetooth setelah mencoba langkah-langkah ini, hubungi Asus dukungan pelanggan untuk bantuan selanjutnya.
Toggle Bluetooth Hilang Dari Windows 10 Acer
Jika Anda kehilangan sakelar Bluetooth di mesin Acer Windows 10 Anda, jangan khawatir – Anda tidak sendirian. Beberapa pengguna telah melaporkan masalah ini, dan ini bisa membuat frustasi.
Untungnya, ada beberapa hal yang dapat Anda coba untuk mengaktifkan kembali Bluetooth Anda.
Aktifkan Dukungan Bluetooth di BIOS Komputer Anda
Pertama, pastikan Bluetooth diaktifkan di pengaturan BIOS atau UEFI perangkat Anda. Jika dinonaktifkan, Anda tidak akan dapat menggunakan Bluetooth meskipun sakelar ada di Windows.
Berikut cara memeriksa apakah Bluetooth diaktifkan.
- Mulai ulang mesin Anda

- Tekan F2 saat boot untuk masuk ke BIOS Setup.

- Pilih 'Lanjutan' dan klik 'Perangkat'.

- Klik pada 'Perangkat Onboard.'

- Cari opsi 'Dukungan Bluetooth' dan pastikan itu diaktifkan.

Setelah Anda memverifikasi bahwa Bluetooth diaktifkan di BIOS Anda, coba mulai ulang komputer Anda. Ini terkadang akan memicu Windows untuk menampilkan sakelar Bluetooth.
Copot dan Instal Ulang Driver Bluetooth Anda
Jika memulai ulang tidak berhasil, Anda mungkin perlu menghapus dan menginstal ulang driver Bluetooth Anda. Anda dapat melakukan ini melalui Device Manager.
cara melihat pesan yang belum dibaca di gmail
- Buka Pengelola Perangkat dan temukan entri untuk perangkat Bluetooth Anda.

- Klik kanan padanya dan pilih 'Uninstall.'

- Setelah driver dihapus, restart komputer Anda dan izinkan Windows untuk menginstal driver lagi. Ini harus mengembalikan sakelar yang hilang.
Jika Anda masih mengalami masalah setelah menginstal ulang driver Bluetooth, mungkin ada masalah dengan perangkat keras Bluetooth itu sendiri. Dalam hal ini, Anda harus menghubungi pabrikan komputer Anda untuk bantuan lebih lanjut.
Dapatkan Koneksi Bluetooth Anda Bekerja Kembali
Jika sakelar Bluetooth hilang dari perangkat Windows 10 Anda, Anda bisa mendapatkannya kembali hanya dalam beberapa langkah. Triknya adalah mulai dengan metode pemecahan masalah sederhana, seperti memeriksa apakah mesin Anda memang mendukung Bluetooth atau menyalakan ulang komputer Anda. Jika tidak berhasil, Anda dapat beralih ke metode yang lebih rumit, seperti menginstal ulang driver Bluetooth atau mengaktifkan Dukungan Bluetooth di BIOS mesin Anda.
Apakah sakelar Bluetooth Anda hilang dari komputer Windows Anda? Manakah dari kiat pemecahan masalah berikut yang berhasil untuk Anda? Beri tahu kami di bagian komentar di bawah.