Video di iMovie disimpan ke MOV. Eksklusif untuk Apple, format ini tidak kompatibel secara global. Jika Anda ingin mengonversi video Anda ke mp4, Anda harus mengekspor filenya.

Jika Anda tidak yakin bagaimana cara mengekspor file MOV ke MP4, jangan khawatir. Anda dapat mengonversi video iMovie ke format file seperti mp4 dengan mudah. Artikel ini akan menjelaskan semua yang perlu Anda ketahui.
Mengekspor Video iMovie ke MP4 di Mac
Anda tidak memerlukan aplikasi pihak ketiga untuk memulai proses konversi jika Anda menggunakan Mac. Cukup ikuti langkah-langkah ini:
- Buka perpustakaan iMovie dan pilih videonya.
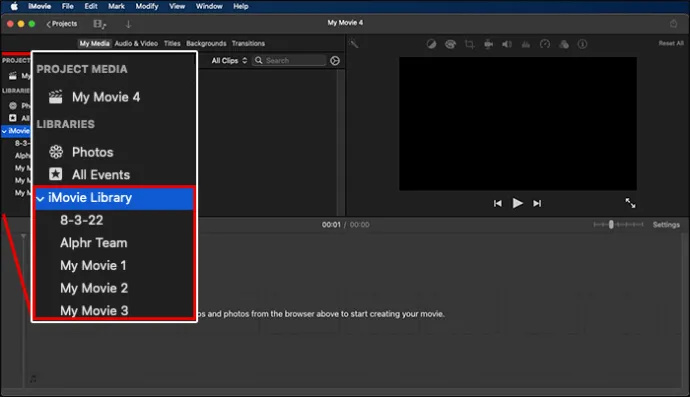
- Klik tombol “Bagikan” yang terletak di sudut kanan atas layar.
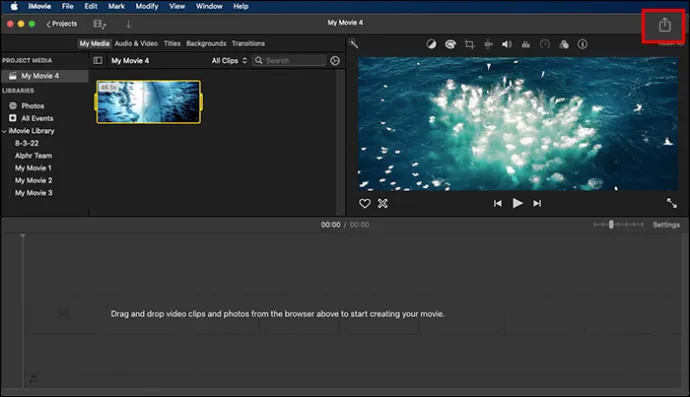
- Klik pada “Ekspor File.”
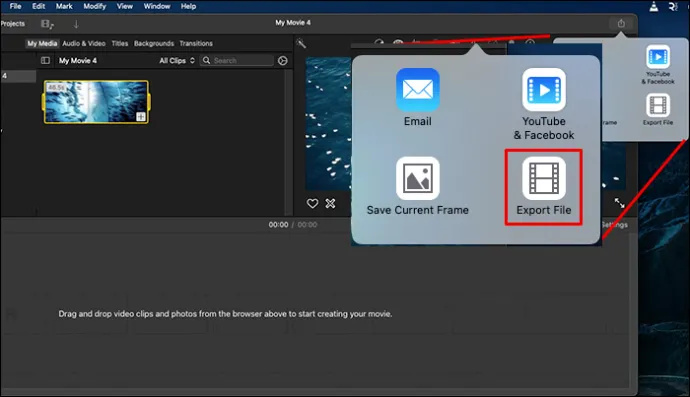
- Pilih format mp4. Klik pada tombol 'Berikutnya'.
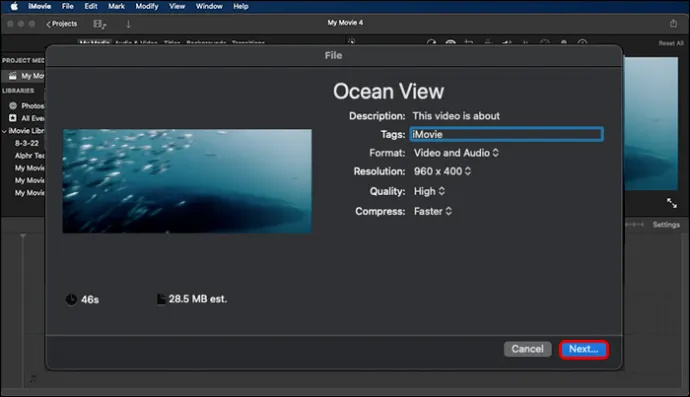
- Beri nama file dan simpan video Anda di lokasi yang tepat. Perhatikan bahwa Anda dapat menyimpan file dalam kualitas rendah, sedang, atau tinggi.
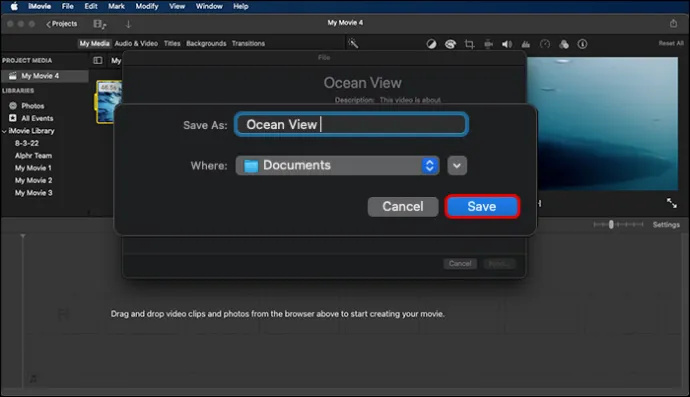
Menggunakan QuickTime Pro di Mac Anda
Anda tidak memerlukan aplikasi khusus untuk mengonversi file media. Namun jika Anda suka menggunakan QuickTime Pro, kabar baiknya adalah Anda dapat mengonversi file menggunakan aplikasi tersebut.
- Pastikan Anda memiliki versi terbaru atau ekspor tidak akan berfungsi dan pilih opsi “File” di bawah “Menu Utama.”
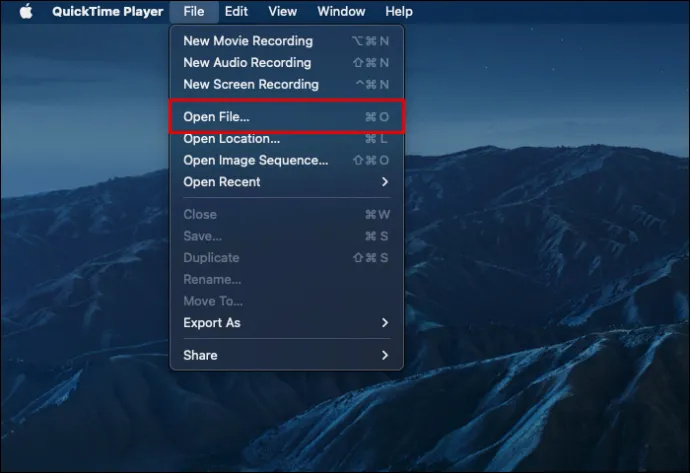
- Pilih file video yang ingin Anda konversi.
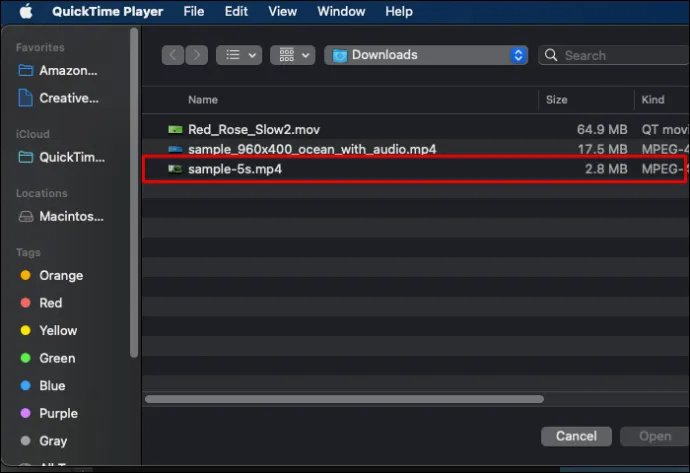
- Klik pada opsi 'File'.
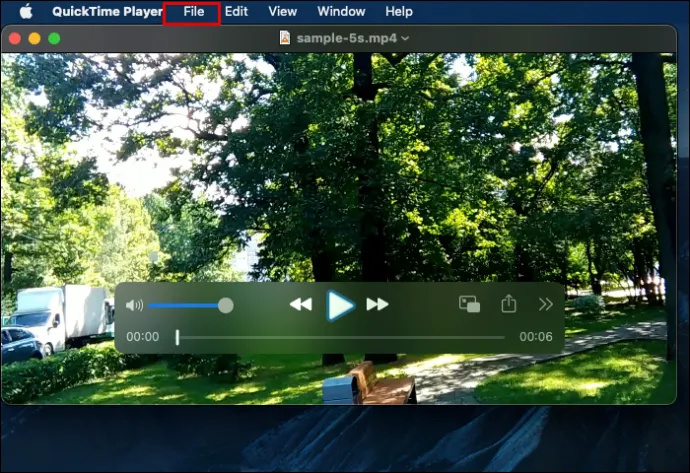
- Pilih 'Ekspor' dari menu tarik-turun. Pilih “Film ke MP4” untuk mengekspor.
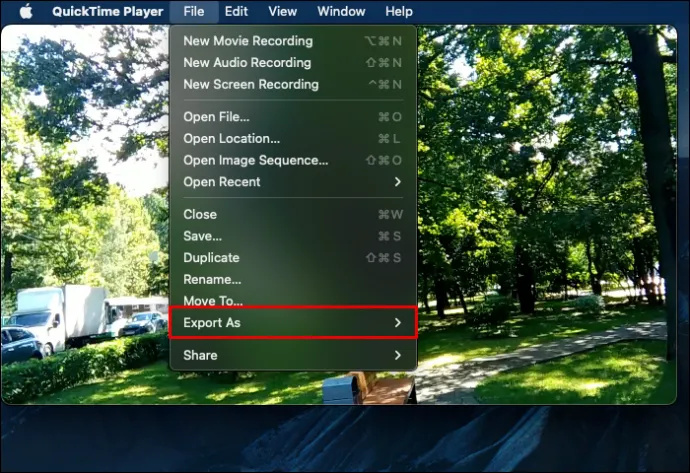
- Pilih opsi 'Simpan' dan tunggu hingga video dikonversi sebelum mengeklik apa pun.
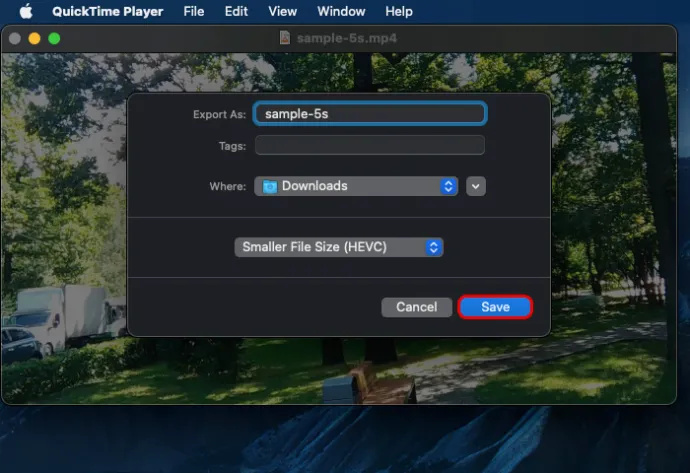
File Anda akan berformat MP4 setelah selesai.
cara mendapatkan disney plus di jaringan parabola
Konversi MOV ke MP4 di Windows
Windows Media Player tidak mendukung format MOV. Oleh karena itu, Anda sebaiknya mengunduh perangkat lunak pengonversi video yang mendukung konversi iMovie ke mp4.
Beberapa aplikasi yang dapat Anda pilih adalah Pemutar VLC atau Zamzar . Semuanya adalah opsi yang ramah pengguna, jadi terserah Anda untuk memilih.
Setelah Anda mengunduh perangkat lunak, cukup ikuti langkah-langkah di bawah ini. Perhatikan bahwa langkah-langkah yang tercantum di bawah ini ditujukan untuk pemutar VLC dan tidak berlaku untuk Zamzar atau program lainnya.
konversi batch m4a ke mp3 vlc
- Buka perangkat lunak VLC.
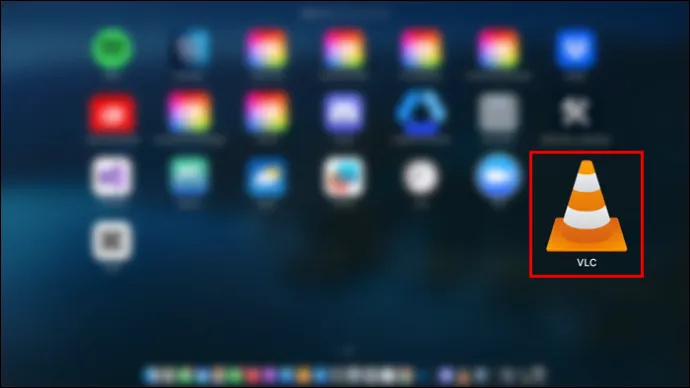
- Pilih tab “Konversi Video”. Anda akan menemukannya di menu utama di bawah “Media.”
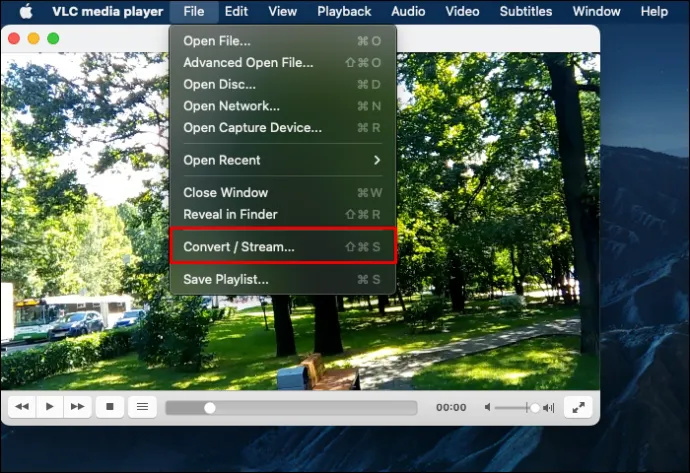
- Klik pada “Tambahkan File.” Pilih dan pilih video yang ingin Anda konversi.
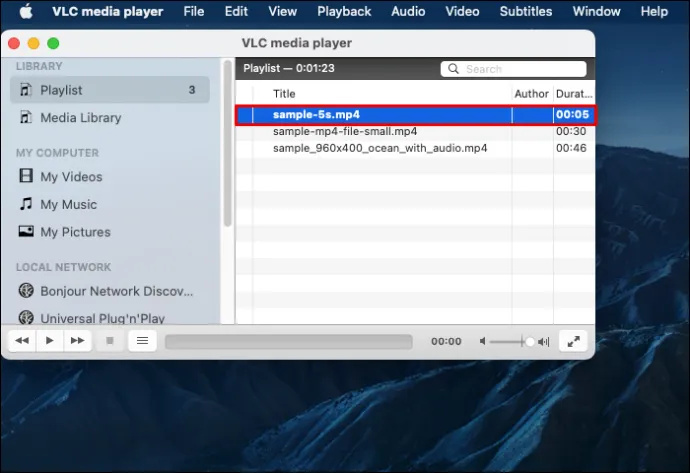
- Klik pada “Buka.”
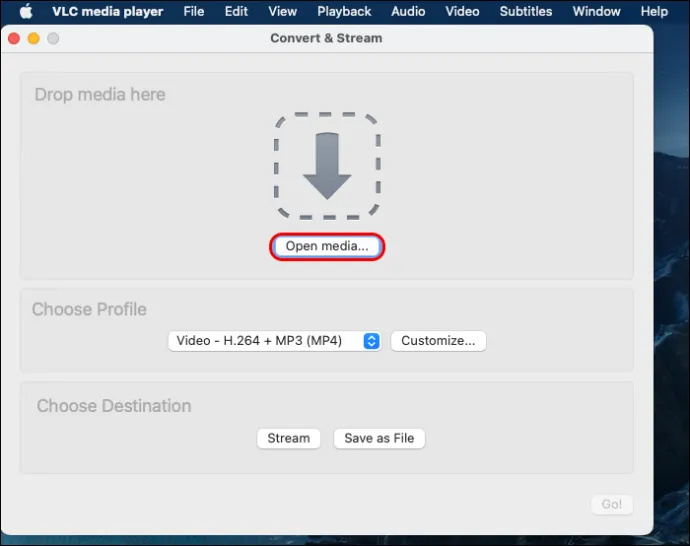
- Anda ingin memilih mp4 sebagai format keluaran. Pastikan untuk memilih folder yang tepat untuk menyimpan file.
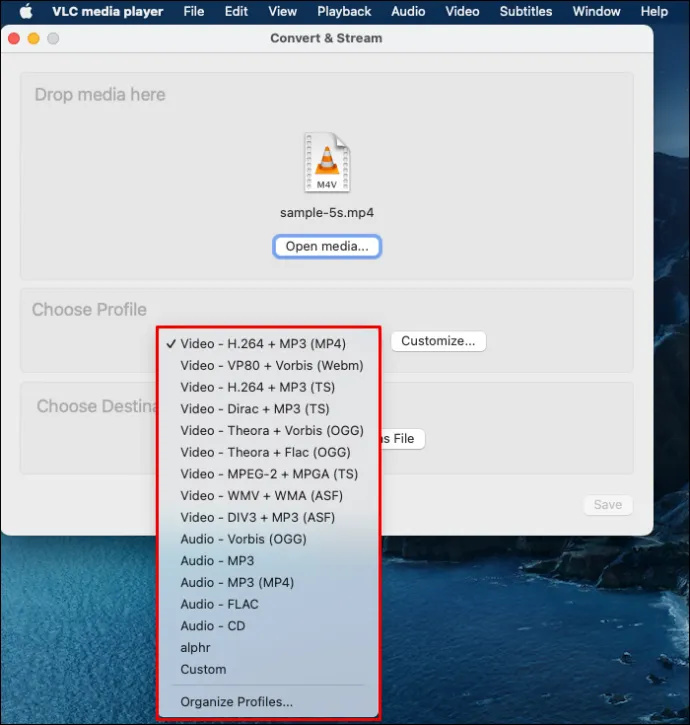
- Klik pada tombol 'Terselubung'. Tunggu hingga prosesnya selesai.
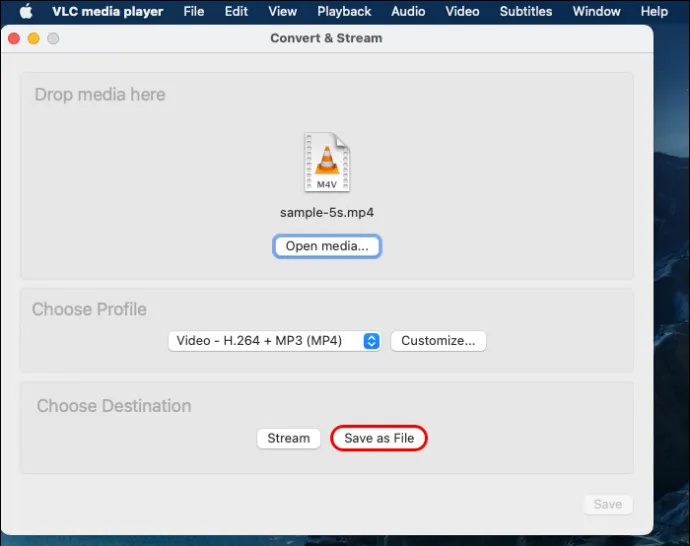
Mengekspor iMovie ke MP4 di iPhone Anda
Jika Anda mengekspor di iPhone, ikuti langkah-langkah di bawah ini untuk mengonversi video Anda:
- Buka aplikasi iMovie.
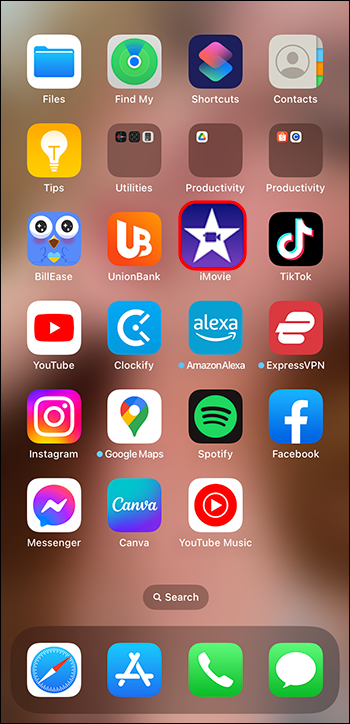
- Tambahkan video sebagai “proyek baru”.
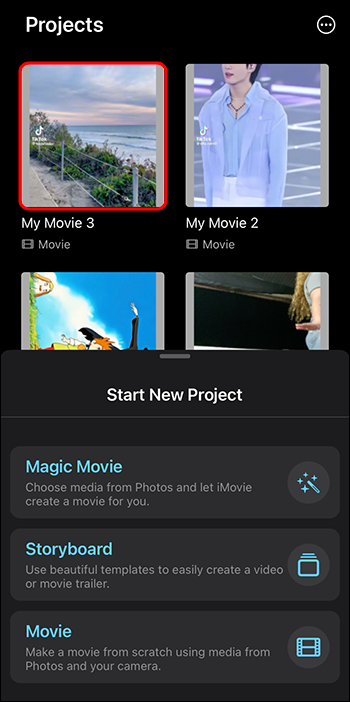
- Anda dapat mengedit video jika Anda mau. Setelah mengedit, di pojok kiri atas, Anda akan melihat opsi “Selesai”. Ketuk di atasnya.
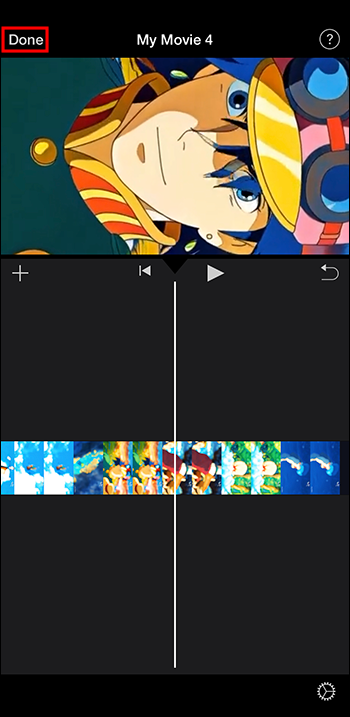
- Pilih video yang ingin Anda ekspor. Ketuk “Bagikan.”
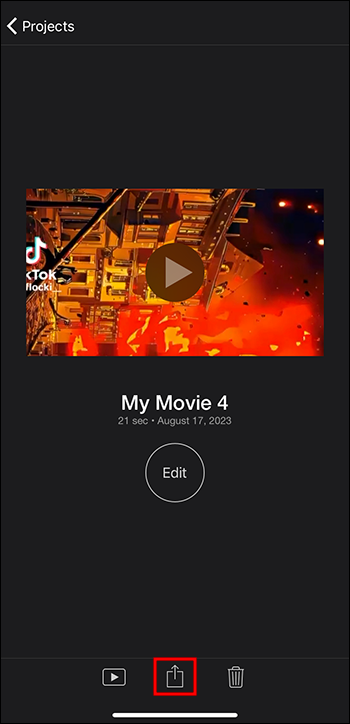
- Pilih Pilihan.'
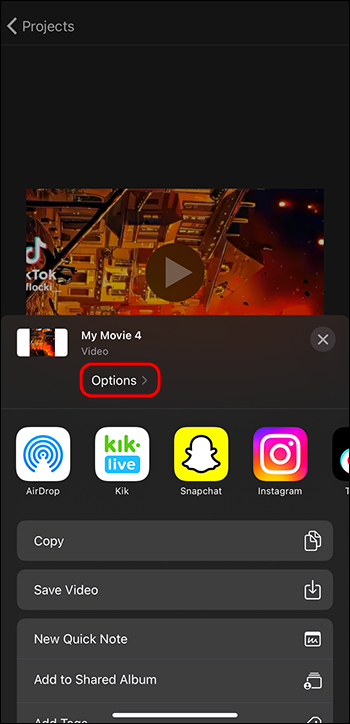
- Pilih 'Jenis video' sebagai mp4. Anda dapat memilih resolusi dan kecepatan bingkai jika Anda mau.
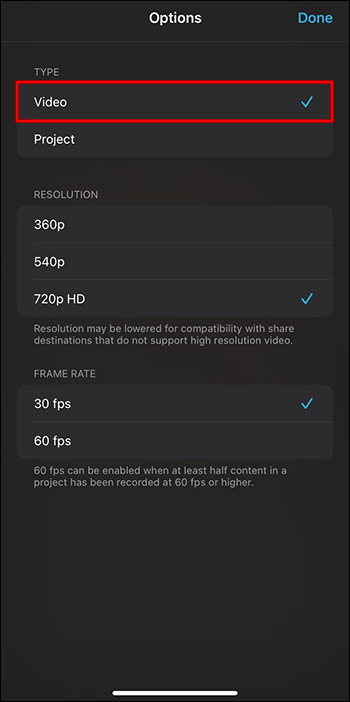
- Ketuk 'Selesai' setelah selesai.
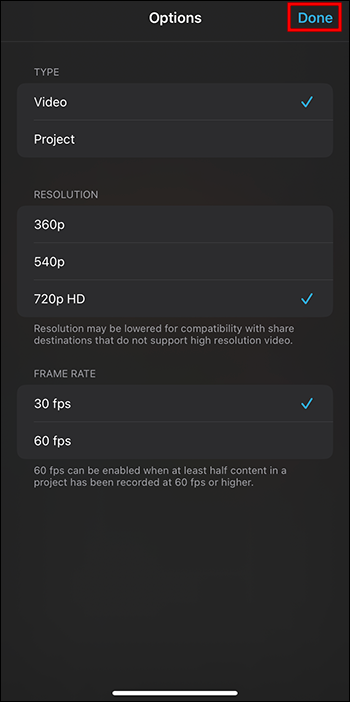
- Pilih opsi “Simpan Video”. Itu akan memulai proses konversi.
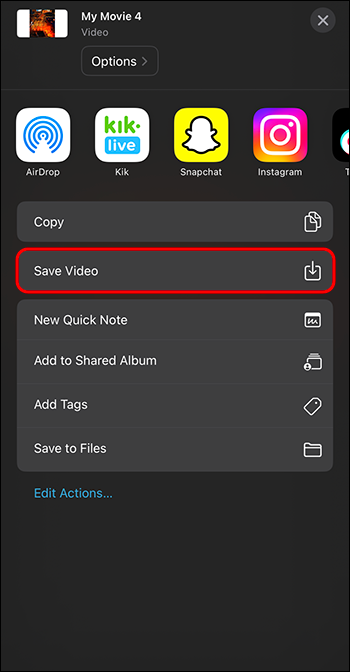
Video Anda akan disimpan di Perpustakaan Foto.
Masalah Proses Konversi
Katakanlah Anda telah melakukan segalanya dengan benar tetapi file Anda tidak dapat diputar. Mari kita lihat beberapa alasannya dan kemungkinan perbaikannya.
Perbaikan Video
Kemungkinan besar alasan file tidak dapat diputar adalah karena rusak atau rusak. Jika komputer atau ponsel Anda mati selama proses konversi, file akan rusak. File juga dapat rusak jika Anda kehilangan koneksi internet atau aplikasi terhenti saat mengekspor.
Tapi bagaimana Anda tahu pasti jika video Anda rusak? Jika pemuatannya lambat, audionya terdistorsi, atau jika ada pesan kesalahan yang muncul saat video diputar, kemungkinan besar terjadi sesuatu pada file tersebut. Selain itu, video juga mungkin gagal dibuka seluruhnya.
Anda dapat mencoba perangkat lunak perbaikan video. Periksa Perangkat lunak RepairIt . Alternatifnya adalah Perangkat lunak perbaikan video Stellar . Semoga salah satu opsi ini akan membantu Anda memperbaiki video Anda.
Memecahkan Masalah Pesan “Ekspor Gagal”.
Melihat pesan bahwa “ekspor gagal?” Jangan khawatir. Ada solusi untuk masalah ini. Hal pertama yang harus Anda lakukan adalah memeriksa penyimpanan Anda. Film memakan banyak ruang. Untuk mengosongkan sebagian ruang, hapus file yang tidak diperlukan lagi. Jika Anda tidak tahu berapa banyak ruang penyimpanan yang Anda miliki, mudah untuk memeriksanya.
gimana cara buat filter snapchat?
- Buka menu Apple.
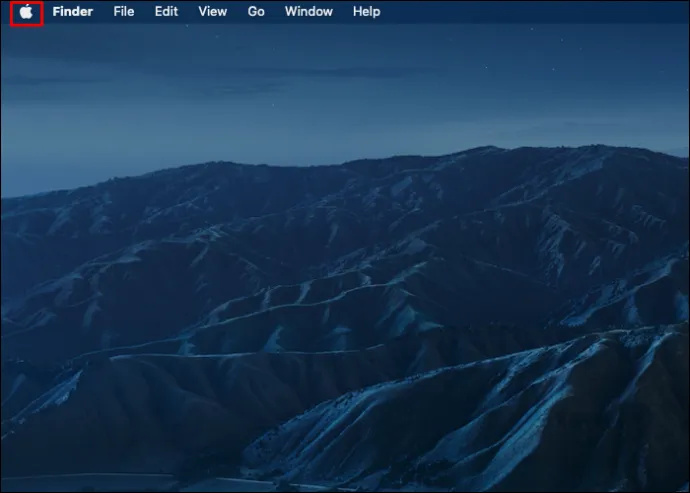
- Kemudian klik “Tentang Mac ini.”
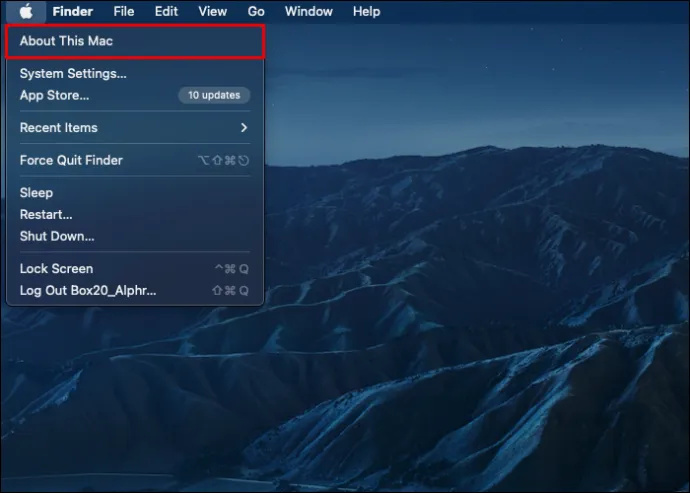
- Klik pada “Info Lebih Lanjut.”
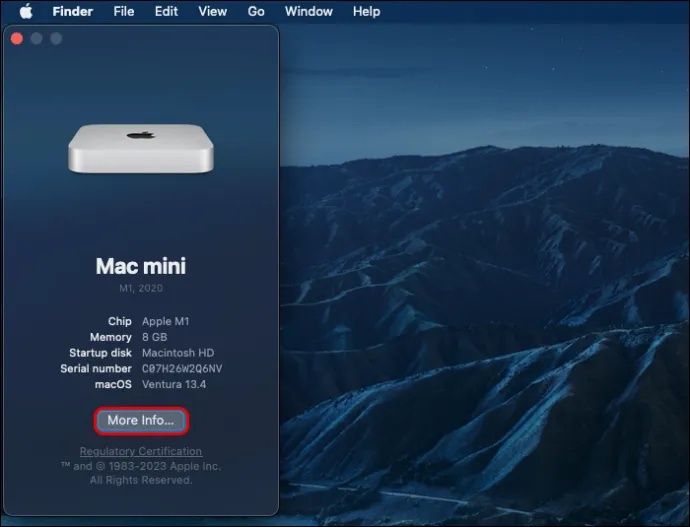
- Anda akan melihat 'Penyimpanan' di sisi kanan.
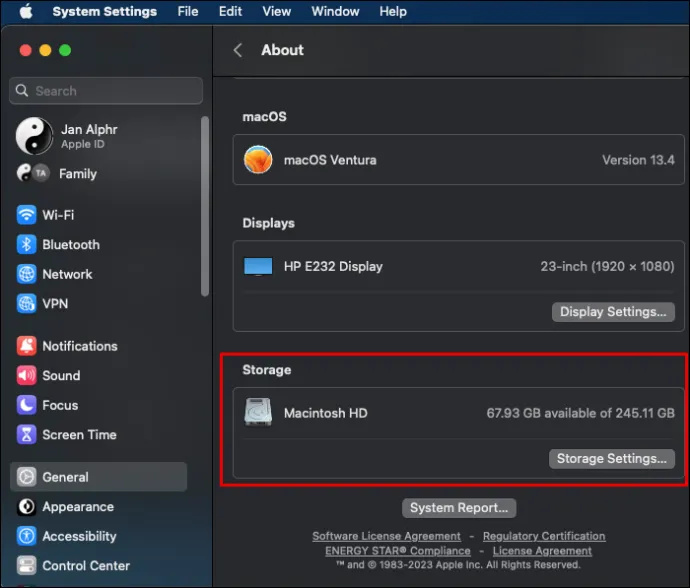
- Klik pada “Pengaturan Penyimpanan” untuk melihat ruang yang Anda miliki.
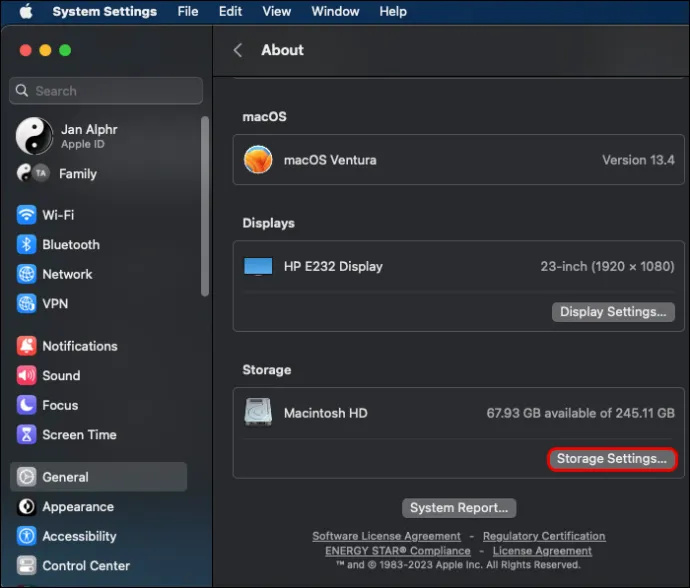
- Jika penyimpanan sudah penuh atau hampir penuh, Anda dapat mengosongkan ruang dengan memilih “ BersihkanMacX Saya .”
Hal lain yang perlu diperiksa adalah pengaturan audio. Jika audio Anda tidak kompatibel, ekspor mungkin gagal.
Bagi yang sudah mendownload VLC player, Anda bisa mencoba memperbaiki videonya dengan aplikasi VLC. Ubah format file menjadi AVI. Cukup ganti nama ekstensi video. Jika berhasil, Anda harus memastikan bahwa Anda memilikinya kodek mp4 .
Jika tidak ada yang berhasil, Anda harus mengekspor file video ke format mp4 lagi. Pertimbangkan untuk menggunakan Pengonversi Video iMyMac untuk mempermudah prosesnya.
Mengekspor iMovie ke MP4
Format MOV hanya dapat diputar di aplikasi iMovie. Anda harus mengekspor file ke format MP4 untuk memutarnya di aplikasi lain. Untungnya, tidak sulit untuk mengekspor video tersebut. Hanya dalam beberapa langkah, file Anda akan dikonversi. Ingatlah berbagai proses yang harus Anda lalui tergantung pada perangkat Anda. Dalam waktu singkat, Anda akan melihat file yang telah Anda konversi.
Apakah Anda mengonversi video Anda ke mp4? Jika ya, apakah Anda menemui masalah? Beri tahu kami di bagian komentar di bawah.









